Cómo abrir el Administrador de dispositivos incluso si se ha bloqueado (para todas las versiones * de Windows)
 Buen tiempo.
Buen tiempo.
A menudo, en caso de problemas con Windows, controladores o algún tipo de equipo, debe usar el administrador de dispositivos (y a menudo recomiendo verificar lo que sucede allí ... ?).
Pero, como muestra la práctica, no todos los usuarios saben cómo abrirlo (o conocen una de las formas, pero si aparecen algunos problemas, puede volverse fácilmente inaccesible).
En general, hoy habrá una pequeña instrucción para usuarios novatos. También daré un par de consejos al final de lo que puede hacer si ve un mensaje de que el despachador ha sido bloqueado.
Entonces...
*
Formas de abrir el administrador de dispositivos
Método número 1: usar las propiedades de Windows
La forma más obvia y sencilla de abrir el Administrador de dispositivos es mediante la pestaña Sistema (Propiedades de Windows).
Para ingresar, abra el Explorador (combinación Win + E), seleccione "Esta PC" en el menú , haga clic con el botón derecho en cualquier lugar y vaya a Propiedades (vea la pantalla a continuación ?).
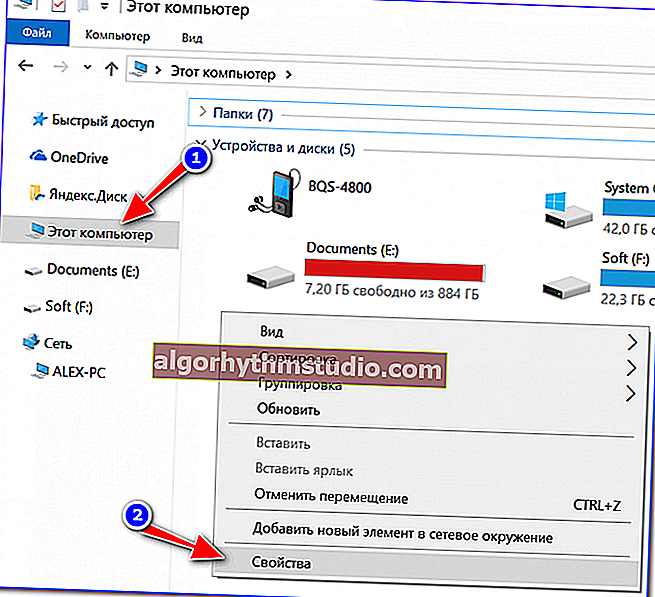
Propiedades
Hay otra opción alternativa para abrir esta pestaña: simplemente presione la combinación de botones Win + Pause Break en el teclado (vea la pantalla a continuación).

Win + Pause Break - Abrir propiedades de Windows
En la pestaña "Sistema" en el menú de la izquierda (arriba) simplemente haga clic en el enlace "Administrador de dispositivos" (vea el ejemplo a continuación ?).
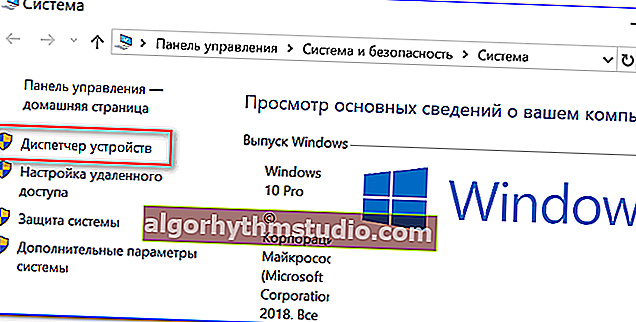
administrador de dispositivos
En general, el despachador se ha abierto, ¡la tarea está completa! ?
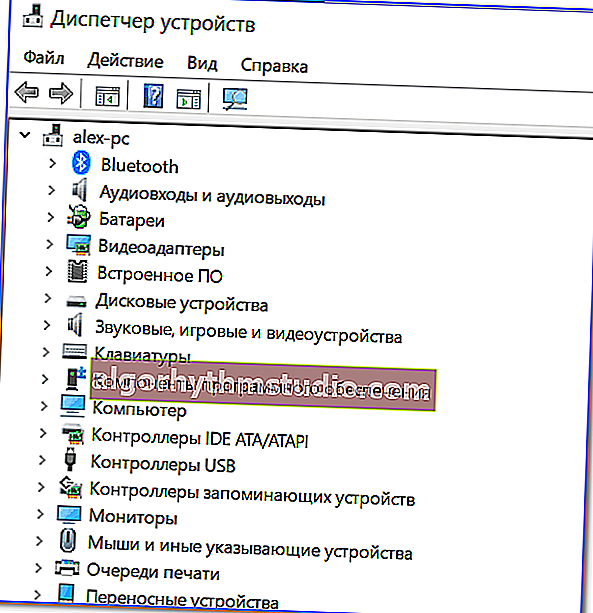
El despachador ha sido abierto
En algunos casos, es posible que este método no esté disponible, por lo que consideraré algunas opciones alternativas más a continuación ...
*
Método número 2: a través del menú de Windows
El menú de Windows 10 tiene un panel para acceder rápidamente a las funciones más necesarias (entre las que también se encuentra el Administrador de dispositivos). Para abrir este menú: sólo tiene que pulsar los + X Gana llaves .
En la captura de pantalla siguiente se muestra un ejemplo de dicho menú. ?
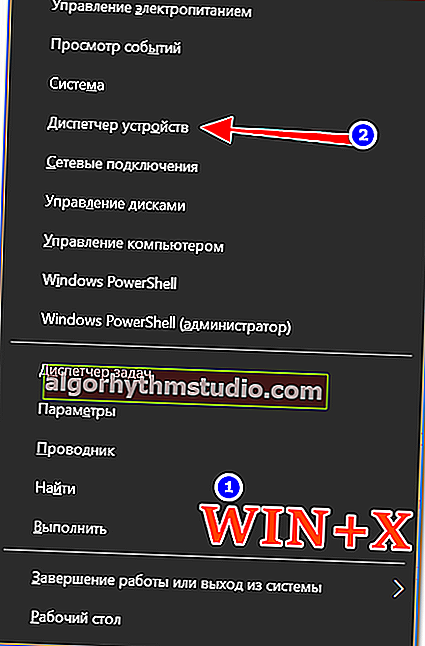
Menú WIN + X en Windows 10
Por cierto , tenga en cuenta que dicho menú se puede invocar simplemente haciendo clic con el botón derecho en INICIO (vea el ejemplo a continuación).
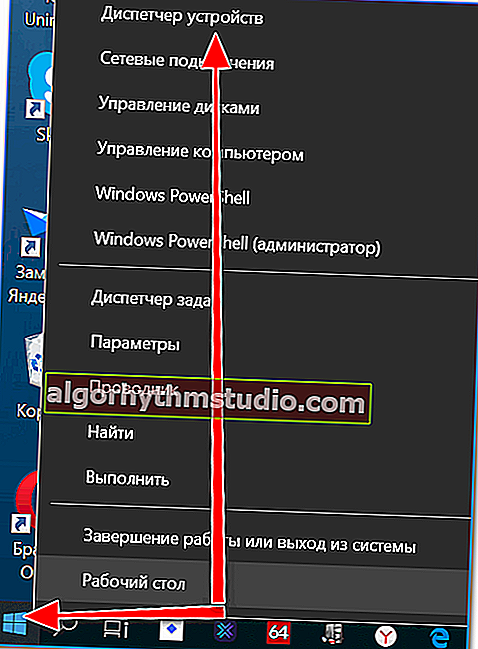
Haga clic derecho en INICIO
*
Método número 3: usar el administrador de tareas (opción universal)
Este método es universal, porque funciona incluso si su explorador está congelado (relevante para Windows XP, Vista, 7, 8, 10).
1) Y entonces, primero vaya al administrador de tareas: para hacer esto, presione la combinación de teclas Ctrl + Shift + Esc (o Ctrl + Alt + Supr).
2) Luego haga clic en "Archivo / nueva tarea" .
3) Escriba el comando "Abrir": devmgmt.msc y presione Entrar. A continuación, Windows abrirá el Administrador de dispositivos.
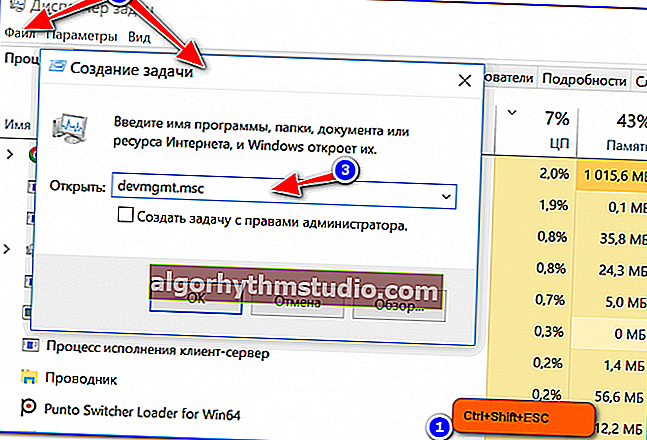
Iniciar una nueva tarea en el administrador de tareas
Tenga en cuenta también que puede abrir la ventana Ejecutar más rápido: simplemente presione la combinación de teclas Win + R en el escritorio. Luego también ingrese el comando devmgmt.msc y haga clic en Aceptar.

Inicie el Administrador de dispositivos - devmgmt.msc
*
Método número 4: a través del panel de control
¡Un momento de humor! Windows 10 ocultó el Panel de control que estaba en Windows 7/8. Ahora ella también debe ser encontrada primero ...
Entonces, primero abra el panel de control: para esto, debe hacer clic en la combinación Win + R e ingresar al control de comando (se presenta un ejemplo a continuación). Adición: ? formas alternativas de abrir el panel de control
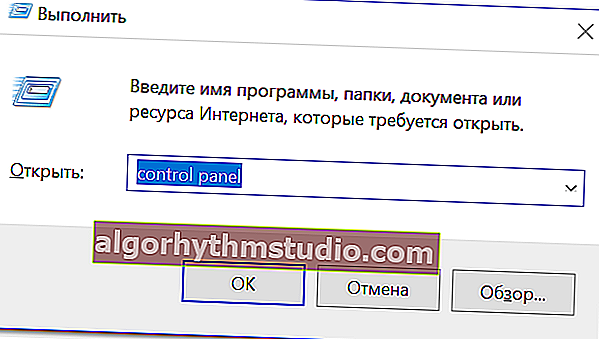
Panel de control: esto también está permitido
Luego vaya a la sección "Hardware y sonido" y en la pestaña "Dispositivos e impresoras" encontrará un enlace para iniciar el administrador (vea el ejemplo a continuación).
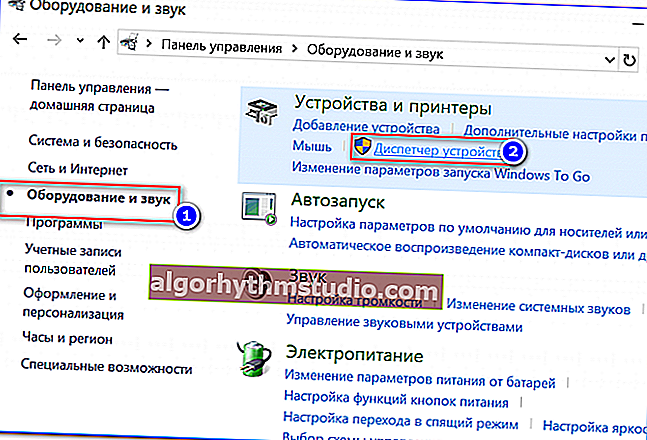
Hardware y sonido: Administrador de dispositivos
*
Método número 5: a través del control por computadora
1) Primero abra el explorador (Win + E, o simplemente abra cualquiera de las carpetas).
2) Haga clic con el botón derecho en el enlace "Esta computadora" (en el menú de la izquierda) y en el menú contextual emergente, haga clic en el enlace "Control" .
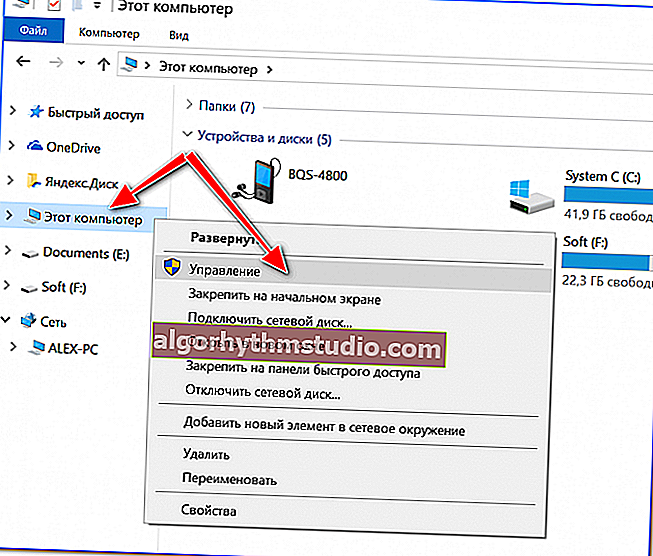
Explorer - computadora - control
3) En el menú de la izquierda en la pestaña "Utilidades" habrá un enlace a "nuestro" despachador (ver ejemplo a continuación ?).

Gestión informática
? ¡Por cierto!
También puede abrir Administración de equipos de una manera alternativa: presione la combinación Win + R , ingrese el comando compmgmt.msc y haga clic en Aceptar.
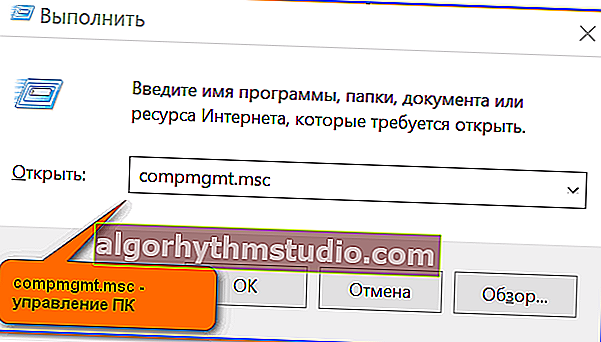
compmgmt.msc - gestión informática
*
Método número 6: a través de la línea de comandos / PowerShell
¡Ayudar!
Varias formas de abrir la línea de comando
1) Abra la línea de comando (la combinación de Win + R y el comando CMD )
2) Ingrese el comando devmgmt.msc y presione Enter.
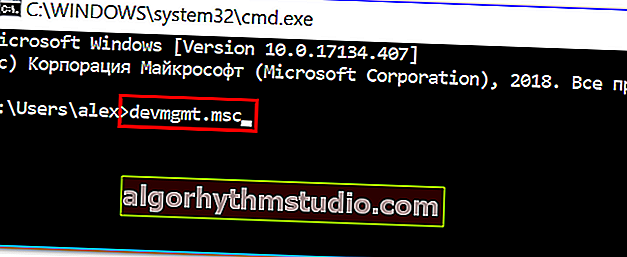
Línea de comando
En Windows 10, en lugar de la línea de comandos, los desarrolladores agregan enlaces a Power Shell en todas partes. Básicamente, en Power Shell es suficiente ingresar también el mismo comando devmgmt.msc y presionar Enter.
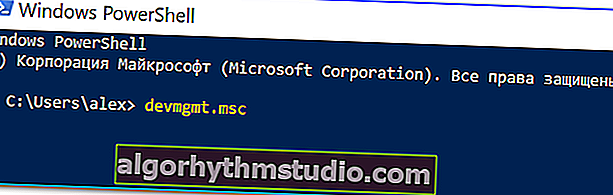
Potencia Shell
*
Qué se puede hacer si el administrador de dispositivos no se abre (se bloqueó, por ejemplo)
1) Compruebe si está utilizando una cuenta de subadministrador. Es posible que deba reiniciar ...
Cómo averiguar qué cuentas hay en su PC y quién es el administrador:
- presione Win + R (para abrir la ventana "Ejecutar");
- ingrese el comando Netplwiz ;
- ver la lista de usuarios: debe ir debajo del opuesto al que está escrito el grupo "Administradores" (ver la pantalla a continuación). Si no recuerda la contraseña de administrador, puede restablecerla.
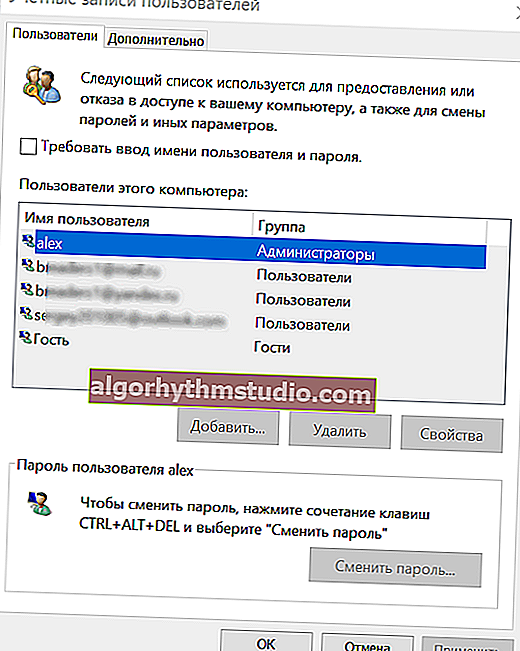
cuentas de usuario
2) Es posible que su computadora se haya infectado con virus que bloquearon algunas funciones o que corrompieron los archivos del sistema. Puede intentar restaurar el sistema utilizando la utilidad antivirus AVZ.
Intente usarlo para escanear su computadora en busca de virus, y luego abra la pestaña "Restaurar archivo / sistema" .
Luego, marque las casillas junto a restaurar el acceso al administrador de tareas, restablecer la configuración del explorador, etc. (puede ponerlos delante de todos los elementos), luego haga clic en "Realizar operaciones marcadas" .
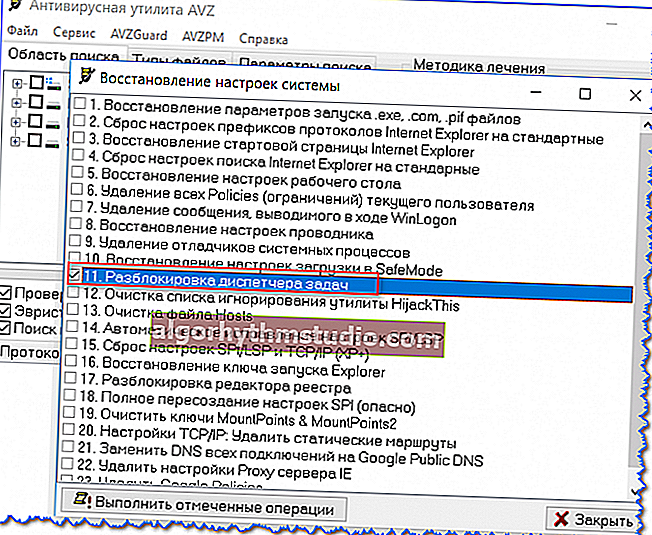
AVZ - Archivo - Restaurar sistema / Hacer clic
Luego inicie el administrador de tareas (Ctrl + Shift + Esc) e intente abrir el administrador de dispositivos creando una nueva tarea (comando devmgmt.msc ).
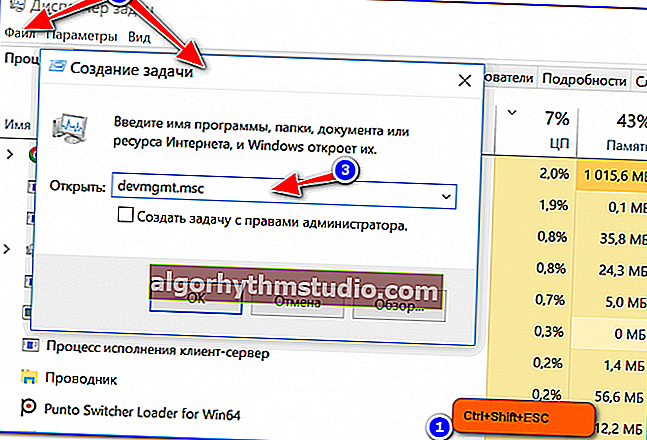
Iniciar una nueva tarea en el administrador de tareas
Si lo anterior no funciona, es posible que desee considerar reinstalar su sistema ...
*
Eso es todo por ahora, ¡buena suerte!
?
Primera publicación: 10.12.2018
Corrección: 05/06/2020






