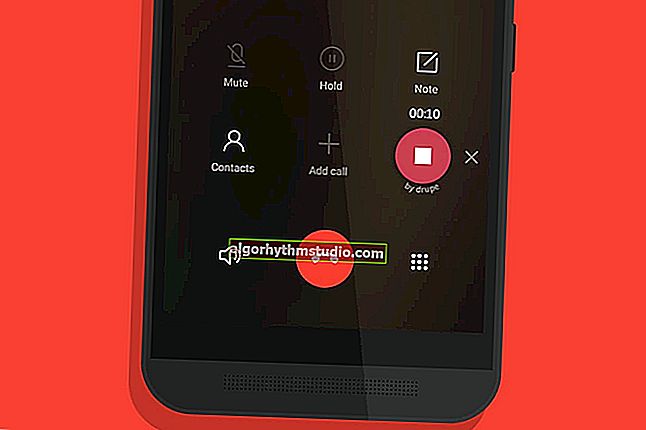Congela el video en una computadora / laptop, ¿qué puedo hacer?

Pregunta de usuario
Hola.
Dime qué puedes hacer con el siguiente problema: descargué una película en formato WMV. Lo abro, trato de reproducirlo, pero el video comienza a ralentizarse terriblemente, muestra, podría decirse, congelar fotogramas, es imposible ver la película. Lo probé con diferentes jugadores, pero todo fue en vano, por favor avisa algo ...
Buen día.
El problema es popular, sin embargo, notaré inmediatamente que los frenos de video se pueden observar por varias razones. Por cierto, además de los síntomas que enumeró, también suele haber un retraso en el sonido, su tartamudeo, la aparición de artefactos en la pantalla, etc.
En este artículo intentaré analizar las principales razones de este comportamiento y qué se puede hacer al respecto.
Entonces...
? ¡Observación!

Si su video en línea se ralentiza (que se reproduce en un navegador, por ejemplo, en YouTube), le recomiendo que se familiarice con mi otro artículo similar
*
Cómo eliminar (reducir) la ralentización del video
Códecs y resolución de video: que buscar
Quizás lo primero para empezar con un problema similar es con los códecs . Los códecs son un tipo de bibliotecas que Windows necesita para procesar y reproducir archivos de video.
Si el códec del sistema, que se requiere para reproducir el archivo, está desactualizado, entonces el archivo no se abrirá o se reproducirá con varios defectos (por ejemplo, se ralentizará).
Por lo tanto, en caso de tal problema, preste atención a los códecs, intente reemplazarlos por otros más nuevos (es mejor instalar algún conjunto). Puede encontrar un enlace a un artículo con los mejores códecs para las versiones modernas de Windows a continuación.
Por mi cuenta, recomiendo elegir el K-Lite Codec Pack (versión extendida: tiene todo lo que necesita para reproducir la mayoría de los archivos).
? ¡Ayuda!

Los mejores códecs para video y audio (Windows 7, 8, 10) - mi conjunto
También me gustaría agregar algunas palabras sobre la resolución del video y el códec con el que se comprimió. Cuanto mayor sea la resolución de video, más productiva debe ser su PC para reproducir un archivo de este tipo con alta calidad (especialmente, se trata del procesador y la tarjeta de video).
Por ejemplo, para reproducir video 4K, la computadora debe ser 2 veces más potente que la requerida para 1080p (la comparación es exagerada, pero aún así ...).
? Más detalles sobre códecs, formatos y algunos de esos. puede aprender las complejidades de este artículo: //ocomp.info/kodeki-dlya-video-i-audio.html
*
Optimización de la configuración del reproductor
La segunda cosa que puede afectar en gran medida la calidad del archivo reproducido es el reproductor de video . Creo que para nadie es un secreto que diferentes programadores desarrollan diferentes productos de software, se utilizan diferentes algoritmos, soluciones, etc.
Por lo tanto, diferentes reproductores cuando reproducen el mismo archivo, ¡pueden crear una carga diferente en su sistema!
En uno de mis artículos, ya revisé algunos de los mejores reproductores de video para Windows, le doy un enlace a continuación.

? Los mejores reproductores de video para Windows: //ocomp.info/free-videoproigryivateli.html
Para computadoras / laptops antiguas (en las que el video a menudo se ralentiza), recomiendo optar por los siguientes reproductores de video:
- Reproductor multimedia clasico;
- Reproductor de multimedia VLC;
- BS.Player;
- Splash HD Player Lite (todos ellos se pueden encontrar en el artículo en el enlace de arriba).
En cuanto a Media Player Classic ...
Enlace a la descripción y descarga del programa: //ocomp.info/free-videoproigryivateli.html#Media_Player_Classic
Porque este reproductor es uno de los más populares, además, es bastante flexible y versátil, y me detendré en él. Debido al ajuste fino, se puede optimizar un poco y hacer que funcione más rápido. Por cierto, es muy recomendable descargarlo e instalarlo desde el sitio web oficial.
Después de iniciar Media Player, abra la pestaña "Ver", luego "Configuración" (alternativa: puede presionar la tecla "O" en su teclado).

Configuración del reproductor de video Media Player Classic
Luego abra la pestaña Reproducir / Salida . Aquí debe cambiar la línea "DirectShow Video" . Recomiendo configurar el "Sync Renderer" (como se muestra en mi captura de pantalla a continuación).
¡Importante! Esta pestaña de DirectShow Video tiene un efecto muy fuerte en el video que reproduce. Si "Sync Renderer" no le ayudó a quitar los frenos (o no tiene ningún elemento de este tipo), pruebe alternativamente los que tiene.

Conclusión: Sync Render // Media Player Classic
En mi caso, por cierto, además de Sync Render, puedes elegir: Haali Video Render, antiguo renderizado de video, Video Mixing Renderer 9, etc. opciones.

Vídeo de DirectShow
*
¿Están actualizados los controladores de la tarjeta de video?
Si todo lo anterior no ayudó, le recomiendo mirar el estado del controlador de video, así como su configuración. Entonces, por ejemplo, si reinstaló Windows y no actualizó los controladores, lo más probable es que solo tenga instalado un controlador estándar (y los frenos en este caso no son sorprendentes ...).
Para ver si tiene un controlador de video en el sistema, abra ? Administrador de dispositivos (ya sea a través del Panel de control de Windows o presione la combinación de teclas WIN + R e ingrese el comando devmgmt.msc en la ventana que se abre).
En el administrador de dispositivos, debe abrir la pestaña "Adaptadores de video" : el nombre de su tarjeta de video debería aparecer en ella.
Si esta pestaña dice "Adaptador de gráficos VGA estándar" , y también tiene otra pestaña "Otros dispositivos" (que contiene dispositivos con signos de exclamación amarillos), ¡debe actualizar el controlador! Vea el ejemplo en la captura de pantalla a continuación.

Controlador de video: 1 - instalado, 2 - no instalado // Administrador de dispositivos
Por cierto , si ha instalado controladores de video, los enlaces para ingresar sus configuraciones se pueden encontrar en el Panel de control de Windows.
Para hacer esto, abra el panel de control y cambie la pantalla a "Iconos pequeños" (vea el número 1 en la captura de pantalla a continuación). Para mí, el siguiente ejemplo muestra dos enlaces a "Gráficos IntelHD" y "Panel de control NVIDIA" .

Panel de control: iconos pequeños
? ¡Ayuda!

Hablé sobre cómo actualizar el controlador para una tarjeta de video (y preguntas relacionadas) en este artículo.
*
¿Cuál es la carga en el procesador, disco duro?
El vídeo, y la propia computadora en su conjunto, pueden ralentizarse debido a una gran cantidad de programas en ejecución. Muchas personas comienzan simultáneamente viendo un video, por ejemplo, juegos, editores gráficos y otras aplicaciones. Naturalmente, los recursos de la computadora ya no son suficientes para completar las tareas, y los frenos comienzan ...
? Por cierto , con una gran carga en el disco duro (o con problemas), es posible que no solo haya frenos, sino que se congele (cuando ni siquiera el mouse se mueve). Creo que muchos se enfrentaron a esto cuando se conectaron a una PC, por ejemplo, una unidad flash USB defectuosa ...
Para saber cuánto están cargados el procesador y el disco duro, simplemente abra el Administrador de tareas (presione Ctrl + Shift + Esc o Ctrl + Alt + Supr para iniciarlo ).
A continuación, en la pestaña "Procesos", observe qué aplicaciones y cuánto cargan su procesador, memoria, disco, red. Especial atención a programas como: torrents, juegos, editores, reproductores ...

Procesos // administrador de tareas // Windows 10
Si alguna aplicación carga mucho su computadora, simplemente ciérrela (para esto, en el administrador de tareas, simplemente haga clic derecho sobre ella y selecciónela en el menú que aparece).
Por cierto, también tengo un par de artículos en mi blog sobre una carga relativamente alta en el procesador y el disco. Le recomiendo que lea los enlaces a continuación.
? ¡Ayuda!

1) El procesador se carga al 100% sin motivo aparente, se ralentiza;
2) El disco duro se ralentiza: 100% cargado, todo se congela y funciona lentamente
*
¿Cuánto tiempo se ha limpiado y optimizado el sistema?
Puede mejorar ligeramente el rendimiento de su sistema optimizándolo, limpiándolo de cualquier basura de manera oportuna y corrigiendo errores. En particular, tales acciones tendrán un efecto positivo en la reproducción de video.
Dado que este tema es bastante extenso, le recomiendo que lea los artículos, cuyos enlaces se proporcionan a continuación.
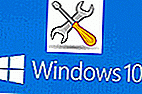
1) Optimice Windows 10 // para acelerar su computadora.
2) Los mejores programas y utilidades para acelerar tu computadora
3) Cómo limpiar su computadora de la basura: instrucciones paso a paso
*
Verifique la temperatura, limpie la computadora del polvo
Si no ha limpiado su computadora del polvo durante mucho tiempo (y necesita hacer esto al menos 1-2 veces al año), su habitación está caliente, el dispositivo funciona constantemente bajo una carga alta; existe una probabilidad muy alta de frenos debido al sobrecalentamiento.
Esto sucede debido al hecho de que el polvo interfiere con la circulación normal de aire en el dispositivo (obstruyendo los orificios de ventilación). Consecuencia: el aire caliente deja de tener tiempo para salir, la temperatura aumenta y comienzan los frenos ...
A continuación se proporcionan enlaces a los artículos necesarios.

? ¿Cómo saber la temperatura del procesador, la tarjeta de video y el disco duro? ¿Qué se considera normal? Formas de reducir la temperatura de los componentes de la computadora / computadora portátil.

? Cómo limpiar su computadora del polvo. Limpieza del monitor, unidad del sistema, teclado.

? Limpieza de la computadora portátil del polvo: instrucciones paso a paso
*
Algunas palabras sobre virus
También se pueden asociar varios bloqueos y frenos con la presencia de adware, virus, troyanos y otras cosas buenas en la PC. Por lo tanto, no será superfluo instalar una versión moderna del antivirus, actualizar sus bases de datos y verificar el sistema en busca de dicha infección ...

1) Los mejores antivirus de este año - ver esta colección ->
2) Análisis adicional del sistema en busca de virus (cuando el antivirus no "ve" nada) - //ocomp.info/esli-antivirus-ne-vidit-virusov.html
*
¡Qué más buscar!
Acerca de las unidades flash
Si la película que está reproduciendo está en una unidad flash, entonces es muy posible que todo esté en orden con su PC y la película en sí, simplemente la reproducción es "lenta" debido a la velocidad insuficiente de la unidad flash.
Intente copiar una película desde una unidad flash USB a un disco primero y luego reprodúzcala.
? Si desea conocer el volumen real y la velocidad de su unidad flash, le recomiendo que se familiarice con este artículo: //ocomp.info/kak-uznat-realnyiy-obem-fleshki.html (ahora hay muchas falsificaciones chinas caminando).
Formatos de video
No es ningún secreto que ahora puedes encontrar muchos videos en diferentes formatos en Internet. Si un formato se ralentiza, intente buscar y descargar videos en otro formato. Por ejemplo, WMV requiere muchos costos de sistema en comparación con la reproducción de archivos MPEG ...
Esto también incluye alta resolución: si el video 4K se ralentiza, debe probar el formato HD ...
Archivo roto (no descargado por completo)
Además, se puede observar una imagen similar con frenos cuando se reproducen archivos rotos. Por ejemplo, puede intentar reproducir una película descargada de uTorrent (la imagen se mueve, el sonido se entrecorta, etc., ¡los placeres están garantizados!).
Por lo tanto, si un archivo específico se ralentiza, es posible que no todo esté en orden con él. Intente reproducirlo en otra PC / reproductor.
*
PD: las adiciones son bienvenidas como siempre ...
En esta nota, me despido.
¡Buena suerte!
?
Primera publicación: 14.10.2017
Corrección: 30/01/2020