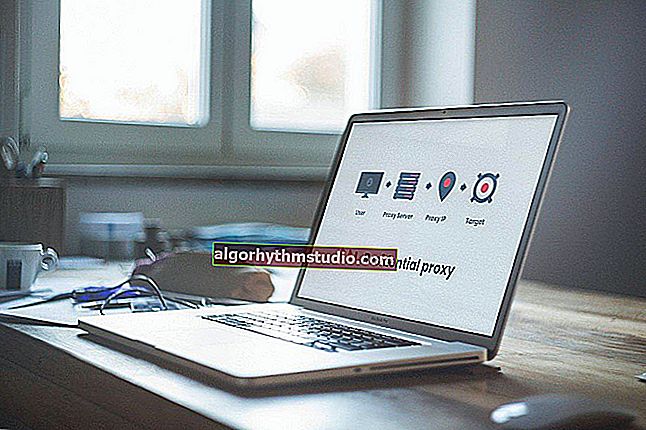Cómo agregar una imagen a una imagen (∼ combinar dos o tres fotos en una)
 ¡Buen día!
¡Buen día!
Muy a menudo, cuando se trabaja con fotos e imágenes, hay que combinarlas: y no solo juntarlas (como en un collage), sino superponer una imagen sobre otra (y es deseable hacerla más o menos bella ?).
Por supuesto, esto se puede hacer de diferentes formas ...
Y en esta publicación decidí dar algunos de los métodos más simples (sin ningún editor "complejo" como "Photoshop" ...). Para que cualquier principiante en 2-3 minutos. Pude procesar mis fotos rápida y fácilmente y obtener el resultado no peor que el mío (? presentado a continuación).
Nota: si necesita bellas imágenes e imágenes (como una adición a las suyas), puede encontrarlas en estos sitios de fotógrafos.
*

Un ejemplo de lo que se puede hacer en un par de minutos. (¡Por supuesto, puede organizar una foto con un estilo completamente diferente!)
*
Formas de superponer 2 imágenes una encima de la otra
Opción 1: uso especial. editor
Y así ... En mi opinión, lo más simple y conveniente en términos de combinar y superponer imágenes entre sí es yavl. editor de fotos ? "Home Photo Studio" (este programa ha estado instalado en mi PC durante mucho tiempo y de vez en cuando simplemente ayuda). Es en él donde mostraré mi ejemplo ...
Después de instalar el editor de fotos, abra la foto deseada y vaya a la sección "Montaje de fotos " .
? ¡Ayuda!
Software de edición de fotos [editores de fotos para principiantes] - ver selección

Estudio fotográfico casero - montaje fotográfico
A continuación, haga clic en la herramienta "Establecer máscara" .

Establecer máscara
Luego elija una de las opciones que más le convenga (¡hay varias docenas de ellas!). No es para nada necesario tomar el "corazón", como en mi ejemplo ... ?

Aplicar mascarilla
Luego, debemos agregar una segunda imagen para la superposición; para hacer esto, haga clic en la herramienta "Agregar capa / foto" .

Agregar una segunda foto (imagen)
Defina también una máscara para la nueva foto . ?
(por cierto, si no desea que la segunda foto agregada tenga un fondo blanco, use imágenes PNG transparentes o elimine el fondo primero)

Establecer máscara para la segunda foto
Dependiendo del tema de la foto y el color de la segunda imagen agregada, elija una máscara adecuada para ella. ?

Guarda la máscara
¡En general, la tarea de "superposición" se resuelve en esto! Todo lo que queda es mover la imagen resultante a la ubicación deseada y ajustar sus dimensiones.
Por cierto , también recomendaría agregar algo de decoración a la foto (si tienes espacio libre).

Catálogo de joyas
Elegí un pequeño ramo de flores para mí ... ?

Elegir flores
Por supuesto, de la misma manera, puede volver a superponer una imagen más a esta imagen resultante (y 2, y 3, etc.).
Cuando la tarea esté finalmente resuelta, haga clic en el botón "Aplicar" y guarde el trabajo final.
Es todo! Fácil? ✌

Puede guardar, ¡la superposición de fotos en la foto se realizó correctamente!
*
Opción 2: usar MS Word
Word, por supuesto, no podrá repetir el ejemplo anterior *, ¡pero hay funciones básicas en su arsenal para editar imágenes! Veamos el ejemplo más simple ...
*
Para insertar la primera imagen en la hoja, haga clic en el menú "Insertar / Imágenes" ? (nota: usé Word 2019).
Luego seleccione una imagen en su disco y haga clic en "Insertar" .

Insertar - Imágenes (Word 2019)
La imagen debería aparecer en la hoja. Ahora debe seleccionarlo nuevamente (haciendo clic en LMB) y hacer clic en el ícono de opciones de marcado: configure el ajuste detrás del texto . ?

¡Envuelva el texto!
Luego, usando el mismo menú "Insertar / Imágenes", agregue una segunda imagen y configúrela para que se ajuste al frente del texto . ?

Antes del texto (Word 2019)
Así, la segunda imagen se puede colocar con el ratón en cualquier lugar de la hoja (incluso superpuesta en la primera).
Sin embargo, mi imagen tiene un fondo blanco y sería bueno borrarla primero. Para hacer esto, seleccione esta imagen y vaya al menú "Trabajar con imágenes / Eliminar fondo" (la herramienta está en Word 2019).

Quitar fondo en Word
Luego marque en rojo el área que no se necesita (generalmente Word la selecciona automáticamente) y haga clic en "Guardar" .

El área a eliminar se resalta en rojo
Por cierto, si desea recortar los bordes de la imagen principal (por ejemplo, para que tenga la forma de un "corazón", como en el ejemplo anterior) , hay un especial para esto en el menú "Trabajar con imágenes / recortar / recortar para dar forma" . espacios en blanco!

Cortar al contorno del corazón
Al final resultó algo como esto ? ...
Nota:
- agregar texto, también puede el menú "Herramientas de imagen" ;
- para guardar la imagen resultante, haga clic derecho sobre ella y seleccione la opción "Guardar como ..." en el menú .

Que pasó al final
*
Opción 3: usar servicios en línea
En general, ahora solo hay un mar de tales servicios (¡hay suficientes análogos de Photoshop ...)! Daré algunos de los más accesibles para principiantes:
- //www.imgonline.com.ua/ es un servicio muy sencillo. Primero, deberá especificar dos imágenes, luego seleccionar el tipo de superposición y ver el resultado;
- //www.fotor.com/ru/: aquí hay un editor completo con docenas de herramientas para el procesamiento de imágenes (incluso hay plantillas listas para usar). De hecho, este editor puede reemplazar muchos programas en la PC;
- //www.canva.com/ es un análogo de Fotor con sus propios efectos inusuales. También recomiendo tener un perfil para editar fotos rápidamente.

Captura de pantalla del editor en línea Fotor
*
Eso es todo por hoy ... ¡Los comentarios sobre el tema son bienvenidos!
¡Trabajo feliz!
?