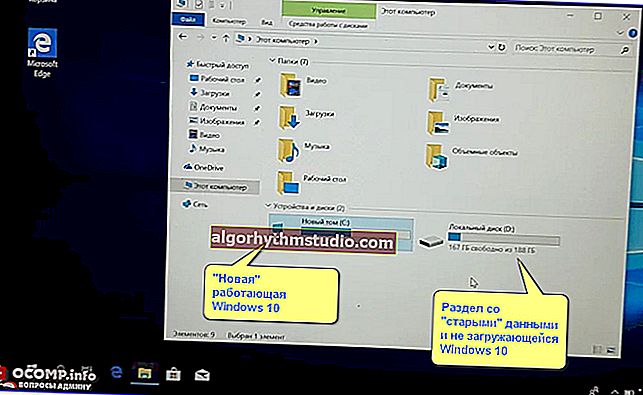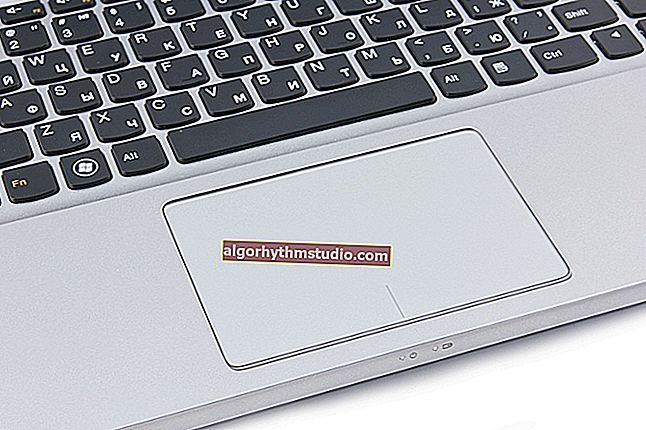Cómo agregar la fecha y el día de la semana al reloj (hora) en la bandeja del sistema de Windows 10

Pregunta de usuario
Hola.
Mi barra de tareas en Windows 10 solo muestra la hora (horas y minutos). No es muy conveniente y en ocasiones hay que abrir el calendario. No me digas cómo agregar la fecha actual y el día de la semana allí (solía tener esto en Windows 7).
¡Hola!
Sí, algunas versiones de Windows 10, especialmente las computadoras portátiles (con ajustes preestablecidos del fabricante), pueden mostrar la fecha y la hora de una manera no estándar. Afortunadamente, esto es bastante fácil de solucionar ...

Ejemplo: solo se muestra el tiempo en la bandeja
*
Configurar la visualización de la fecha y la hora en la bandeja de Windows 10
PASO 1
1) Haga clic con el botón derecho (RMB) en cualquier lugar de la barra de tareas; en el menú que aparece, vaya a "Opciones de la barra de tareas" .

Opciones de la barra de tareas
2) A continuación, cambie el control deslizante a "Desactivado". junto al elemento "Usar botones pequeños de la barra de tareas" (si ya lo tiene deshabilitado, habilítelo y deshabilítelo nuevamente). A continuación se muestra un ejemplo.

Barra de tareas: use pequeños botones de la barra de tareas
3) Después de eso, la altura de la fila de la barra de tareas debería aumentar ligeramente, y además de la hora, también se mostrará la fecha (a menos que, por supuesto, esto esté deshabilitado de una manera especial en los parámetros, pero más sobre eso en el paso 2 ...).

¡Hay una cita!
PASO 2
1) Para personalizar la visualización del formato de fecha y hora en el Panel de control de Windows, existe un formato especial. lengüeta. Para abrirlo (en cualquier versión de Windows 10), necesita:
- presione la combinación Win + R (aparecerá la ventana "Ejecutar");
- luego use el comando intl.cpl y haga clic en Aceptar.

intl.cpl - configuración de fecha, hora (zona horaria)
2) Luego se abrirá la ventana "Región", en la que puede configurar el idioma de la interfaz, la hora, la fecha, etc. Abrir adicional. parámetros como se muestra en la captura de pantalla siguiente.

Añadir. opciones
¡Nota!
También puede abrir estas configuraciones de fecha y hora usando el Panel de control de Windows - la pestaña "Reloj y región" , vea la captura de pantalla a continuación.

Panel de control: cambie el formato de fecha y hora / se puede hacer clic
4) Vaya a la pestaña "Fecha" y preste atención a la línea "Fecha corta" (la forma en que se mostrará la fecha en la bandeja depende de ello).
Agregue 4 caracteres "dddd" al final de la línea y haga clic en el botón "Aplicar" (como se muestra en la captura de pantalla a continuación).
Nota: De forma predeterminada, la cadena "Fecha corta" utiliza el formato - dd.MM.yyyy

Cambiar el formato de la fecha
5) Notará inmediatamente cómo aparece el día de la semana después de la fecha. En mi opinión, en el siguiente ejemplo, la fecha se ha vuelto demasiado larga y la acortaré un poco ✌ ...

Apareció el día de la semana
6) Para hacer esto, cambie dd.MM.yyyy dddd a ddd dd.MM.yyyy .

Cambiar el formato de nuevo
7) Como resultado, en lugar de escribir el día completo de la semana (jueves), tendremos una versión abreviada (jue). Vea el ejemplo a continuación.

¡Eso es mejor!
Por lo tanto, al cambiar "esta fórmula", puede personalizar la visualización de la fecha en la forma que más le convenga.
*
Eso es todo, ¡buena suerte!
?