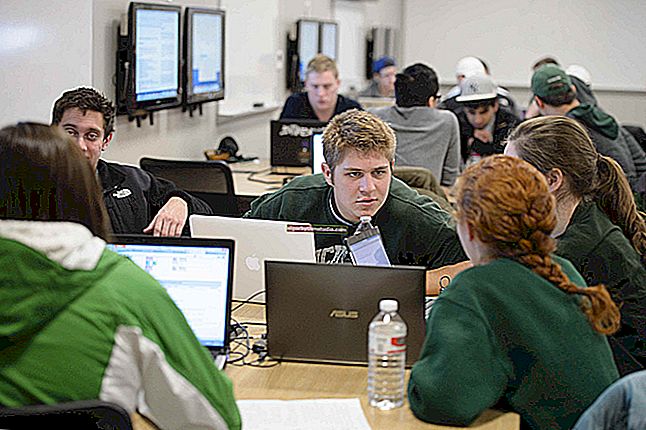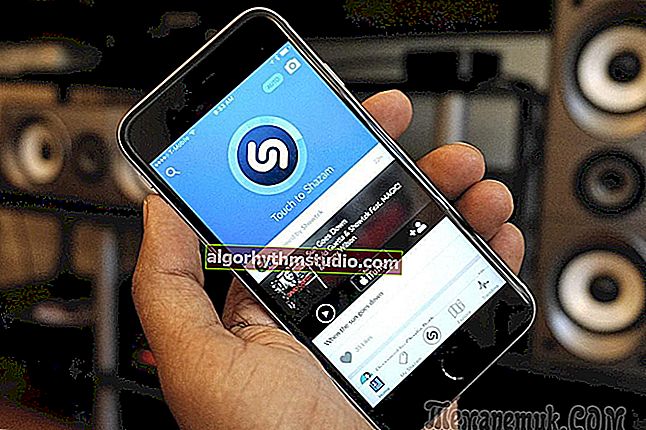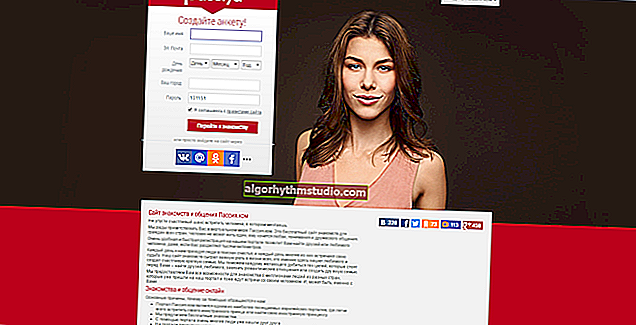La pantalla del monitor se estrechó, aparecieron rayas negras. ¿Qué hacer, cómo expandir la pantalla?

Pregunta de usuario
Hola.
Mi computadora comenzó a funcionar de alguna manera extraña: la pantalla se estrechó y la imagen se hizo más pequeña, aparecieron rayas negras en los lados. Además, la fuente y los iconos se han vuelto menos claros, como si estuvieran borrosos (o envueltos en una neblina "ligera").
Culpo a un juego que los niños jugaron el día anterior. Ya se ha eliminado, pero la imagen sigue siendo la misma.
Al principio pensé que el monitor estaba roto, pero al conectarlo a otra PC, la imagen es excelente. ¿Qué se puede hacer?..
Hola.
Sobre todo, parece que la resolución y la configuración de escala están fuera de orden en Windows (generalmente, esto se puede solucionar en 1-2 minutos).
Sin embargo, no se excluyen otras razones ... A continuación, consideraré en orden lo que se debe verificar y corregir en caso de un problema similar.
Entonces...
*
Qué hacer si la imagen en la pantalla se ha estrechado y no es clara
❶
Verifique la resolución / escala en Windows
Para abrir automáticamente la configuración de resolución en cualquier versión de Windows, presione la combinación de teclas Win + R y use el comando desk.cpl .
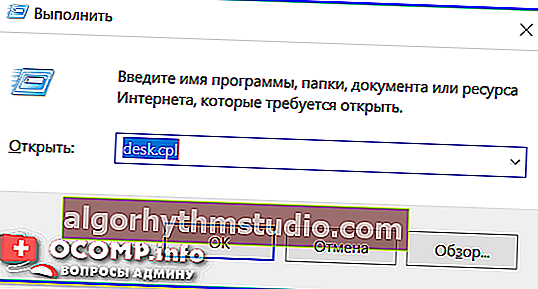
desk.cpl - abrir propiedades de visualización
A continuación, observe las líneas:
- Resolución (en mi ejemplo 1920 x 1080): es muy recomendable establecer el valor recomendado para su monitor (Windows lo ofrece automáticamente). A veces también se le llama permiso "nativo";
- Escala (175% en mi ejemplo): Windows generalmente determina automáticamente la opción de escala más óptima. Intente cambiarlo: cuando lo configure al 100%, la imagen en el monitor será la más clara (pero algunos elementos pueden volverse demasiado pequeños para la percepción).

Pantalla (configuración de Windows 10)
En cualquier caso, tanto la resolución como el escalado se seleccionan empíricamente en función de las preferencias del usuario (bueno, y las características del hardware, claro).
? ¡Ayuda!

Cómo averiguar y cambiar la resolución de la pantalla - //ocomp.info/razreshenie-ekrana.html
❷
Verifique si los controladores están instalados en la tarjeta de video
Por lo general, este problema ocurre inmediatamente después de reinstalar Windows (en algunos casos, al restaurar el sistema operativo, al limpiar después de una infección de virus, al cambiar algún hardware).
Para verificar si los controladores de la tarjeta de video están instalados, abra el administrador de dispositivos y vaya a la pestaña "Adaptadores de video" . Si el controlador está instalado en la tarjeta, no habrá un signo de exclamación en el icono del dispositivo (vea el ejemplo a continuación).

El controlador de la tarjeta de video está instalado (izquierda), no hay controlador (derecha)
También preste atención a la bandeja: junto al reloj debe haber un ícono de controlador de video (para ingresar al panel de control). De lo contrario, lo más probable es que tenga instalada una versión "incompleta" del controlador (por ejemplo, la que Windows eligió para usted). Vea el ejemplo a continuación.

2 formas de abrir la configuración de la tarjeta gráfica AMD Radeon / hacer clic
? ¡Ayuda!
Cómo actualizar el controlador para una tarjeta de video AMD, nVidia e Intel HD: de la A a la Z
Por cierto , también hay configuraciones de escala en el panel de control del controlador de video. Al cambiarlos, puede ajustar el tamaño de la imagen en la pantalla del monitor para que la "imagen" esté en todo el plano (sin barras negras). Vea el ejemplo en la captura de pantalla a continuación.

Gráficos AMD: configuración de pantalla (escala)
❸
¿Están desordenados los ajustes del monitor ...?
Preste atención a la configuración de hardware del propio monitor. La mayoría de los modelos tienen la opción de desplazar la imagen vertical u horizontalmente (para centrar y calibrar la imagen).
Por cierto, la mayoría de las veces, si restablece la configuración a los valores predeterminados o usa el modo "Auto" (vea la flecha 3 en la foto a continuación), la imagen se volverá correcta, la más óptima para este modelo de dispositivo.

Configuración del monitor: posición vertical y horizontal
Nota: Por lo general, los botones de ajuste del monitor se encuentran en el panel inferior derecho.
❹
Ejecutar diagnósticos del monitor
Si todo lo anterior no funciona, recomiendo verificar el monitor conectándolo a otra PC / computadora portátil. Quizás haya un lugar para ser esos. mal funcionamiento del dispositivo (por cierto, esto también puede estar indicado por la aparición de varias rayas, ondulaciones, un cambio constante en el ancho / alto de la imagen, etc.).

Rayas rojas (artefactos)
Por cierto, preste atención también a cuándo aparecen varias interferencias y distorsiones: si el monitor no funciona correctamente, como regla general, aparecerán al ingresar al BIOS y al cargar el sistema operativo, y en el escritorio y en los juegos ...
? ¡Ayuda!

Qué hacer si aparecen ondas y rayas en la pantalla de la computadora / computadora portátil (artefactos) - //ocomp.info/ryab-i-polosyi-na-ekrane.html
*
Eso es todo por hoy ...
Los complementos son bienvenidos como siempre :)
¡Todo lo mejor!
?