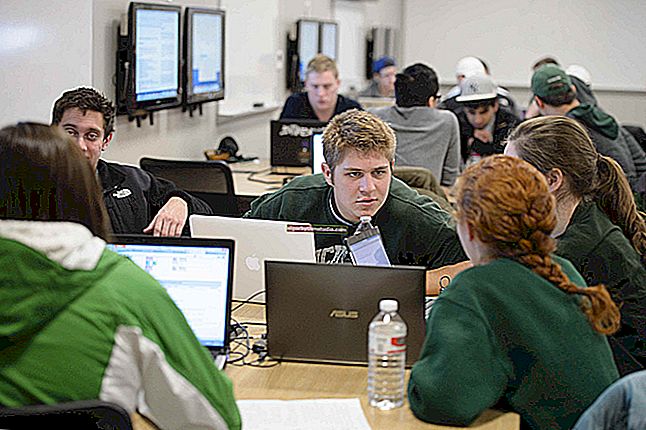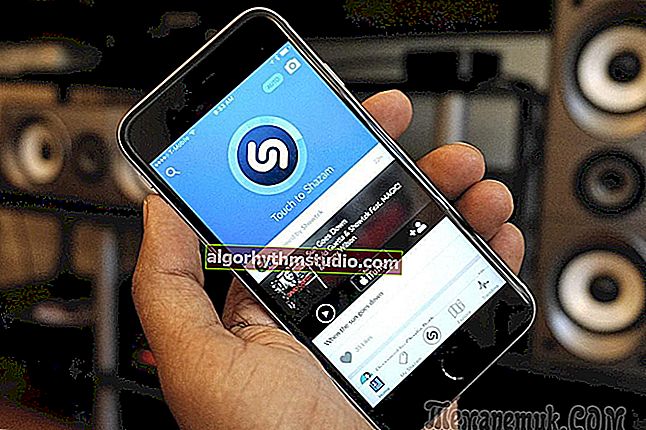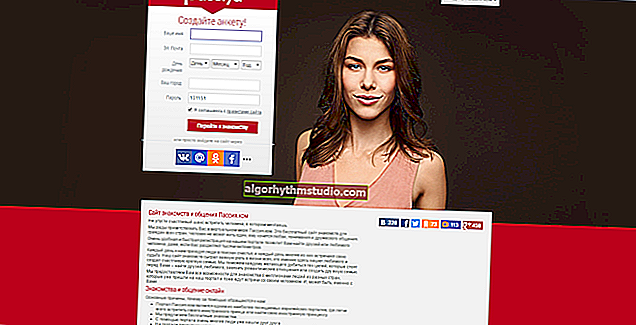5 formas de tomar una captura de pantalla en una computadora portátil
 ¡Buen día!
¡Buen día!
A menudo, cuando se trabaja con una computadora portátil, es necesario crear una pantalla para mostrarla a otros usuarios (por ejemplo, para resolver varios tipos de errores o cuando se trabaja en conjunto en un documento / proyecto).
Pero no todos los usuarios pueden hacer esto de inmediato: o no hay el codiciado botón "Imprimir pantalla" en el teclado , entonces parece que lo presionas , pero no sucede nada ...
En este breve artículo, quiero darte algunas formas rápidas y funcionales de crear capturas de pantalla. Creo que la nota te será de mucha utilidad (sobre todo en aquellos casos en los que el asunto es urgente y te molesta algún error ...).
Entonces...
? ¡Ayuda!
Si desea tomar una captura de pantalla de la pantalla del juego o un fotograma del video (incluso con flechas y explicaciones), consulte esta nota
*
Tomar una captura de pantalla en una computadora portátil
Método 1: usar la tecla Imprimir pantalla
Y así, como dije anteriormente, casi cualquier teclado (tipo clásico) tiene una tecla para tomar capturas de pantalla. Suele llamarse "Imprimir pantalla" .
Pero en las computadoras portátiles, la mayoría de las veces, puede encontrar algunas de sus abreviaturas "Prnt Scrn" , "Prt Sc" y otras derivadas. Quizás es por eso que muchos principiantes simplemente no se dan cuenta de que "Prt Sc" es la "Pantalla de impresión" ...
(por lo general, la tecla "Prt Sc" se encuentra en la esquina superior derecha del teclado, cerca del botón F12 ...)
Entonces, para tomar una captura de pantalla, ¡simplemente haga clic una vez en este botón! Todo lo que estaba en la pantalla se guardará en el búfer (es decir, en la memoria de la computadora). Vea el ejemplo a continuación.

Presione Prt Sc
Para "ver" la captura de pantalla capturada, abra Paint o Word, y luego presione la combinación de teclas Ctrl + V (esta es la operación de "pegar") .
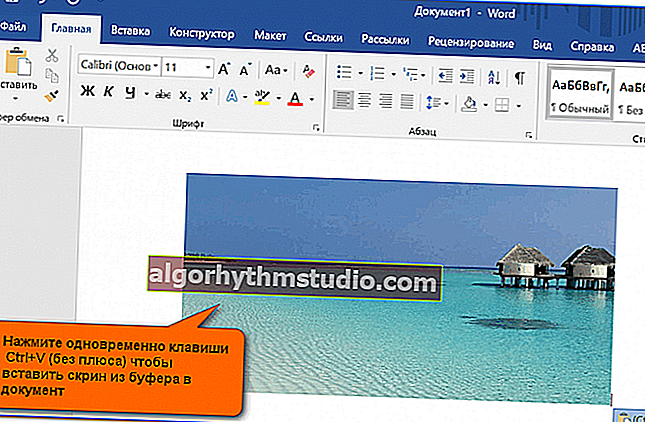
Insertar una pantalla en un documento ...
? ¡Presta atención!
Cuando se trabaja en una computadora portátil, para colocar una captura de pantalla en el portapapeles, no siempre es suficiente presionar un botón "Prt Sc" (en algunos dispositivos, el funcionamiento de esta tecla está limitado en la configuración del BIOS).
Por lo tanto, si no pudo hacer una pantalla en la primera forma, intente presionar los botones al mismo tiempo: "Fn + Prt Sc" (nota: sin más y comillas). Ejemplo a continuación ?.

Presione Prt Sc y Fn
Luego inicie Word o Paint de la misma manera e intente realizar la operación de "pegar" .
Por cierto, también tenga en cuenta que para no capturar toda la pantalla, sino solo una ventana activa, puede usar la combinación "Fn + Alt + Prt Sc" . Ejemplo a continuación ?.

Presione Prt Sc, Fn y Alt
*
Método 2: herramienta de tijeras (Windows)
Windows 7, 8, 10 tiene una práctica herramienta "Tijeras" para trabajar con capturas de pantalla . Para ejecutar este programa, puede usar el menú "INICIO" o simplemente ingresar el nombre en el cuadro de búsqueda (ejemplo para Windows 10 a continuación).

Lanzar las tijeras (método 1)
Además, puede utilizar el método universal para iniciar las "Tijeras":
- primero debe presionar Win + R para que aparezca la ventana "Ejecutar" ;
- luego inserte SnippingTool.exe en la línea "Abrir"
- y haga clic en Aceptar.

SnippingTool.exe - tijeras para correr (método 2)
Cuando se abre la ventana del programa, puede hacer clic inmediatamente en "Crear" . Vea el ejemplo a continuación.

Crear (tijeras)
Luego, con el mouse, simplemente seleccione el área que desea filtrar (ejemplo a continuación).

Seleccione el área deseada
Tenga en cuenta que después de seleccionar el área deseada, aparecerá en la ventana del programa "Tijeras" . Ahora puede guardar la pantalla resultante (combinación de botones "Ctrl + S").

La pantalla resultante ya se puede guardar
Tenga en cuenta que la captura de pantalla de las "Tijeras" se puede enviar a Paint 3D (para Windows 10). Con la ayuda de Paint 3D, por cierto, la imagen se puede terminar y cambiar más allá del reconocimiento ...

¡O puede transferir la pantalla a Paint 3D y cambiarla!
*
Método 3: usar capturas de pantalla
Ahora hay una cantidad bastante grande de programas diseñados exclusivamente para trabajar con gráficos: fotos, imágenes, capturas de pantalla. Entre esta variedad hay especiales. programas que facilitan tanto la creación de pantallas como su edición.
Por lo general, este software se denomina capturadores de pantalla . Algunos de los productos más famosos de esta categoría son: GreenShot, FastStone Capture, Fraps, Snagit, Light Shot, etc.
? ¡Ayuda!

Los mejores programas de captura de pantalla (top 10) que he dado en este artículo ?
Después de instalar dicho software, como regla, basta con hacer clic en el botón Imprimir pantalla, luego seleccionar el área deseada en la pantalla y se mostrará en el mini-editor de la captura de pantalla.
Por ejemplo, así es como funciona el programa GreenShot (vea la pantalla a continuación). Lo recomiendo para empezar ...

Editor gráfico GreenShot (se abre inmediatamente después de hacer clic en Imprimir pantalla y capturar el área deseada de la pantalla)
Entonces todo lo que queda es editar la pantalla (por ejemplo, agregarle una flecha) y guardar. Convenientemente? ¡Convenientemente! ?
*
Método 4: especial. Funciones de Windows 10
Si tiene instalado un sistema operativo Windows 10 moderno, se pueden crear capturas de pantalla de una manera alternativa ...
Opción 1
Presione la combinación de botones "Win + Prt Sc" : la pantalla debería oscurecerse (por una fracción de segundo), y luego volver a su estado original.

Windows 10: presione Win + Imprimir pantalla para guardar la pantalla en la carpeta de imágenes
Todo lo que estaba en la pantalla en ese momento se capturará en la pantalla guardada en la carpeta "Imágenes / Capturas de pantalla" . Vea los ejemplos a continuación ?.

Esta computadora - imágenes

Capturas de pantalla
Opción # 2: si quieres tomar una captura de pantalla en el juego
- Inicie el juego que desee primero;
- Luego presione la combinación de botones Win + G (debería aparecer el menú del juego);
- En el menú del juego, haz clic en el botón "Tomar captura de pantalla" (ver ejemplo a continuación);
- ¡Todas! La pantalla se guardó en el disco. ¡Convenientemente!

Barra de juegos en Windows 10 (Win + G)
Si alguien no sabe dónde buscar una captura de pantalla más adelante, simplemente abra la configuración de Windows, luego la sección "Juegos" , la pestaña "Game DVR" .
En realidad, en esta ventana puede encontrar la carpeta donde se guardan las capturas de pantalla por defecto (área "3" ver más abajo): puede cambiarla o simplemente abrirla.

¿Dónde están mis capturas de pantalla guardadas de juegos (Windows 10)?
*
Método 5: use add. ¡Capacidades de disco Yandex!
El disco Yandex no solo es un almacenamiento de red conveniente, sino también la capacidad de realizar capturas de pantalla de muy alta calidad en 2-3 clics.
? ¡Ayuda!

Disco Yandex: cómo usarlo, cargar y descargar archivos, fotos. Cómo configurar la creación automática de una copia de mis documentos: consulte las instrucciones
Para crear una pantalla:
- primero haga clic en el icono del disco en la bandeja con el botón derecho del ratón;
- en el menú contextual, seleccione "Capturas de pantalla / Tomar una captura de pantalla del área" ;
- luego seleccione el área de la pantalla que desea capturar.

Disco Yandex: crea una captura de pantalla
Inmediatamente después de la selección, verá esta área en el editor (vea el ejemplo a continuación). Puede recortar la pantalla, poner flechas / formas en ella, etc. Después de editar, haga clic en el botón "guardar" .

Cuando la pantalla esté lista, haga clic en "Guardar"
En general, eso es todo: la pantalla se guardará en el disco Yandex en la carpeta "capturas de pantalla" (vea el ejemplo a continuación).

La pantalla se guardó en el disco Yandex.
Ahora puede compartirlo con amigos (por ejemplo) con 1 o 2 clics del mouse, o insertarlo en el documento deseado.
*
Eso es todo para mi. ¡Gracias de antemano por las adiciones!
¡Buena suerte!
?
Primera publicación: 04.01.2019
Corrección: 01/05/2020