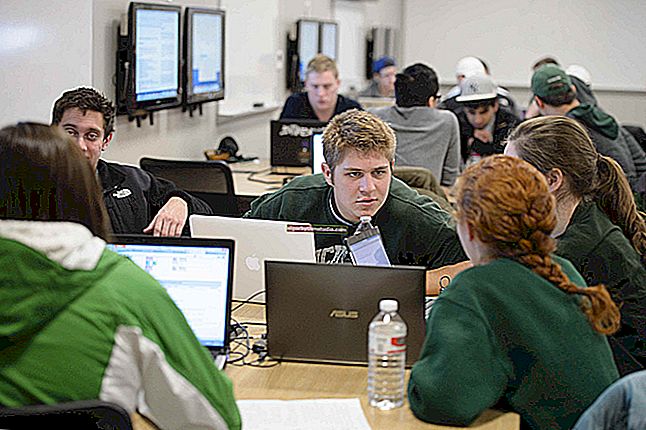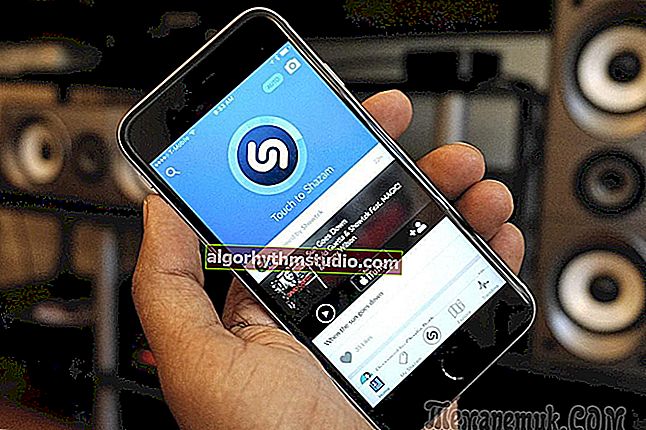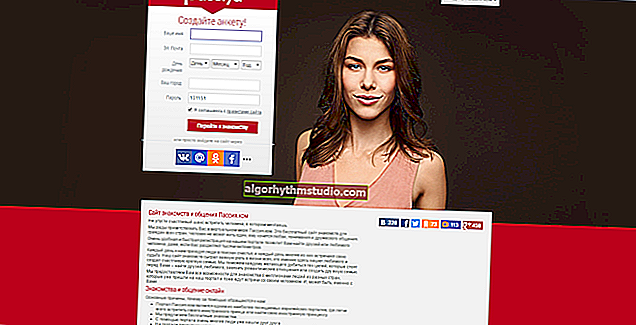La computadora portátil se congela: ¿que hacer? Diagnóstico y eliminación de las causas de congelación.
 Hola.
Hola.
Esta nota será para aquellos que desean encontrar y eliminar de forma independiente la causa de la congelación de la computadora portátil. Noto de inmediato que esto no siempre es fácil y rápido: en general, hay muchas razones, y no todas son obvias ...
Otro punto sobre el que me gustaría llamar su atención: las congelaciones pueden ser causadas tanto por errores de software (que generalmente se pueden solucionar de forma gratuita) como por un mal funcionamiento del hardware, que puede requerir más. gastos (por ejemplo, si un disco duro comienza a "desmoronarse", solo reemplazarlo por uno nuevo ayudará ...).
Y así, ahora directamente sobre el tema ...
? ¡Ayuda!

Las mejores utilidades para la limpieza integral del sistema y la resolución de problemas: //ocomp.info/programmyi-dlya-ochistki-musora.html#i
*
Qué hacer si su computadora portátil se congela
Mientras Windows se está ejecutando
Este artículo (en mi humilde opinión) está lógicamente dividido en dos partes (por tiempo de espera):
- el primer tipo: si se congelan después de que Windows arranca, durante su funcionamiento (por ejemplo, durante los juegos, copiando archivos, etc.);
- el segundo tipo: en la etapa de carga de Windows, es decir ni siquiera puedes acceder al escritorio para ejecutar algo desde el software (esto está en la segunda parte del artículo ?) ...
PASO 1: lo que muestra el administrador de tareas
Y así, si el bloqueo no está "muerto" (cuando nada más funciona excepto el botón Restablecer), intente iniciar el administrador de tareas (acceso directo: Ctrl + Alt + Supr) y vea si hay aplicaciones que no responden en él.
Si hay aplicaciones como en mi captura de pantalla a continuación (el bloc de notas no responde), simplemente haga clic derecho sobre él y seleccione "Finalizar tarea" en el menú que aparece.

Ctrl + Alt + Supr - llamar al administrador de tareas
Por cierto, también se recomienda cerrar aquellas aplicaciones de las que hay una carga excesivamente alta en la CPU y el disco duro (menos del 90% +).
Observo que, muy a menudo, los torrents, los editores de video, los juegos, los navegadores crean una gran carga (cuando abre una docena o dos pestañas). Después de reiniciar las aplicaciones, la carga de ellas a menudo cae y la computadora deja de congelarse y ralentizarse.
? ¡Ayuda!
1) El procesador se carga al 100% sin motivo aparente, se ralentiza - qué hacer - //ocomp.info/protsessor-zagruzhen-na-100-i-tormozit.html
2) El disco está cargado al 100% en Windows 10. Qué se puede hacer - //ocomp.info/zhestkiy-disk-zagruzhen-na-100-protsentov.html
PASO 2: diagnostique el estado del disco
Además, recomiendo usar especiales. utilidades para comprobar el estado del disco (HDD / SSD) y ver las lecturas SMART * (muy a menudo se producen congelaciones "muertas" cuando el disco comienza a desmoronarse). Esto se puede hacer utilizando las utilidades: Hard Disk Sentinel, HDDlife, CrystalDiskInfo, etc.
SMART - especial tecnología de autodiagnóstico del disco (diseñada para evitar una falla repentina del disco y notificar de inmediato al usuario sobre la presencia de problemas).
En general, en este sentido, me gusta más la utilidad HDDLife (analiza automáticamente todas las lecturas SMART y saca una conclusión basada en ellas sobre el estado de "salud" del disco y da una previsión aproximada de cuánto durará). Vea la captura de pantalla a continuación.

Izquierda: todo está en orden con el disco, a la derecha: fiabilidad y rendimiento en cuestión
Por supuesto, si las utilidades para probar el disco muestran que hay problemas con él, para el diagnóstico se recomienda reemplazarlo con otra unidad y verificar el funcionamiento de la computadora portátil con él. Si la congelación se detiene, debe comprar un disco nuevo ... ☝
? ¡Ayuda!

Cómo averiguar el estado y la salud de un disco duro, cómo ver lecturas SMART (HDD, SSD) y estimar cuánto durará el disco - //ocomp.info/kak-uznat-sostoyanie-hdd-ssd.html
PASO 3: diagnóstico de tiras de RAM
Como regla general, si hay un problema con las barras de RAM, las congelaciones ocurren repentinamente en cualquier etapa del sistema operativo Windows, programas. Además, en algunos casos, hay errores críticos, aparición de una pantalla azul, etc.
En cualquier caso, cuando la causa del problema no es obvia, comprobar que la RAM muere es uno de los primeros pasos. Un punto importante: si tiene varios de ellos, debe desmontar la computadora portátil y dejar solo uno de ellos (es decir, probar una placa específica; si todo está bien, instale otra placa y comience la prueba nuevamente).
Cómo probar la barra de RAM
Windows ya tiene una herramienta para verificar la memoria (y en general, no es lo suficientemente mala). Para ejecutarlo: presione la combinación Win + R , y en la ventana "Ejecutar" ingrese el comando mdsched , presione Enter.

mdsched - comando para verificar la RAM (Win + R)
Luego, seleccione la opción de verificación (por ejemplo, para realizarla la próxima vez que encienda la PC) y reinicie el dispositivo.

Comprobador de memoria de Windows
La verificación se realiza con la suficiente rapidez, si todo está bien con la barra, verá un mensaje de que no se encontraron problemas (no se encontraron).

Herramienta de diagnóstico de memoria de Windows
Si se encuentran errores:
- intente sacar la barra de la ranura y limpie sus contactos con una banda elástica y un cepillo (vea la foto a continuación);

Limpiar los contactos de la memoria con un borrador y un cepillo
- si tiene varias ranuras en la computadora portátil, instale la placa en otra ranura;
- luego intente probar la memoria nuevamente: si se confirma el error, esta placa no debe usarse más, es por eso (probablemente) que se producen congelaciones ...
? ¡Ayuda!

Prueba de RAM: comprobación de RAM en busca de errores - //ocomp.info/testirovanie-operativnoy-pamyati-test-ozu-ram.html
PASO 4: verifique la temperatura (también bajo carga)
Muy a menudo, la razón del congelamiento y los retrasos en las computadoras portátiles es la alta temperatura de la CPU (procesador). ¿Por qué?
? El caso es que así funciona el especial. "protección" (dos niveles): cuando se alcanza un cierto umbral de temperatura (cada CPU tiene sus propios datos), la CPU comienza a restablecer su frecuencia de funcionamiento y su rendimiento cae (para reducir la temperatura).
Si la temperatura continúa aumentando y alcanza un valor crítico, la computadora portátil simplemente se reinicia o se apaga ... Es por eso que los procesadores modernos rara vez se queman.
Puede averiguar la temperatura de la CPU y otros componentes de la computadora portátil usando el especial. utilidades. Estoy más impresionado con AIDA 64 (vea la captura de pantalla a continuación).

Aida 64 - sensores
En cuanto al rango de temperatura y lo que se considera sobrecalentamiento
Mucho aquí, por supuesto, depende del modelo de CPU. Por ejemplo, ahora el procesador más popular i3, i5, i7 (octava, novena generación) - el rango operativo normal para ellos es 30 ÷ el C ° 65 . Si la temperatura supera los 70 ° C , debe observar más de cerca el sistema de refrigeración (su polvo), la pasta térmica, etc.
? ¡Ayuda!
Temperatura del procesador Intel: cómo encontrarla; que se considera normal y que se está sobrecalentando - //ocomp.info/temperatura-protsessora-intel.html
En general, para bajar la temperatura, recomendaría lo siguiente:
- limpie la computadora portátil del polvo;
- Reducir la tensión y apagar el Turbo Boost (esto puede muy bien bajar la temperatura, hasta 20 ° C). Dado que este consejo puede reducir levemente el rendimiento, debe usarse cuando todo lo demás falla);
- compre una almohadilla de enfriamiento;
- use el dispositivo solo en una superficie limpia, nivelada y seca (nota: cuando use la computadora portátil en su regazo, las aberturas de ventilación suelen estar bloqueadas).
? ¡Ayuda!

La computadora portátil se está calentando: ¿qué hacer? La temperatura es alta todo el tiempo: 85 ° C + - //ocomp.info/greetsya-noutbuk.html
PASO 5: verificar y actualizar controladores
Si la computadora portátil se congela inmediatamente después de iniciar los juegos, algunos editores, es muy probable que no haya actualizado el controlador de la tarjeta de video (por ejemplo). En general, en general, la falta de controladores (o el uso de aquellos que "recogen" Windows) a menudo conduce a un funcionamiento inestable del sistema.
Por cierto, para ver si tiene algún dispositivo para el que no hay ningún controlador instalado, puede usar el administrador de dispositivos.
Nota: para aquellos dispositivos junto a los cuales se encenderán signos de exclamación amarillos (vea la captura de pantalla a continuación), los controladores no están instalados.

Administrador de dispositivos: compruebe si el controlador está instalado
Para actualizar los controladores: le recomiendo que determine con precisión el modelo de su computadora portátil y luego descargue los controladores nativos en el sitio web de su fabricante (específicamente para su sistema operativo Windows).

Controladores: captura de pantalla del sitio web de HP
Sin embargo, hay una opción más sencilla: utilice la utilidad especializada Driver Booster. Por cierto, no solo encuentra y actualiza los controladores en modo automático, sino que también verifica los componentes faltantes: Visual C ++, NET FrameWork, DirectX, etc.
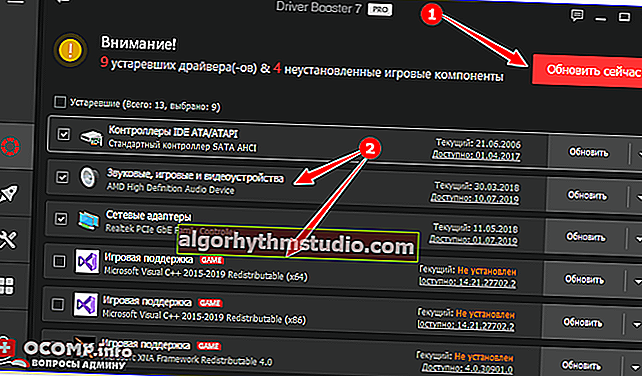
Driver Booster: se encontraron 9 controladores obsoletos y 4 componentes del juego
PASO 6: Inicio, optimización y limpieza del sistema de Windows
La última versión de Windows 10 carga mucho el disco duro (especialmente en el momento del arranque), y muchos usuarios experimentan frenos e incluso se congelan inmediatamente después de que aparece el escritorio (después de que arranca el sistema operativo). Esto puede durar unos 2-3 minutos, después de lo cual el sistema, por regla general, comienza a funcionar de forma relativamente estable.
En general, se pueden observar síntomas similares con una gran cantidad de programas en el inicio de Windows, el sistema está "lleno" de archivos temporales, etc.
Entonces , para empezar, te recomiendo que mires: lo que hay en la startup con tus propios ojos ?. Para hacer esto, use el Administrador de tareas (Ctrl + Alt + Supr) o la utilidad AIDA 64.

Administrador de tareas - Inicio
Recomendación : ¡se recomienda desactivar todos los programas desconocidos! (Por cierto, para fines de diagnóstico, puede apagar todo lo que está en el inicio; Windows aún se cargará).

AIDA 64 - programas, puesta en marcha
En cuanto a limpiar Windows de la basura y corregir errores, recomiendo usar la utilidad System Care. Lo que lo hace extraordinario: todo lo que se requiere de usted es presionar un botón de "INICIO" ... ?

Limpiar y optimizar el cuidado del sistema
Además, la utilidad en modo automático encontrará errores en el registro, archivos basura y temporales, directorios vacíos y accesos directos rotos (etc.); solo tiene que confirmar la corrección ...

Problemas encontrados después de escanear en System Care
? ¡Suplemento!
Cómo limpiar su computadora de la basura para acelerar el trabajo - //ocomp.info/kak-pochistit-kompyuter-ot-musora.html
En la etapa de arranque de Windows
PASO 1: Intente iniciar el sistema en modo seguro
Si Windows no arranca normalmente, intente usar el Modo seguro (puede ejecutarlo incluso si el sistema operativo no arranca).
Por lo general, una ventana con una sugerencia para iniciar en modo seguro aparece automáticamente después de 1-2 veces de intentos fallidos de iniciar el sistema (ejemplo en la captura de pantalla a continuación).
? ¡Ayuda! Cómo ingresar al modo seguro (incluso si Windows no arranca) - //ocomp.info/kak-zayti-v-bez-rezh-windows.html

Modo seguro
Si fue posible arrancar en modo seguro y la computadora portátil dejó de congelarse: elimine todas las aplicaciones instaladas el día anterior, desactive todas las innecesarias desde el inicio. Podría tener sentido reinstalar el sistema ...
? ¡ Por cierto!
Tampoco es superfluo arrancar desde el disco LiveCD y verificar el hardware con fines de diagnóstico ...
Si el sistema arranca desde el LiveCD y todo funciona correctamente, es muy probable que el problema de congelamiento esté relacionado con el disco duro (o comenzó a "desmoronarse" o el sistema instalado en él tiene errores críticos)
PASO 2: verifique el disco, la RAM
Si las recomendaciones anteriores no ayudaron, por lo general, desconectan aún más todo lo innecesario de la computadora portátil (mouse, joysticks, auriculares, unidades (incluido un disco duro con Windows), dejan 1 barra de RAM) y comienzan a probar ...
Para comenzar:
- necesitas comprobar las tiras de RAM. Esto se puede hacer usando otra computadora portátil o usando una especial. utilidades (funciona sin cargar el sistema operativo);
- comprobar el estado del disco (preferiblemente en otra PC);
- restablezca la configuración del BIOS (después de deshabilitar todo lo que pueda) e intente cargar las óptimas.
A continuación, suelen pasar a probar mate. placas, verificando las corrientes de entrada y salida, el estado de la tarjeta de video, CPU, etc. Pero estas preguntas ya son bastante complejas, y no tiene sentido desensamblarlas en el marco de este artículo ...
*
Adiciones sobre el tema - bienvenido ...
¡Todo lo mejor!
?