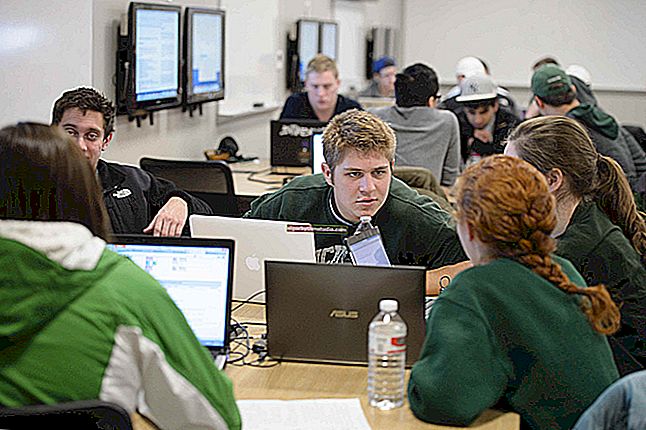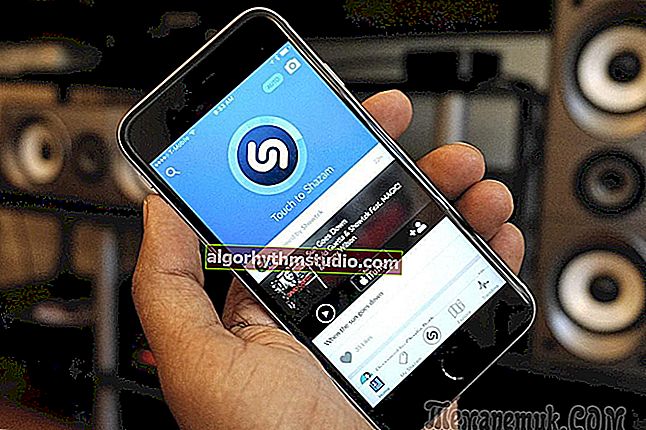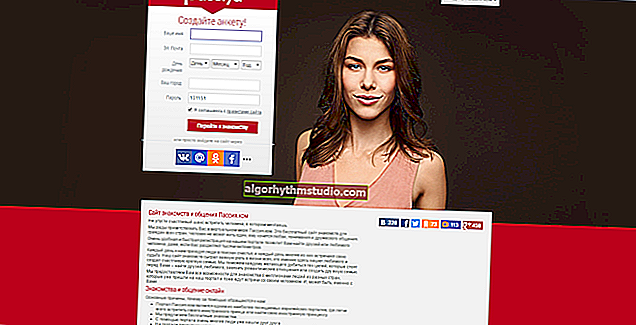Cómo reinstalar Windows 10 (sin pérdida de datos)
 ¡Hola!
¡Hola!
Reinstalar Windows es casi siempre un dolor de cabeza para los usuarios sin experiencia, especialmente si hay muchos documentos necesarios en el disco (y siempre hay muchas preguntas sobre este tema ...).
Para estructurar de alguna manera estas preguntas, las he combinado en una sola nota, en la que daré varias de las formas más típicas de cómo reinstalar 10 sin perder documentos, imágenes, música y otros "buenos" en el disco.
Vale la pena señalar que en este artículo procederé de la suposición de que su hardware funciona correctamente y que todos los "problemas" con el sistema operativo actual son de naturaleza de software (por ejemplo, eliminó accidentalmente algunos archivos del sistema, instaló un controlador inadecuado, sufrió una infección de virus, etc.).
Ahora más cerca del tema. ?
*
Formas de reinstalar el sistema operativo y no perder documentos y archivos
Si el Windows instalado no arranca
En este caso, sugeriría comenzar intentando restaurar el cargador de arranque de Windows (esta operación a menudo ayuda a que el sistema operativo vuelva a la vida).
Si la recuperación no tuvo éxito, entonces, como una opción, le recomendaría : cree otra partición "desde" el espacio libre en el disco duro e instale el nuevo sistema operativo Windows en él. Por supuesto, todos los datos del disco permanecerán intactos (y puede transferirlos a un nuevo sistema operativo que funcione sin problemas).
Veamos cómo se hace ... ?
*
PASO 1
Para comenzar, necesita 2 unidades flash (de 8 GB) y una computadora de trabajo conectada a Internet (puede preguntarle a un amigo / vecino, etc. ?).
Tareas:
- crear una unidad flash USB de arranque (instalación) con Windows 10 (en teoría, la mayoría ya debería tener una unidad flash de este tipo "en reserva");
- cree una unidad flash ? LiveCD con Windows 10 (esto es algo que le permite iniciar Windows directamente desde una unidad flash USB, independientemente del disco duro. Por supuesto, esta versión del sistema operativo está "cortada". Cómo se ve - vea la pantalla).

LiveCD típico / Qué programas hay en el "Sagitario ..."
*
PASO 2
A continuación, debemos iniciar desde la unidad flash LiveCD en la computadora con problemas. Para hacer esto, basta con "ajustar" un poco la BIOS o usar el menú de arranque (si no sabe de qué se trata, consulte el enlace a continuación para obtener instrucciones).
? ¡Ayuda!
Cómo configurar BIOS (UEFI) para arrancar desde una unidad flash o disco (CD / DVD, USB, SD)
*
PASO 3
En Windows, que comenzó con una unidad flash LiveCD, debe abrir "Administración de discos" ( Win + R -> diskmgmt.msc ).
A continuación, en una de las particiones HDD / SSD (que tiene 20-30 GB libres), debe hacer clic derecho y seleccionar la opción "Reducir volumen" . Vea el ejemplo a continuación. ?
Nota: esta operación no borra ni corrompe los datos del disco (a menos que, por supuesto, tenga algún problema con el sistema de archivos ...).

Administración de discos: reducir el volumen
Luego debe hacer clic en "Siguiente / Siguiente ..." y especificar el espacio para la nueva partición (mínimo: generalmente requiere alrededor de 25-35 GB).

Lugar para una nueva sección
Literalmente en 10-15 segundos. Verá que ha aparecido otra partición sin asignar en el disco (marcada en negro). Crea un volumen simple en él. ?

Crea un volumen simple
Y formatee en el sistema de archivos NTFS (puede asignar cualquier letra de unidad no utilizada ...).

Formato por defecto
Como resultado, el disco ahora tendrá 2 particiones:
- uno: "C: \" con Windows (que era originalmente);
- segundo: "H: \" (nuevo volumen). En esta sección, por supuesto, aún no hay datos ...

nuevo volumen
*
ETAPA 4
Ahora, esta PC "problemática" debe apagarse y conectarse a otra unidad flash USB, una de instalación (con Windows 10).
Luego, enciéndalo, vaya al ? Menú de arranque y arranque desde él ...
? ¡Ayuda!
Cómo arrancar desde una memoria USB o un disco duro externo - guía para principiantes

Menú de arranque: inicia la instalación del sistema operativo
Luego comience a instalar Windows.

Instalar SO
Punto importante: asegúrese de indicar que desea un modo de instalación personalizado (que es para usuarios avanzados).

Instalación personalizada
Después de eso, queda indicar la partición para instalar un nuevo sistema operativo; por supuesto, debe seleccionar el que creamos anteriormente (está marcado como "nuevo volumen" ?).

Seleccionando nuestra sección
Además, los pasos son estándar y no muy interesantes: la elección de la región, idioma, etc. (no afectan la tarea clave de ninguna manera).

Instalación típica de SO
Una vez completada la instalación, tendrá 2 secciones:
- uno: Windows 10 operativo;
- en el segundo, el sistema operativo "antiguo" y todos sus datos (de forma predeterminada, se encuentran en la carpeta "C: \ Users \ alex \" (alex es el nombre de su cuenta)).
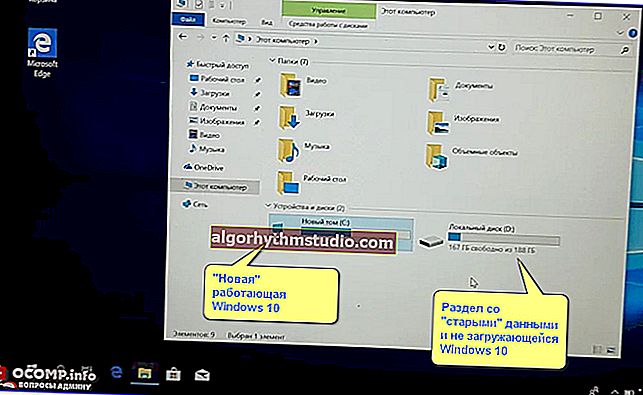
El nuevo sistema operativo funciona: transferimos todo lo que necesitamos
Problema resuelto ?! ?
*
Si el Windows instalado todavía funciona "de alguna manera"
Usando una copia de seguridad (disco externo + nube)
No seré original, pero la forma más confiable y sencilla de guardar al 100% sus archivos y documentos (en caso de algún problema con una PC) es hacer una copia de seguridad de ellos en un disco duro externo (ahora hay modelos relativamente económicos para 250-500 GB a la venta, lo mismo , para tales casos ...).
? ¡Ayuda!
Cómo pedir un producto en AliExpress con descuento (compra en una tienda online con ahorro)

HDD externo conectado a USB
De forma predeterminada, todas las carpetas personalizadas se encuentran en la siguiente ruta:
- C: \ Users \ alex \ Desktop - escritorio;
- C: \ Users \ alex \ Documents - documentos;
- C: \ Users \ alex \ Pictures - imágenes;
- C: \ Users \ alex \ Videos - video;
- C: \ Users \ alex \ Music - música.
En lugar de "alex" , aparecerá el nombre de su cuenta.
Por cierto , si no tiene una unidad externa, puede hacer una copia de seguridad de sus archivos en Yandex Disk (en la nube). Esta aplicación es muy simple, después de instalarla: en la bandeja (al lado del reloj) verá un ícono de disco, al hacer clic en él se abrirá una ventana (vea la pantalla a continuación), en la que puede copiar todos sus archivos.
? ¡Ayuda!
Disco Yandex: cómo usarlo, cargar y descargar archivos, fotos. Cómo configurar la creación automática de una copia de mis documentos

El programa de disco Yandex en Windows está instalado
En realidad , cuando se realiza la copia de seguridad de todo lo que necesita, puede proceder a la instalación habitual de Windows (sin temor a los datos del disco). ✔
*
Creando otra partición en el disco
Como regla general, todas las PC / portátiles nuevas suelen tener 1 partición lógica para 1 HDD / SSD físico en el que está instalado Windows.
Para dejar en claro de qué estamos hablando, abra Administración de discos (esta es una utilidad estándar de Windows). Para hacer esto, presione Win + R y use el comando diskmgmt.msc .
Preste atención a la captura de pantalla a continuación ?: el disco 0 es un HDD real, que puede tener 1 partición (en mi ejemplo, esta es la partición (D :)), o 2 o más ...
La esencia de lo que haremos: dividir una de las particiones del disco en dos (¡los datos del disco no se verán afectados!). E instale Windows en la nueva partición.

Gestión de discos / como referencia
Cómo crear otra partición en el disco:
1) Lo mostraré usando el ejemplo de la partición de Windows "C: \".
Primero, debe tener espacio libre en él (por ejemplo, voy a "pellizcar" 30 GB de la partición "C: \", lo que significa que el espacio libre en "C: \" debe ser superior a 30 GB).
Y así, en la administración de discos, haga clic derecho en la sección "C: \" y seleccione la opción "Comprimir" .

Reducir volumen
2) A continuación, especifique el tamaño del volumen que necesita (nota: 30 GB son aproximadamente 30.000 MB).

Encogimiento
3) Después de la compresión, debería aparecer un área sin asignar en su disco (marcada en negro). Haga clic derecho sobre él y cree un volumen simple.

Crea un volumen simple
4) Especifique el sistema de archivos NTFS y formatee esta partición. A continuación se muestra un ejemplo.

Formatear un nuevo volumen
5) Como resultado, tendrá una nueva partición para una mayor instalación del sistema operativo. En mi ejemplo, esta es la sección "E: \".

Se ha creado una nueva sección
Luego , cuando inicie la instalación de Windows, seleccione la opción "Para usuarios avanzados" (vea la captura de pantalla a continuación).

¡Instalación personalizada!
Y especifique exactamente la partición que creamos anteriormente (en mi caso, esto es 29.3 GB (lo mismo ≈30,000 MB)).

Seleccionar un disco para instalar un segundo sistema operativo
En realidad, cuando se instala el nuevo Windows, cuando enciende la PC / computadora portátil, comenzará a ver más. una ventana en la que puede especificar qué sistema operativo cargar. ?

Seleccione SO (cómo se verá el menú al encender la PC)
Luego, puede tomarse su tiempo para transferir archivos y documentos al nuevo sistema operativo y luego eliminar todo lo innecesario en la partición con el "antiguo" Windows ... ?
En mi humilde opinión, este método es muy conveniente tanto para reemplazar la antigua versión "con errores" del sistema operativo como para probar algunos ensamblajes interesantes.
*
Mediante actualización (función incorporada)
Windows 10 tiene un especial. la opción de restaurar los parámetros de fábrica con la preservación de todos los archivos y programas (es decir, tendrá un sistema operativo limpio "nuevo", que ocurre después de la reinstalación con formateo).
La idea de los desarrolladores no parece ser mala, pero quiero señalar de inmediato que me he encontrado repetidamente con el hecho de que después de tal "actualización" algunos de los archivos dejaron de leerse (resultaron estar dañados). Por lo tanto, antes de este procedimiento, aún recomendaría hacer una copia de seguridad ...
Ahora, cómo empezar.
Opción 1
1) Vaya a Configuración de Windows.

Inicio - parámetros
2) En la sección "Actualización y seguridad / recuperación", haga clic en el botón "Inicio" (la pestaña "Restablecer la computadora a su estado original").

Recuperación - comienzo
3) Seleccione la opción "Guardar mis archivos" . A continuación, se iniciará el proceso de reinstalación, que tardará entre 10 y 20 minutos. hora *.

Guardar mis archivos
opcion 2
Si su Windows deja de cargarse, como opción, puede usar una unidad flash USB de arranque. Después de iniciar la instalación y elegir el idioma (vea las capturas de pantalla a continuación), especifique lo que necesita "Actualización: instalar Windows mientras guarda archivos, configuraciones y aplicaciones" .

Inicie la instalación de Windows 10
Cabe señalar que en algunos casos este tipo de instalación puede no estar disponible (luego consulte las opciones anteriores sugeridas en el artículo).

Actualizar
? ¡Suplemento!

Los mejores programas gratuitos en ruso para Windows: mi conjunto básico para una nueva PC.
*
¡Los comentarios y adiciones sobre el tema son bienvenidos!
¡Todo lo mejor!
?
Primera publicación: 14/09/2019
Revisión de notas: 30/05/2020