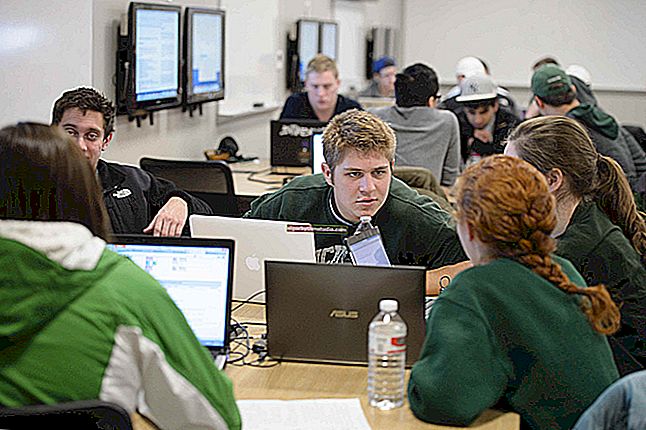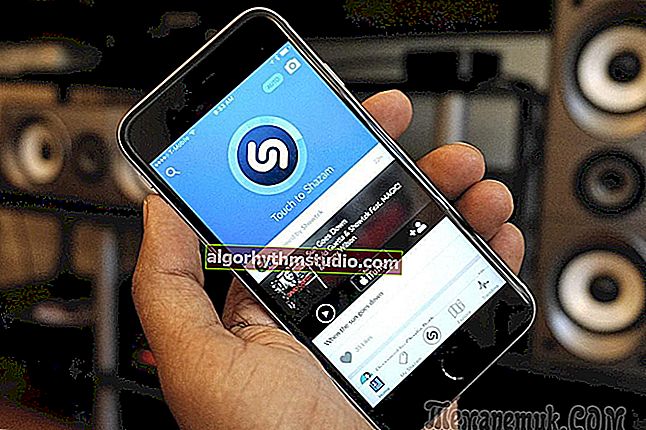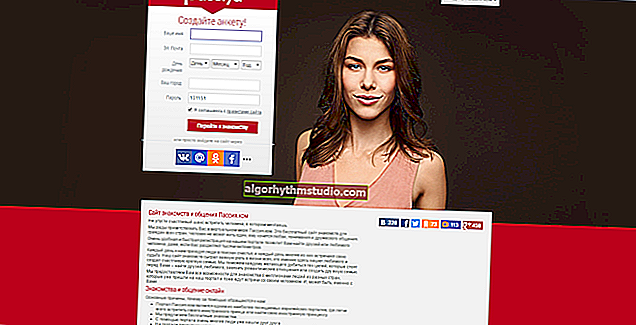Cómo formatear un disco duro (instrucción)

Pregunta de usuario
Hola.
Quiero eliminar completamente todo el contenido del disco y luego reinstalar el sistema. Tengo dos unidades ("C:" y "D:"). Pude formatear una, pero el problema con la unidad "C:". ¿Puede decirme cómo puede formatear el disco duro del sistema (donde está instalado Windows 8)?
¡Buen día!
En general, en el sistema moderno de hoy, iniciar el formateo del disco no es una operación difícil, incluso diría simple (no lo que era hace 20 años).
Quizás, las preguntas surgen solo en los casos en que Windows no ve el disco, aparecen errores durante el formateo o cuando intenta formatear el disco del sistema (como en su caso).
En el artículo a continuación, analizaré varios métodos de formato; según sus tareas y el problema específico, seleccione el que necesita.
Entonces...
? ¡Importante!
Después de formatear la unidad, se eliminará toda la información que contenga. Realice una copia de los archivos necesarios del disco a un medio de terceros con anticipación.
*
Formas de formatear el disco duro
Desde debajo de Windows
A través de mi computadora
Probablemente, la forma clásica y más fácil de formatear un disco es ir a "Mi PC" (o "Esta computadora", según la versión de su sistema operativo), encontrar la partición de disco deseada en él. Luego seleccione esta sección, haga clic derecho sobre ella y seleccione la requerida en el menú contextual (es decir, formatear, vea la captura de pantalla a continuación).
Nota: si el icono "Mi PC" no está en el escritorio y no sabe cómo abrirlo, presione la combinación de botones WIN + E ; el explorador se abrirá: a la izquierda del menú, seleccione el enlace "Mi PC / Este equipo".

Formatear el disco // Esta computadora // Windows 10
A continuación, debería abrirse una ventana en la que se establecen los ajustes básicos:
- sistema de archivos: FAT 32, NTFS, exFAT, etc. En la mayoría de los casos, la mejor opción para un disco duro es usar NTFS;
- tamaño de la unidad de asignación: 4096 bytes (la mejor opción);
- etiqueta de volumen: nombre del disco, puede ingresar cualquiera (recomiendo usar el alfabeto latino, porque algunos programas no leen la fuente rusa correctamente).

Configuración al formatear la unidad
En general, la configuración predeterminada suele ser adecuada para la mayoría de los usuarios; puede hacer clic inmediatamente en el botón "Inicio" . En unos minutos obtendrá un disco "en blanco" ...
*
Mediante la gestión de discos
En aquellos casos en los que fue a "Mi PC" y simplemente no ve su disco conectado (esto sucede a menudo con discos nuevos que no han sido formateados), entonces necesita usar utilidades especiales o usar la herramienta de administración de discos. integrado en Windows.
Para abrir Administración de discos, necesita:
- presione la combinación de teclas WIN + R para abrir la ventana "Ejecutar" ;
- ingrese el comando diskmgmt.msc y presione Enter. Debería abrirse la aplicación Administración de discos .
A continuación, verá no solo todos los discos conectados, unidades flash, tarjetas de memoria, etc., sino también qué particiones se crearon en ellos, es decir, toda la estructura. Seleccione la sección deseada y haga clic con el botón derecho en ella; en el menú contextual, haga clic en el elemento "Formato ..." (vea las flechas rojas en la captura de pantalla a continuación).

Administración de discos: seleccione una partición para formatear
A continuación, deberá especificar la etiqueta del volumen (es decir, el nombre del disco), el sistema de archivos y el tamaño del clúster. Entonces acepta la operación. ¡Todas!

Selección del sistema de archivos, nombre del volumen
*
A través de la línea de comando
En aquellos casos en los que el explorador se congela (por ejemplo), también en el caso de varios tipos de errores, puede intentar formatear el disco a través de la línea de comando ?.
Primero debes abrirlo como administrador. Para esto:
- abra el administrador de tareas ( atajo de teclado Ctrl + Shift + Esc );
- luego haga clic en archivo / nueva tarea ;
- ingrese CMD en la línea "Abrir" , marque la casilla para que la tarea tenga derechos de administrador y presione Enter. Debería abrirse un símbolo del sistema.

Línea de comando como administrador
A continuación, debe ingresar el comando:
formato G: / FS: NTFS / q
DÓNDE:
G: - la letra del disco formateado (¡especifique con cuidado!);
/ FS: NTFS: seleccione un sistema de archivos;
/ q - formateo rápido.

Formateo de la unidad G en la línea de comando
Básicamente, el disco debe formatearse.
En Windows 10, por cierto, puede aparecer un pequeño "error": el sistema le pedirá que especifique la etiqueta de volumen para el disco y luego escriba que "Se especificó una etiqueta de disco no válida" (aunque parece haber indicado todo correctamente, el ejemplo a continuación).

Introduzca la etiqueta de volumen: se ha especificado una etiqueta de disco no válida
En este caso, haga lo siguiente ...
Primero, abra la unidad que desea formatear desde un símbolo del sistema, por ejemplo, unidad G: (vea la captura de pantalla a continuación).

Seleccionar una unidad en la línea de comando
A continuación, escriba el comando vol y presione Enter. Esto le dará la etiqueta del disco y el número de serie del volumen. (En mi caso, la etiqueta del disco es "Windows 8", sin comillas).

Comando VOL - mira la etiqueta de volumen
A continuación, ingrese el comando de formateo nuevamente, y en el campo de la etiqueta del disco, la etiqueta que reconocimos en el paso anterior (en mi caso, Windows 8). A continuación, se le advertirá que todos los datos serán destruidos durante el formateo (acepte ingresando y y presionando Enter ).
En el siguiente paso, se le pedirá que ingrese una etiqueta de volumen; ahora puede especificar cualquier nombre (32 caracteres). Puede dejar el campo en blanco presionando Enter. En realidad, eso es todo: el disco se formateará (pantalla a continuación).

Formateo terminado
*
Con la ayuda de especiales. utilidades
? ¡Ayuda! Los mejores programas y utilidades para trabajar con tu disco duro.
Ahora existen cientos de programas y utilidades diferentes para trabajar con discos duros. Las operaciones como formatear, dividir, desfragmentar, etc. se pueden realizar en programas más convenientes que los integrados en Windows. El enlace al artículo con los mejores se encuentra arriba.
En mi opinión, uno de los que merece atención es AOMEI Partition Assistant.
Asistente de partición AOMEI
Sitio web oficial: //www.disk-partition.com/free-partition-manager.html
Le permite realizar de forma rápida, segura y sencilla las operaciones más necesarias con unidades de disco:
- cambiar el tamaño de sus particiones (incluido sin formato);
- mover particiones;
- fusionar secciones;
- unidades de formato;
- cambiar etiquetas y más!

Asistente de partición de AOMEI: que se puede hacer con una partición de disco
Lo que más es cautivador, el programa tiene muchos asistentes paso a paso diferentes: ayudarán a resolver el problema incluso para aquellos usuarios que se han familiarizado recientemente con una PC. Bueno, por ejemplo, puede convertir el sistema de archivos FAT 32 a NTFS sin perder datos, transferir Windows desde su disco duro a un SSD novedoso, etc.
En general, ¡lo recomiendo!
*
Vía BIOS
(para formatear particiones del sistema, por ejemplo, en las que está instalado Windows)
Si desea formatear la partición en la que está instalado Windows, simplemente no puede hacerlo. La conclusión es que debe arrancar desde otro medio, por ejemplo, desde otro disco duro (en el que está instalado Windows) o desde una unidad flash USB de arranque, y luego formatear su disco.
Naturalmente, debe preparar dicho medio con anticipación (por ejemplo, una unidad flash USB de instalación con Windows), ya que después de formatear la partición del sistema de la unidad, Windows ya no arrancará desde allí (hasta que lo instale nuevamente. Lo expliqué de manera confusa, pero en términos generales, creo que es comprensible ?) ...
Usando un dispositivo de instalación de Windows
La forma más sencilla de formatear una partición del disco del sistema es utilizar una unidad flash de instalación de Windows. Puedes aprender cómo crearlo y prepararlo (si no lo tienes) de mis artículos anteriores (doy enlaces a continuación).
? ¡Ayuda!

1) Utilidades para crear unidades USB de arranque con Windows.
2) Cree una memoria USB de arranque de Windows 10.
3) Creación de una unidad flash USB de arranque para instalar Windows XP, 7, 8, 10 (UEFI y Legacy).
La forma más fácil de arrancar desde una unidad flash USB es utilizar un menú de arranque especial: MENÚ DE ARRANQUE , al que se puede llamar inmediatamente después de encender la computadora / computadora portátil (o cambiando la prioridad de arranque en el BIOS). Para no repetirme aquí, daré un par de enlaces a artículos detallados sobre esto.
? ¡Ayuda!
1) Teclas de acceso rápido para ingresar al menú BIOS, menú de arranque, recuperación de una partición oculta.
2) Cómo configurar el BIOS para que arranque desde una unidad flash USB o un disco (CD / DVD / USB).
Además , habiendo arrancado desde la unidad flash de instalación, debe ir a la selección de la partición para instalar Windows. En este paso, puede formatear tanto el disco completo como un todo (eliminar todas las particiones y volver a crearlas también) o particiones individuales.

Seleccione la partición para instalar Windows
? ¡Ayuda!
Si hay dificultades y no sabe cómo llegar a este paso al instalar Windows, le recomiendo que lea este artículo.
*
Con la ayuda de especiales. programas
Tome el mismo Asistente de partición de AOMEI que recomendé usar cuando trabajaba desde Windows, justo arriba en el artículo. Ella tiene en su arsenal una excelente herramienta para crear una unidad flash de emergencia especial, desde la cual puede arrancar cuando su sistema ha volado (o no está instalado en el disco).
? ¡Ayuda!
Tengo un artículo sobre programas para trabajar con discos duros en mi blog (incluido AOMEI Partition Assistant).
Para crear una unidad flash USB de este tipo, debe ejecutar "Master / Make Bootable CD-Master" en el programa de su PC.

Generador de dispositivos de arranque
Luego, siga las instrucciones del asistente. Por lo general, todo lo que necesita hacer es insertar una unidad flash USB en el puerto USB y especificar su letra correctamente. Entonces el maestro hará todo él mismo.

Seleccionar una unidad flash
Para arrancar desde una unidad flash de este tipo, utilice también el menú de arranque , los enlaces a las instrucciones se proporcionaron arriba en el artículo, en el paso anterior.
Cuando arranca desde la unidad flash de emergencia, el menú y el programa serán similares al que funciona en Windows. También haga clic en el disco deseado y realice la operación requerida (captura de pantalla a continuación).

Asistente de partición AOMEI - formateo de particiones
*
Eso es todo, por la adición de un merci separado.
¡Buena suerte!
?
Primera publicación: 03.12.2017
Corrección: 02/10/2020