Cómo eliminar el parpadeo (parpadeo) de la pantalla del monitor ...

Pregunta de usuario
Hola.
Tengo una computadora bastante vieja (ya de 8 a 10 años, la tomé de mis manos especialmente para regalar). Recientemente reinstalé Windows y la pantalla comenzó a parpadear mucho. Los ojos se cansan rápidamente, especialmente sobre un fondo blanco (muy notorio).
¿Cómo se puede eliminar este parpadeo?
PD: El disco del propietario anterior con los controladores - completamente "revuelto" e instaló todo lo que había en él. No ayudó...
¡Buen día!
En general, tanto los monitores muy caros como los baratos (tanto antiguos como nuevos) pueden parpadear. Y muchos usuarios están muy equivocados al pensar que tales deficiencias de los monitores están en algún lugar del pasado. De hecho, es posible que su ojo no vea parpadeo, pero lo hará (por ejemplo, puede notarlo indirectamente por la rapidez con que se cansan sus ojos). Mostraré ejemplos a continuación.
En cuanto al autor de la pregunta, el motivo del parpadeo, a juzgar por su descripción, se debe a la baja frecuencia de actualización de la pantalla (especialmente, esto es cierto en las PC antiguas donde se utilizan monitores CRT (estos son tan "gruesos", ver a la derecha en la imagen de vista previa)) ... Como regla general, para eliminar este problema, es necesario instalar los controladores adecuados para el monitor y la tarjeta de video, y luego configurarlos correctamente.
En el artículo analizaré estas y otras razones con más detalle. Entonces...
Por cierto , quiero agregar aquí ... Si, entre otras cosas, se observan ondulaciones en su pantalla, hay rayas verticales y horizontales que distorsionan la imagen (como en el ejemplo a continuación), entonces es mejor que lea este artículo primero: // ocomp. info / ryab-i-polosyi-na-ekrane.html. En él, señalé las principales razones de este "comportamiento" del monitor / PC ...

Foto de un monitor con rayas verticales y ondulaciones (como ejemplo)
*
Cómo eliminar el parpadeo
Por cierto, hay una muy buena manera de saber si la pantalla parpadea mucho. La mayoría de los teléfonos inteligentes modernos están equipados con una cámara: encienda la cámara y enfóquela en la pantalla (no es necesario que tome fotografías, solo mire). Mostrará perfectamente si su monitor está parpadeando.
Como regla general, si algo va mal, verá en su teléfono inteligente cómo se ejecutan las rayas verticales / horizontales (generalmente, de arriba a abajo (de izquierda a derecha)). Este es el parpadeo del que estamos hablando. Vea el ejemplo a continuación.

Monitor 1 y Monitor 2: observe las rayas en el segundo (pruebe con su teléfono)
Algunas palabras sobre monitores CRT y modernos
Los monitores modernos, como dije anteriormente, también pueden parpadear (además, incluso si lo acaba de traer de la tienda, y solo a simple vista, es imperceptible). Para ver si hay estas rayas, use la cámara del teléfono inteligente o un lápiz común (deben saludar rápidamente frente a la pantalla y ver cómo se mostrará su silueta (vea el ejemplo a continuación)).

Rayas horizontales

Parpadeo de luz de fondo
Esto puede suceder debido a las peculiaridades del funcionamiento de la luz de fondo del monitor (esto no es un matrimonio y, por esta razón, el monitor no se puede devolver. Para protegerse de tales modelos, debe probar personalmente el dispositivo en una tienda). Como regla general, esta característica aparece cuando se reduce el brillo .
Aquellos. el monitor puede funcionar bien con un brillo del 80%, pero cuando intente configurarlo en el 40%, verá (en un teléfono inteligente) cómo la pantalla comienza a parpadear (y especialmente en mi opinión, esto no es bueno).
Por regla general, los mejores monitores (en este aspecto) utilizan tecnologías de protección ocular (Flicker Free, SoftBlue, SmartImage, etc.).

Tecnología de protección ocular
Pero, personalmente llegué a la conclusión de que todo esto no da una garantía del 100%. Y la mejor salida es comprobar el funcionamiento del monitor al momento de la compra. pídale al vendedor que baje el brillo, abra una hoja en blanco y apunte la cámara (o compre algo específico, que ya haya mirado en revisiones y pruebas).
Si ya tiene un monitor parpadeante, entonces, como opción, puede intentar solucionar el problema de esta manera: aumente el brillo (solo aquí también debe ejercitar la medida) y aumente la frecuencia de actualización (si es posible). Normalmente, si reduce la resolución de la pantalla, puede aumentar la frecuencia de actualización.
¡Ayudar!
1) Cómo cambiar la resolución de la pantalla - //ocomp.info/razreshenie-ekrana.html
2) Cómo ajustar el brillo de la pantalla - //ocomp.info/ne-reguliruetsya-yarkost.html

Monitor CRT clásico
En cuanto a los monitores CRT, se desaconseja trabajar a una frecuencia por debajo de 85 Hz (los ojos se cansan de tal imagen). En los monitores LCD más nuevos, se permite trabajar a 60 Hz (ya que su principio de funcionamiento es diferente).
Pero observo que, sin embargo, si su monitor es capaz de funcionar a una frecuencia más alta, se recomienda configurarlo exactamente. A continuación, le mostraré cómo averiguar la frecuencia actual y cómo cambiarla ...
Ajustar la frecuencia de actualización de la pantalla
Método 1
Presione la combinación de teclas Win + R , debería aparecer una pequeña ventana Ejecutar . Ingrese desk.cpl en el cuadro Abrir y presione Entrar.

Propiedades de la pantalla de apertura
A continuación, debe abrir la configuración de pantalla: dependiendo de la versión de Windows utilizada, la pantalla de configuración puede diferir ligeramente. Por ejemplo, en Windows 10, debe abrir el enlace "Propiedades del adaptador de gráficos".

Propiedades del adaptador de gráficos
En la subsección "Monitor" debería haber una pestaña "Frecuencia de actualización de la pantalla". En realidad, hace clic en él y cambia las frecuencias a la más alta que admita su monitor.

Monitor, 60 Hz
¡Un punto importante!
Si no tiene controladores instalados en su monitor o adaptador de video, entonces es casi seguro que no podrá establecer ningún modo excepto 60 Hz (¡incluso si su monitor los admite!). En este sentido, recomiendo utilizar utilidades especiales para la actualización automática de controladores (comprobarán automáticamente todo su hardware y actualizarán todo lo necesario).
Método # 2
Si tiene controladores para el adaptador de video, simplemente haga clic con el botón derecho en cualquier espacio libre en el escritorio y luego seleccione su configuración en el menú contextual que aparece (en mi caso, se trata de "Configuración de gráficos Intel").

Configuración de gráficos Intel
Como regla general, en la sección principal, puede especificar la frecuencia de actualización, la resolución, ajustar el brillo, la escala y otros parámetros.

Frecuencia de actualización
Acerca de los conductores
Si instaló todos los controladores del disco (que vino con su PC), entonces está lejos del hecho de que todos "se instalaron" correctamente en el sistema. A menudo, cuando después de cambiar el sistema operativo Windows, los controladores antiguos, incluso si se pueden instalar, no funcionan correctamente ...
Para verificar si tiene un controlador de video en su sistema, abra el administrador de dispositivos (para esto use la combinación Win + R , luego el comando devmgmt.msc ).

Inicie el Administrador de dispositivos - devmgmt.msc
En el Administrador de dispositivos, expanda dos pestañas: Adaptadores de pantalla y Otros dispositivos.
Si tiene un controlador de video instalado, en la pestaña "Adaptadores de video" debería ver el nombre de su tarjeta de video (sin signos de exclamación).
Si no hay nada en la pestaña "Adaptadores de video" o aparece "Adaptador de video VGA estándar" (o "Controlador de video compatible con VGA") , entonces no hay controlador en su sistema. En la captura de pantalla siguiente se muestra un ejemplo.
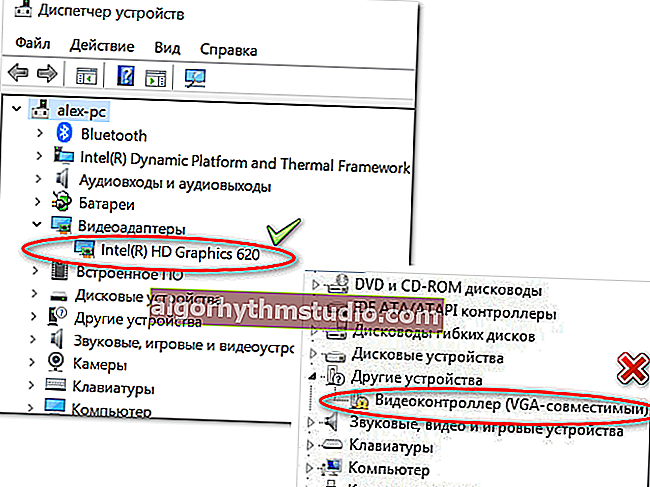
Administrador de dispositivos: todo está bien con los controladores y el controlador no se levantó
De hecho, tengo un artículo "grande" en mi blog dedicado a actualizar el controlador de video. Te recomiendo que lo leas si tienes algún problema con esto.

Cómo actualizar el controlador para una tarjeta de video AMD, nVidia e Intel HD: de la A a la Z
¡ADICIÓN!
Por cierto, después de instalar Windows 10 moderno, puede encontrar el hecho de que tendrá un controlador en su sistema (es decir, el administrador de dispositivos le mostrará que todo está "OK") , pero no encontrará enlaces a su panel de control. En este caso, también debe reinstalar el controlador descargándolo del sitio web oficial (consulte el enlace a las instrucciones anteriores).
El enlace a la configuración del controlador de video generalmente está presente en la bandeja (vea la captura de pantalla a continuación).

Enlace del panel de control del conductor
También puede encontrar el enlace en el Panel de control de Windows, si cambia la visualización de iconos a "Iconos grandes" (ejemplo a continuación).

Panel de control
Acerca de cables y cordones
El problema con la imagen parpadeante en la pantalla del monitor puede deberse a un cable dañado. A menudo, por cierto, cuando las mascotas lo dañan ...
Para empezar, le recomiendo que examine detenidamente el cable en busca de daños visibles. Si hay uno similar, intente reemplazarlo.

Cable USB roto
Por cierto, es muy deseable fijar el cable (al menos con cinta adhesiva (la opción ideal son abrazaderas especiales, ver foto abajo)) para que no "cuelgue" en una ligera corriente, cuando pasa alguien, o te sientas en un escritorio de computadora. ...

Guías especiales (abrazaderas) que fijan firmemente los cables
Sobre el mal funcionamiento del monitor, tarjeta de video
Además, no puedo evitar notar que la distorsión de la imagen en la pantalla a menudo indica un problema de hardware (es decir, hay un problema en el hardware). No siempre es fácil diagnosticar con certeza cuál ...
Para empezar, recomendaría conectar su computadora (laptop) a otro monitor; y el monitor actual a otra PC. Por lo tanto, puede averiguar inmediatamente dónde buscar la causa del parpadeo en la pantalla: en la unidad del sistema o en el monitor (perdón por la tautología).
¡Como complemento!

Cómo conectar un monitor a una computadora portátil - //ocomp.info/kak-podklyuchit-monitor-k-noutbuku.html
En cuanto a la tarjeta de video, para verificarla, puede usar utilidades especiales que pueden realizar una prueba de estabilidad. Puede averiguar cómo llevarlo a cabo en el artículo siguiente.

Verificación de rendimiento, confiabilidad y estabilidad de la tarjeta de video - //ocomp.info/stress-test-videokartyi.html
*
PD
Sé que muchas personas no prestan atención a varios parpadeos y distorsiones en la pantalla. Sin embargo, mi opinión es que no debes dejar esto sin atención. El hecho es que una imagen de mala calidad en el monitor no solo estropea la impresión y las emociones (Dios estaría con ellos  ), ¡sino que también afecta nuestra visión! Los ojos se cansan rápidamente, se tensan, comienzan a lagrimear, etc. Problemas de salud adicionales, como si ninguno de nosotros lo necesitara ...
), ¡sino que también afecta nuestra visión! Los ojos se cansan rápidamente, se tensan, comienzan a lagrimear, etc. Problemas de salud adicionales, como si ninguno de nosotros lo necesitara ...
¡Todo lo mejor!
Los complementos son bienvenidos ...
Artículo editado el 31/12/19






