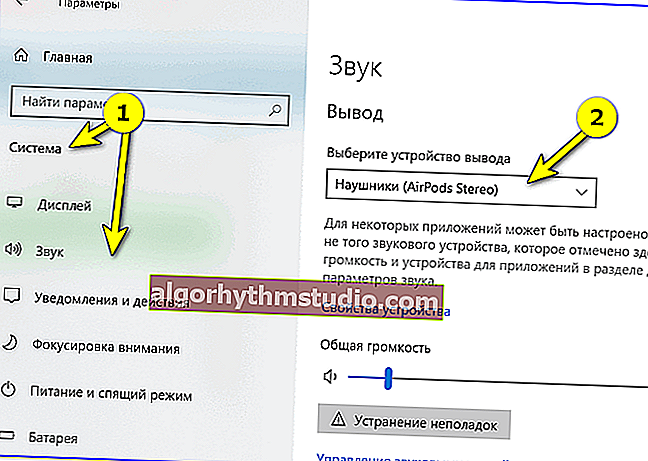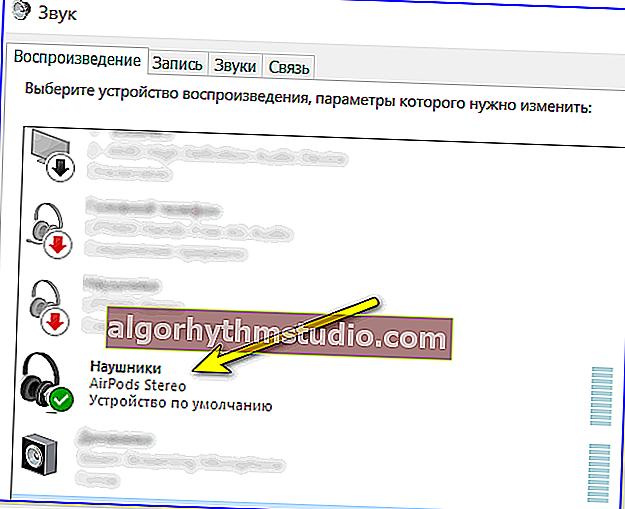Cómo conectar AirPods a su computadora / computadora portátil (en Windows)
 ¡Les doy la bienvenida a todos!
¡Les doy la bienvenida a todos!
A veces me hacen preguntas sobre los AirPods, ¿se pueden conectar a una PC (portátil) y, de ser así, cómo hacerlo? ...
Debo decir de inmediato que esto se puede hacer , pero es algo más difícil de lo que pasa en el iPhone (no mucho ?). Anteriormente he conectado "mis" AirPods a una computadora portátil con Windows 10 varias veces (cuando se ordenó que los auriculares principales vivieran mucho tiempo ...).
En general, a continuación en el artículo daré todas las acciones paso a paso de este "proceso" (?) como ayuda visual. Creo que es fácil averiguar dónde hacer clic y qué ingresar.
¡Ahora a los negocios! ...
? ¡ Cerca del tema!
Cómo averiguar la versión de Bluetooth. Qué adaptadores y auriculares Bluetooth son mejores, cuál es la diferencia entre las diferentes versiones
*
Conexión AirPods paso a paso
PASO 1
El primer paso que te recomiendo es volver a comprobar si tienes un adaptador Bluetooth en tu ordenador (muchos no tienen uno, pero intentan conectar dispositivos inalámbricos ...).
La forma más sencilla de hacerlo es utilizar ? Administrador de dispositivos. En él necesitas encontrar la pestaña "Bluetooth" y abrirla ... ?

Adaptador Bluetooth - administrador de dispositivos
En general, cabe señalar que:
Si tiene una PC , la mayoría de las veces necesitará conectar un adaptador Bluetooth al puerto USB del dispositivo (nota: una PC clásica rara vez tiene Bluetooth incorporado). Si no hay adaptador, puedes comprarlo a un precio "basura" en AliExpress ...
Si tiene una computadora portátil , la mayoría de los dispositivos modernos ya tienen un módulo incorporado (lo que significa que probablemente no tendrá que comprar algo).
PASO 2
Y así , después de conectar el adaptador, ingrese la configuración de Windows presionando la combinación de botones Win + i . Luego, vaya a la pestaña "Dispositivos / Bluetooth y otros dispositivos" y active Bluetooth.

Windows 10 - dispositivos
Debería aparecer un icono característico en la bandeja, junto al reloj; al hacer clic en él con el botón izquierdo del ratón, seleccione "Agregar dispositivo Bluetooth" .
? ¡Ayuda!
El icono de Bluetooth de la computadora portátil desapareció: cómo agregarlo a la bandeja junto al reloj [instrucciones]

Bluetooth: agregue un nuevo dispositivo
PASO 3
A continuación, ponga los auriculares en modo de emparejamiento. Para hacer esto, coloque los AirPods en el estuche y mantenga presionado el botón del estuche hasta que el indicador LED blanco comience a parpadear (se muestra un ejemplo en la foto a continuación).

AirPods en modo de emparejamiento
ETAPA 4
Después de eso, inicie el procedimiento para emparejar dispositivos: haga clic en el botón "Agregar Bluetooth" en la configuración de Windows (o en el icono de la bandeja junto al reloj, consulte el paso 2 anterior).

Agregar un nuevo dispositivo
Si todo está en orden con los auriculares y el adaptador Bluetooth, en un momento debería ver el dispositivo de audio encontrado (AirPods). Queda por seleccionarlo y completar el emparejamiento.

Agregar dispositivo de audio
PASO 5
Bueno, y el toque final: en algunos casos, el SO no proporciona sonido en los AirPods por defecto, y para solucionar esto, hay que poner manualmente un "par" de casillas de verificación para que los auriculares se conviertan en el dispositivo de reproducción predeterminado ...
Cómo hacerlo:
- opción 1 (para Windows 10): vaya a la configuración del sistema operativo Windows (Win + i) y en la pestaña "Sistema / Sonido" y en la pestaña "Salida" especifique AirPods. Vea el ejemplo a continuación ?
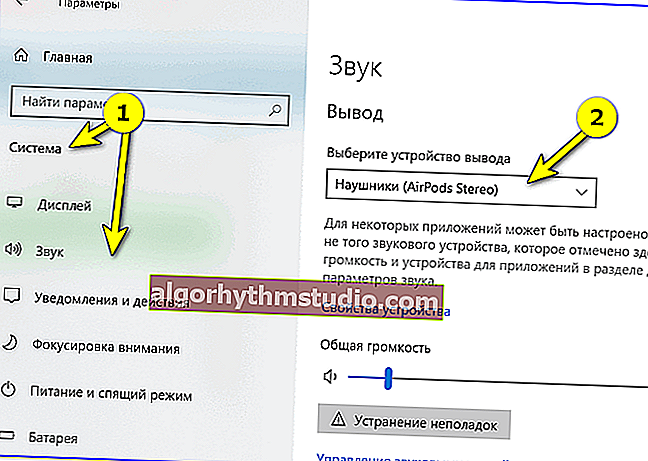
Sonido - salida
- Opción 2 (universal): primero abra открыть el Panel de control de Windows, vaya a la pestaña Hardware y sonido / sonido , haga clic con el botón derecho en los AirPods y conviértalos en el dispositivo de reproducción predeterminado (aparecerá una marca de verificación verde en su icono, como en mi ejemplo debajo de ?).
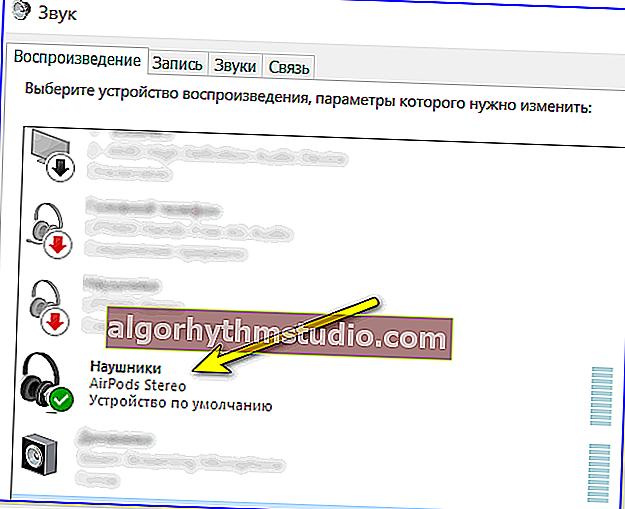
Marca de verificación verde en AirPods: dispositivo predeterminado para reproducción
A veces, la computadora portátil / PC "obstinadamente" no encuentra y no conecta los auriculares incluidos. En este caso, consulte la nota a continuación (quizás la razón sea trivial ...).
? ¡Ayuda!
1) Cómo encender bluetooth en una computadora portátil (original: Bluetooth)
2) Por qué Bluetooth no encuentra dispositivos: la computadora portátil no ve el teléfono o los auriculares, ¿qué debo hacer?
*
Eso es todo por este sim de hoy. ¡Los comentarios y adiciones sobre el tema son siempre bienvenidos!
¡Buena suerte!
?