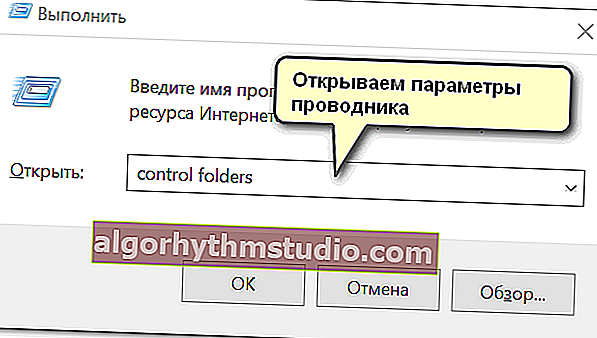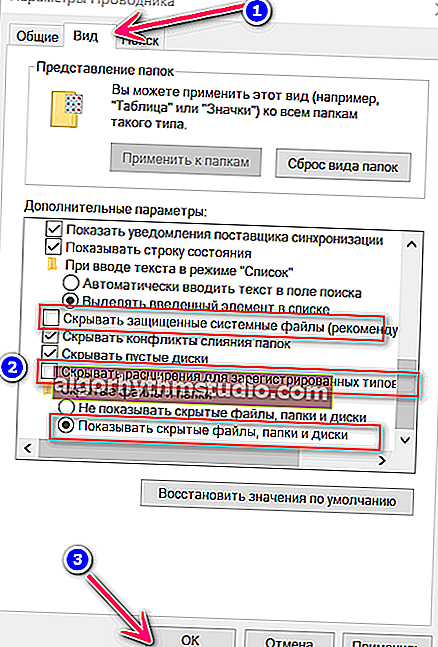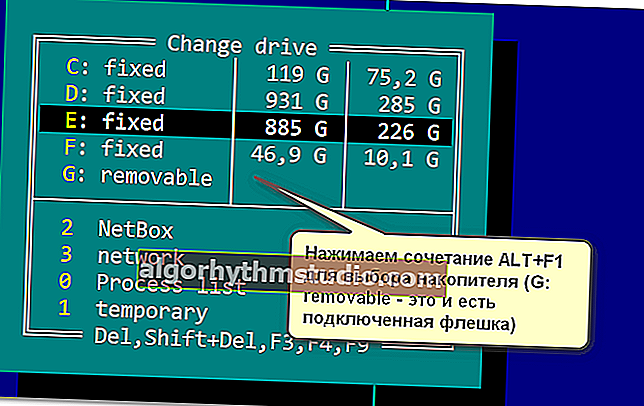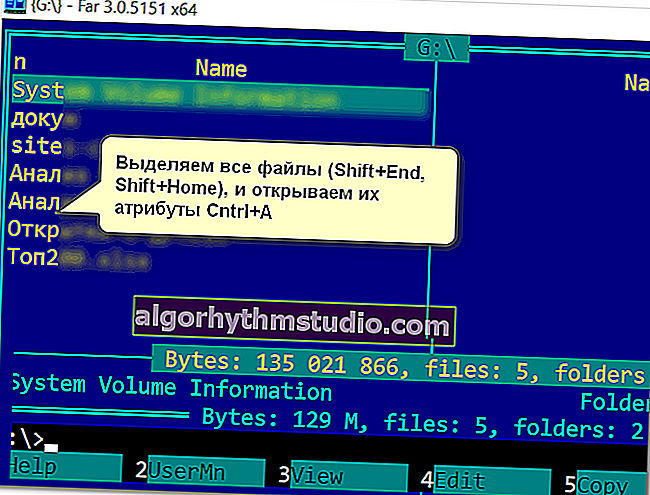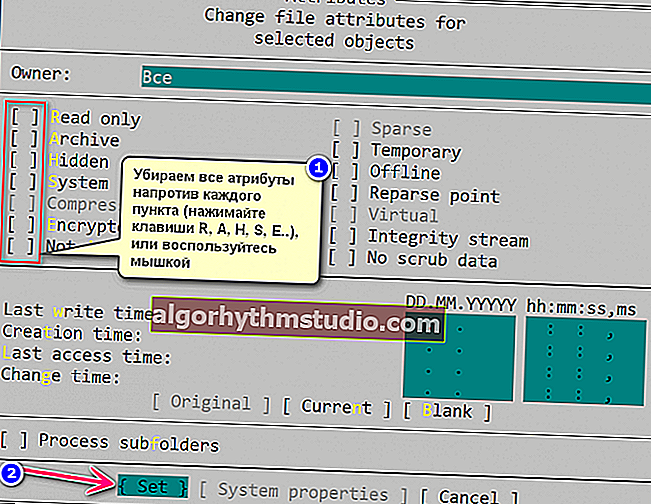Los archivos y carpetas no son visibles en la unidad flash (y estaban allí antes)

Pregunta de usuario
Hola.
Tenía diferentes documentos y carpetas en mi unidad flash. Después de reinstalar el sistema, no encuentro ningún archivo en la misma unidad flash, ahora se han vuelto invisibles (aunque ocupan espacio en él, lo veo en las propiedades del disco).
¿Cómo restaurarlos, por qué podrían volverse invisibles ...?
Hola.
Ghm, una de las razones más importantes de este problema: infección de virus de la unidad flash (o su PC), falla en el sistema de archivos de la unidad (aunque, generalmente, Windows ofrece verificar el disco en busca de errores), por alguna razón los atributos de los archivos y carpetas se han cambiado a "oculto" (y el explorador no los muestra por defecto).
De hecho, en el artículo consideraré cómo puedes resolver este montón de problemas ... ?
*
Qué hacer con la "invisibilidad" de los archivos
❶ Encienda la visualización de archivos ocultos
Entonces, lo primero que recomiendo para comenzar es configurar el explorador para que comience a mostrar todas las carpetas y archivos ocultos y del sistema.
Cómo hacerlo:
- presione la combinación de teclas Win + R (debería aparecer la ventana "Ejecutar");
- ingrese las carpetas de control de comandos y haga clic en Aceptar. Si este comando no funcionó para usted (¿y si?), Use el segundo método, se le dio a continuación.
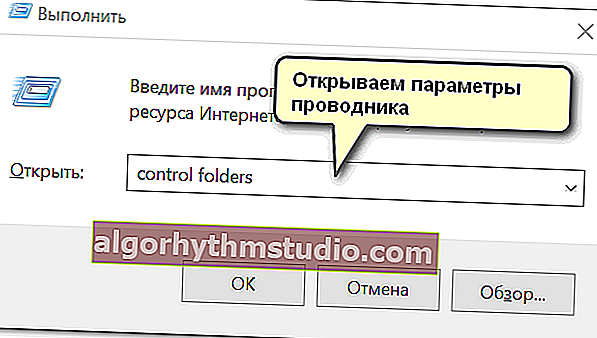
carpetas de control - opciones abiertas del explorador
- luego abra el menú "Ver" y , en los parámetros adicionales de la subsección "Archivos y carpetas ocultos", mueva el control deslizante al modo "Mostrar archivos, carpetas y unidades ocultos" . Además, desmarque las casillas para ocultar extensiones y archivos del sistema protegidos. Haga clic en Aceptar.
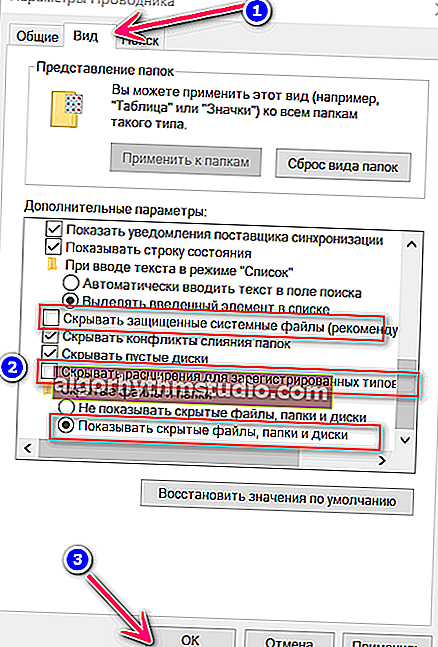
Opciones del explorador: las carpetas ocultas ahora serán visibles
- ¡Todas! Ahora, si va a la unidad flash USB, puede ver toda la información que contiene.
*
Por cierto , también puede abrir la configuración del Explorador utilizando el Panel de control de Windows: cambie la pantalla a "iconos pequeños" y seleccione "Opciones del explorador" . Vea el ejemplo a continuación.

Parámetros del explorador (cómo aún puede ingresarlos)
*
❷ Elegir una alternativa al explorador (Far Manager)
En general, recomendaría que Explorer tenga algún otro comandante de archivos (administrador). Hay bastantes de ellos, pero personalmente me gustan dos: Total Commander y Far Manager.
El segundo, en mi opinión, es el que mejor se ajusta cuando surgen todo tipo de problemas, por ejemplo:
- si hay muchos archivos en el directorio y el explorador se congela, Far lo ingresará fácilmente y lo ayudará a encontrar o eliminar archivos innecesarios;
- puede cambiar fácil y rápidamente los atributos de cualquier archivo (Far ve todo);
- al ejecutar programas antiguos que necesitan pasar ciertos parámetros a través de la línea de comando ...
*
Gerente FAR
Sitio web oficial: //www.farmanager.com/

Ventana principal FAR
Muchos usuarios se sienten intimidados por la apariencia de este administrador de archivos (pero, nuevamente, en términos de capacidades, ¡no es inferior al mismo Total Commander!).
Rápidamente te acostumbras a los altavoces "azules" y se vuelven como "parientes" (puedo estar equivocado, pero ahora puede cambiar fácilmente su apariencia).
*
? Ahora, sobre qué hacer en Far para hacer visibles los archivos ocultos:
- abra Lejos y presione la combinación de botones ALT + F1 ; debería aparecer una pequeña ventana con una opción de disco;
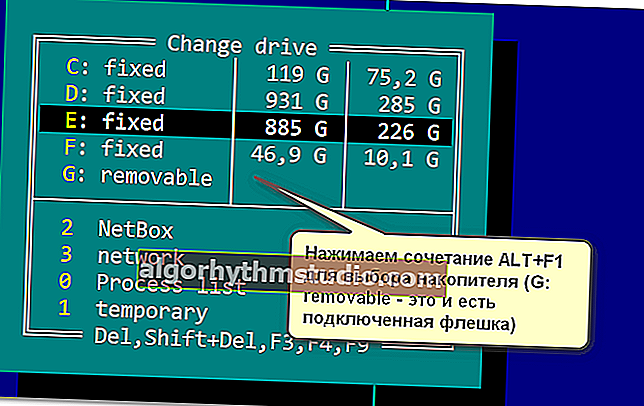
Lejos. Seleccionar un disco
- luego, yendo a la unidad de disco / flash, verá todos los archivos que contiene (Far muestra absolutamente todas las carpetas y archivos ocultos y del sistema). Simplemente puede copiar todos los archivos necesarios a su disco duro (incluso puede usar un mouse para esto (no necesariamente un teclado));
- o puede cambiar los atributos de los archivos en Far para hacerlos visibles. Para hacer esto, seleccione todos los archivos en la unidad flash (la combinación de los botones Shift + Home y Shift + End , los archivos deben volverse amarillos). Después de teclas de combinación de aislamiento de prensa Ctrl + A .
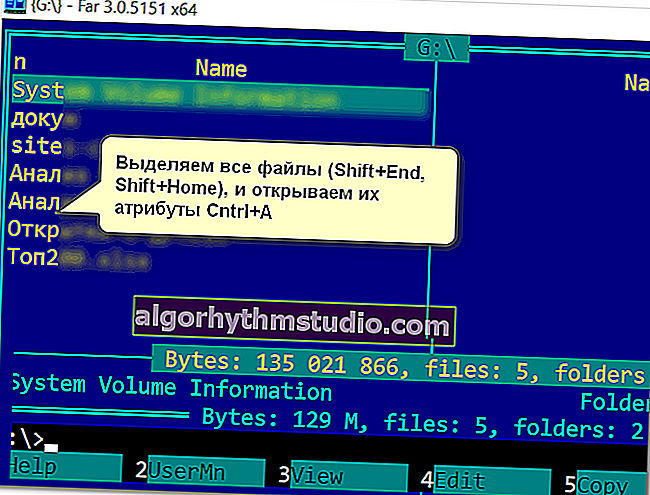
Seleccionar archivos
- luego eliminamos todas las cruces (y signos de interrogación) entre paréntesis (puede usar el mouse, puede usar los botones "a", "r", "h", etc.). Luego haga clic en el botón "Establecer" .
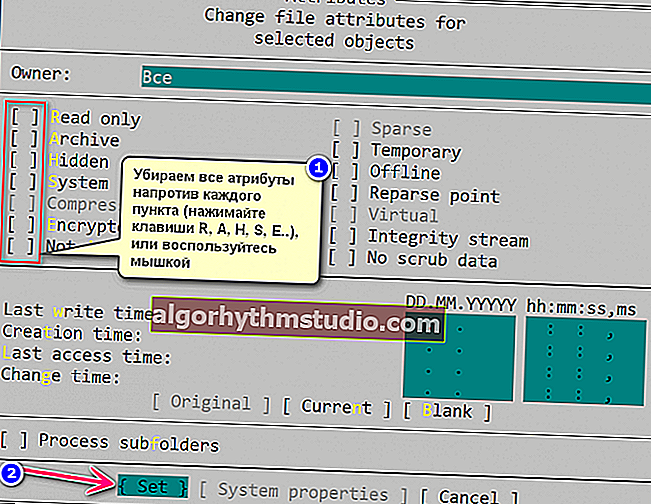
Eliminación de atributos del sistema ocultos, archivados, etc.
- eso es todo, ahora TODOS los archivos deberían estar visibles en el explorador (y en otros programas).
Nota: Di todas las combinaciones de teclas para Far v.3, que se utilizan de forma predeterminada.
*
❸ Comprobación de errores en la unidad flash
Incluso si Far no "vio" los datos en la unidad flash USB, puede valer la pena verificar si hay errores (por ejemplo, si desconectó la unidad flash USB incorrectamente del puerto USB, esto podría haber sucedido, o la PC / computadora portátil se apagó mientras copiaba información).
Puede comprobarlo utilizando herramientas estándar de Windows. Para hacer esto, debe abrir ? "Esta computadora" ("Mi computadora") y hacer clic derecho en su unidad flash: seleccione "Propiedades" en el menú que aparece . (?)

Propiedades de la memoria USB
A continuación, abra la pestaña "Servicio" y haga clic en el botón "Verificar" (necesitará derechos de administrador).

Servicio: compruebe si hay errores en la unidad flash
? ¡Ayuda!
Una opción alternativa para verificar una unidad flash usando la línea de comando: instrucciones
Luego acepte revisar el disco (por cierto, Windows puede informar inmediatamente que encontró errores en él, como en mi caso).

Encontramos errores en este disco. ¡Compruébalo!
Una vez completada la verificación, se restaurará el sistema de archivos de la unidad flash.
"FOUND.000" puede aparecer entre las nuevas carpetas de la unidad; contendrá los archivos recuperados (para leerlos, utilice la utilidad unCHKfree, por ejemplo).
Pero, como regla general, en la mayoría de los casos, después de verificar, la unidad flash comienza a funcionar en modo normal, y no tiene sentido excavar con "FOUND.000" ...
*
❹ Comprobación de una unidad flash con un producto antivirus
Si tiene un antivirus clásico regular en el sistema, compruébelo con él.
Si no hay un antivirus clásico en el sistema, recomiendo usar algún escáner en línea . Hablé de los mejores aquí.
*
? ¡Ayuda!
Cómo comprobar una unidad flash USB en busca de virus y limpiarla: instrucciones
*
Personalmente, estoy impresionado con ESET Scaner (el pequeño peso del programa, junto con los potentes filtros de análisis, no deja ninguna posibilidad para la mayoría de los virus).
A continuación, mostraré cómo se realiza la verificación en ESET Scaner. Después de descargar y ejecutar el módulo antivirus (y pesa solo unos pocos megabytes), recomiendo habilitar la detección de software potencialmente peligroso y configurar la configuración de escaneo (número 2 en la captura de pantalla a continuación).

ESET Scaner: desactiva la detección de software peligroso
A continuación, es recomendable seleccionar RAM, sector de arranque, disco del sistema con Windows (normalmente "C: \". En todo caso, dicho disco está marcado con un icono de Windows) y la propia unidad flash USB. Entonces puedes comenzar a escanear.

Seleccionar una unidad para escanear
El tiempo de escaneo depende de los discos seleccionados en el paso anterior, del tamaño de su unidad flash y de la cantidad de archivos que contiene. Te recomiendo esperar hasta la finalización definitiva del proceso.

Comprobando su PC - esperando los resultados
Si se encuentran virus, no será superfluo impulsar el sistema con algunos productos antivirus más. ¡Vea el enlace de la nota a continuación!
? ¡Ayuda!
Cómo eliminar virus de su computadora si el antivirus no los detecta. ¡Recomendar!
*
❺ Si se ha eliminado información de la unidad
Si eliminó accidentalmente los datos de la unidad flash (o lo hizo un virus o formateó la unidad por error), ¡no se desespere!
Lo más probable es que se pueda recuperar la mayor parte de la información . Lo principal es desconectar la unidad flash USB de la PC / computadora portátil, ¡y no copiar nada en ella !
*
Después , en la computadora necesitas instalar especial. utilidad de recuperación de archivos (R. Saver, por ejemplo) y escanee la unidad con ella.
Los detalles sobre cómo hacer esto se describen en mis dos instrucciones anteriores:
- recuperar archivos borrados (fotos, imágenes, textos, etc.) de unidades flash USB y tarjetas SD - ? //ocomp.info/kak-vosstanovit-foto-s-sd-karty.html
- recuperar archivos borrados de discos, unidades flash, etc. - ? //ocomp.info/kak-vosstanovit-udalennyie-faylyi.html

Varias opciones de recuperación (en las que se puede hacer clic) / La utilidad R.Saver encontró datos eliminados en la tarjeta SD
Importante : debe guardar los archivos recuperables en el disco duro de su computadora (¡no puede usar la misma unidad flash USB!).
*
❻ Si después de conectar la unidad flash, la PC se congela, aparece. errores de acceso denegado, etc.
Tomé esta variedad de problemas en una sección separada del artículo. Pueden ocurrir tanto en el caso de daños físicos en el variador (por ejemplo, después de una caída desde una altura ?), como en algunos errores graves.

Ejemplo de una unidad flash dañada
Dado que este tema es bastante extenso, en uno de sus especiales anteriores. En esta nota, "reuní" todos los posibles problemas típicos de este tipo en un montón. Enlace a él a continuación.
? ¡Ayuda!
Cómo restaurar una unidad flash USB: reparación de bricolaje: consulte las instrucciones paso a paso
*
Si ha resuelto el problema de alguna manera diferente, ¡hágamelo saber en los comentarios! Los complementos son siempre bienvenidos ...
¡Buena suerte!
?
Primera publicación: 17/05/2018
Revisión de nota: 17/08/2020