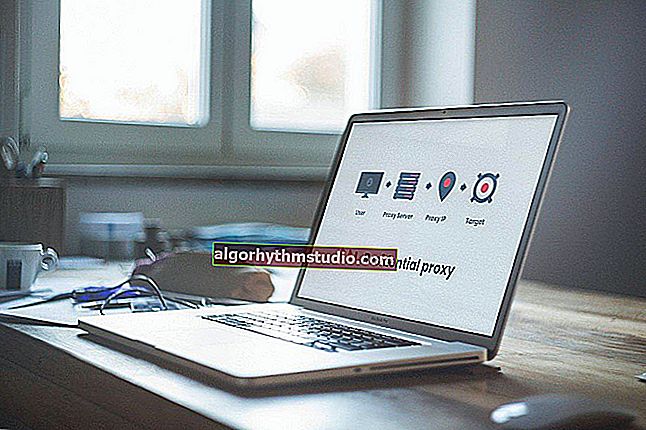Pantalla azul al cargar Windows (ocurrió después de instalar programas y actualizar controladores). ¿Qué se puede hacer?
 ¡Buen día!
¡Buen día!
No hace mucho, un amigo me pidió que le restaurara Windows ... (?) Dice que intentó instalar un programa para overclockear una tarjeta de video y después de eso el sistema no arranca: en lugar de una ventana de bienvenida, una pantalla azul ...
Cuando "toqué y toqué" la PC, me sorprendí un poco: tenía una tarjeta de video nVidia, pero él instaló el programa de optimización para AMD (me pregunto cómo? ..). Por supuesto, no es el software correcto (controlador) y causa BSOD (pantalla azul).
En general, fue posible restaurar su sistema con la suficiente rapidez. Si tiene un problema similar, consulte las recomendaciones a continuación (lo más probable es que pueda "curar" todo usted mismo ... ?).
Entonces...
*
Qué hacer si una pantalla azul impide que Windows se cargue
PASO 1
Primero, preste atención a lo que está escrito en la parte inferior de la ventana (cuando aparece el BSOD). Interesado en la línea "qué causó el problema" y "código de detención". ?
Si tiene un archivo / controlador específicamente especificado (y aún más el que acaba de instalar), entonces el asunto es obvio y el proceso de "tratamiento" se facilita enormemente ...
? ¡Ayuda!
Si por la naturaleza del error no puede entender qué software es el problema, le recomiendo una nota general sobre BSOD

¿Qué causó el problema? AMDRyzenMasterDriver.sys
*
PASO 2
Después de 1 o 2 veces de carga fallida de Windows, generalmente aparece un menú de servicio con una propuesta para restaurar el sistema operativo o habilitar el modo seguro (si no tiene dicho menú, consulte el PASO 3).
En este caso, recomendaría arrancar el sistema operativo en modo seguro (arrancará el mismo Windows, pero sin la mayoría de los controladores y programas) y eliminar las aplicaciones y controladores "problemáticos" de la manera clásica.

Modo seguro
? Por cierto , desde el modo seguro, también puede intentar ejecutar la restauración del sistema en uno de los puntos de control (si, por supuesto, fueron creados para usted).
Esto se hace simplemente:
- primero debe presionar Win + R (para que aparezca la ventana "Ejecutar");
- ingrese el comando rstrui y presione Enter.

Iniciar Restaurar sistema
Después de eso, aparecerá una ventana que le pedirá que regrese el sistema a las configuraciones y parámetros anteriores. Haga clic en Siguiente" ...

Restaurar los parámetros del sistema
Consulte la lista para ver si hay puntos de restauración (especialmente hasta la fecha en que la computadora / computadora portátil funcionó correctamente). Si hay un punto de restauración, selecciónelo y acepte restaurar (los archivos y documentos del disco no se dañarán (es posible que deba reinstalar algunos programas)).
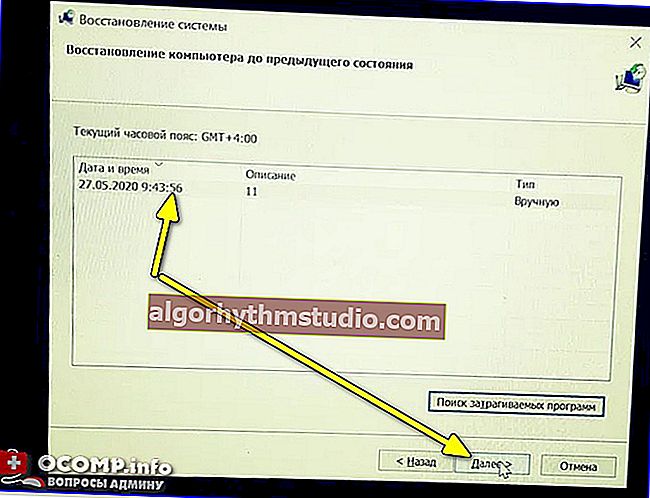
Elegir un punto de restauración
*
PASO 3
Si el sistema no se puede iniciar en modo seguro, necesitamos una unidad flash LiveCD para funcionar . Sobre qué es mejor elegir y cómo prepararlo (crearlo), vea mi nota anterior (no me repetiré aquí).
? ¡Ayuda!
LiveCD para recuperación de desastres de Windows: ¡mi selección, la recomiendo!
*
Además, habiendo arrancado desde él, necesita usar la utilidad Dism ++ . ? (le permite trabajar con controladores, inicio, archivos en Windows, que está instalado en el disco)

Utilidades - Dism ++
Después de eso, debe seleccionar el sistema operativo de Windows deseado en el menú superior (generalmente la unidad "C: \") y abrir una sesión . ?

Sesión abierta
Luego, en la subsección "Controladores", busque todo lo relacionado con el "dispositivo problemático" (en mi caso AMD) y elimínelo.
La mayoría de los controladores "problemáticos" se encuentran en la subsección "Dispositivos de sonido, juegos y video" .

Eliminar el controlador problemático
Después de eso, abra el Explorador (Win + E), vaya a la unidad del sistema y "escanee" las carpetas con programas (?): elimine el software que causó los problemas. En mi caso, estos fueron:
- C: \ AMD
- C: \ Archivos de programa (x86) \ AMD \
- C: \ Archivos de programa \ AMD \

Explorador abierto - Win + E
Bueno, el último "toque" (que es mejor hacerlo por si acaso) es usar la herramienta de recuperación (ayudará a restaurar el cargador de arranque del sistema operativo).

Herramienta de recuperación de Windows
Cuando aparezca el menú de servicio con una opción de acción, indique que debe realizar la "Solución de problemas" .

Solución de problemas: selección de una acción
Bueno, seleccione "Reparación de inicio" . (flecha-2 ?)
Por cierto , si tenía Windows actualizado antes de que apareciera el BSOD (pantalla azul), también puede desinstalar las últimas actualizaciones aquí (flecha-1 ?).

Eliminar actualizaciones innecesarias y reparar el cargador de arranque
En realidad, como regla general, un procedimiento tan simple ayuda a deshacerse de BSOD en la etapa de arranque del sistema operativo y devolverlo a un estado relativamente funcional. ?
*
ETAPA 4
A veces, si algunos archivos del sistema están dañados (por ejemplo), las medidas anteriores no dan resultados y, en este caso, Windows debe reinstalarse.
No mucha gente lo sabe, pero es bastante fácil hacerlo sin perder datos, "borrar" el sistema operativo antiguo y formatear la unidad (por supuesto, desde el "nuevo" sistema operativo será posible acceder a archivos, programas, configuraciones del sistema "antiguo" ...).
? ¡Ayuda!
Cómo reinstalar Windows 10 (sin perder datos, incluso si el sistema operativo actual no arranca): instrucciones para principiantes (paso a paso)
*
Si decidió la pregunta de manera diferente, ¡hágamelo saber en los comentarios! (de antemano merci)
¡Buena suerte!
?