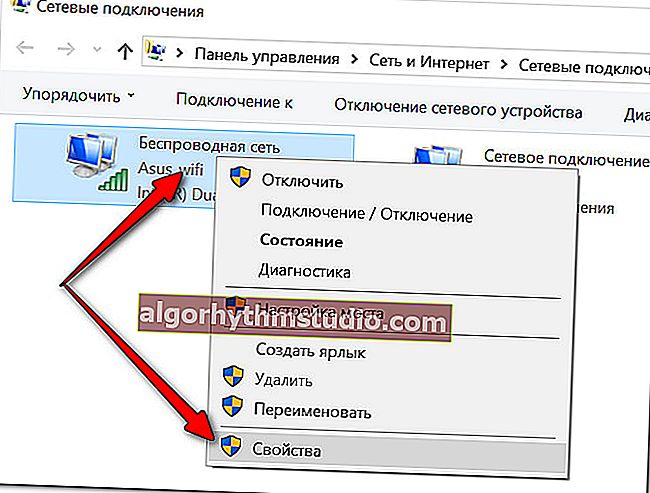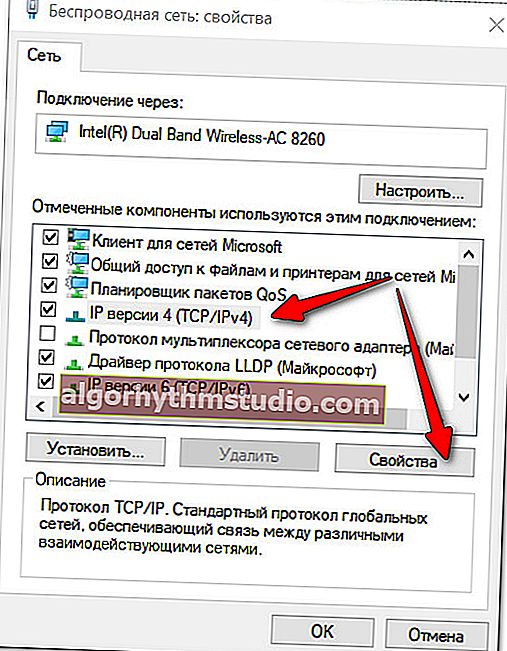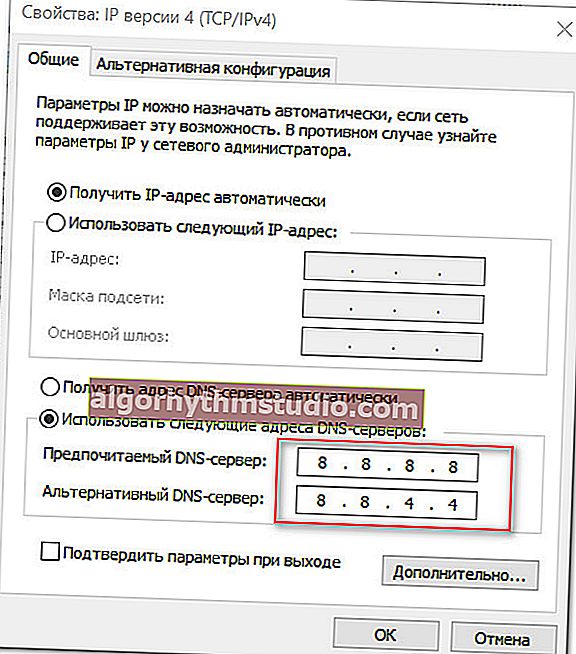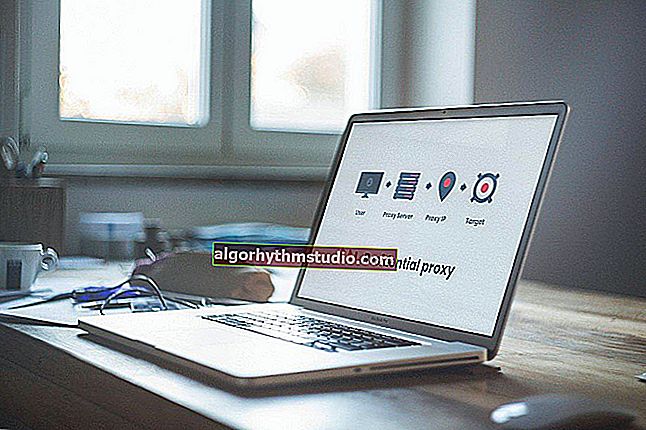Cómo cambiar el DNS en Windows y cómo elegir el servidor DNS público más rápido (o por qué las páginas del navegador pueden abrirse lentamente)
 ¡Buen día!
¡Buen día!
No hace mucho, un conocido mío se quejó de que sus páginas de Internet en el navegador se abren con cierta demora. Sí, no se notaba mucho, pero aún así se "sentía" ...
Y esto, por cierto, a pesar de que tiene acceso a Internet por cable a una velocidad de 100 Mbit / s . Al principio, el navegador, el sistema operativo, etc. fueron "culpados", pero como se vio más tarde, la razón fue el terrible trabajo del servidor DNS del proveedor. Y tan pronto como se cambió en la configuración de Windows, ¡los sitios comenzaron a abrirse instantáneamente! ?
Ahora un poco sobre lo básico, para que quede claro lo que está en juego para una amplia gama de lectores.
El hecho es que cuando abre cualquier página en el navegador (es decir, siga el enlace o especifique manualmente la URL), primero, su PC envía una solicitud al servidor DNS (es decir, le pregunta: "dónde se encuentra site "), que, habiendo buscado en su base de datos la dirección IP del sitio, la contesta e indica por qué IP se encuentra el sitio. Y después de eso, en la dirección IP especificada, el navegador carga la página.
*
? Nota
En la mayoría de los casos, cuando un suscriptor se conecta a Internet, los proveedores no piensan en la conveniencia del usuario y no especifican ningún DNS (el suyo se usa por defecto).
Y casi siempre, pierden velocidad y estabilidad frente a muchos servidores DNS públicos gratuitos.
Creo que ahora comprende un poco por qué la velocidad de apertura de una página de Internet puede depender del servidor DNS.
*
Cómo encontrar un servidor DNS rápido y especificarlo en la configuración de Windows
Buscando el servidor DNS más rápido para ti
¡Es imposible especificar qué DNS será el más rápido para usted! Depende del funcionamiento de su ISP, su ubicación geográfica, etc.
Pero con la ayuda de una pequeña utilidad es posible en 1-2 minutos. pruebe y descubra los servidores DNS más rápidos específicamente para su proveedor. Entonces...
*
DNSBench
Oficial. sitio web: //www.grc.com/dns/benchmark.htm

Una sencilla utilidad que te ayudará rápidamente a probar la velocidad de acceso a varios servidores DNS. No requiere instalación, pesa menos de 500 Kb.
*
Después de ejecutar la utilidad DNSBench , abra la pestaña Servidores de nombres y haga clic en el botón Ejecutar referencia .
Después de un par de minutos, la utilidad terminará la prueba y le presentará los resultados en forma ordenada (las mejores opciones para usted estarán en la parte superior. En la captura de pantalla a continuación, en mi caso, estas son: 8.8.8.8 y 8.8.4.4, DNS de Google).

Determinamos el servidor DNS más rápido para su proveedor específico (utilidad DNSBench)
¡Nota!
La utilidad DNSBench no utiliza muchos servidores rusos conocidos en su prueba. Sin embargo, en mi opinión esto no es tan crítico, además, si quieres compararlos puedes agregarlos manualmente (botón AGREGAR). Algunos de ellos se presentarán a continuación.
*
Servidores DNS más populares
DNS de Google:
- 8.8.8.8
- 8.8.4.4
Algunos de los más rápidos, muy populares. Hay un inconveniente: Google recopila estadísticas con fines publicitarios ...
OpenDNS:
- 208.67.222.222
- 208.67.220.220
No es el más rápido, pero hay un bloqueo de sitios para adultos, mayor protección de datos personales.
DNS de nivel 3:
- 209.244.0.3
- 209.244.0.4
Los terceros servidores DNS públicos más populares del mundo. Según los desarrolladores, proporcionan un grado bastante alto de seguridad contra sitios maliciosos.
DNS de Yandex:
- 77.88.8.8 y 77.88.8.1 - servidores DNS básicos;
- 88.8.88 y 77.88.8.1 - DNS para brindar protección contra sitios maliciosos;
- 77.88.8.7 y 77.88.8.3 - Los servidores DNS brindan protección contra sitios para "adultos", una especie de opción familiar.
Debe prestar atención a estos servidores, porque son de un motor de búsqueda ruso, lo que significa que pueden ser algo más rápidos que los extranjeros.
RELOJ DE DNS:
- 84.200.69.80
- 84.200.70.40
La política de la empresa es brindar acceso a casi cualquier sitio. Por cierto, no mantienen estadísticas de tus visitas.
Comodo Secure DNS:
- 8.26.56.26
- 8.20.247.20
La compañía tiene una implementación bastante buena para filtrar sitios maliciosos (aunque estos son servidores DNS públicos gratuitos).
Norton ConnectSafe:
- 199.85.126.10 y 199.85.127.10: servidores DNS con un nivel de filtrado estándar (sitios de phishing, sitios de virus, malware);
- 199.85.126.30 y 199.85.127.30 - control parental (se excluyen los sitios para adultos);
- 199.85.126.20 y 199.85.127.20 están en algún lugar entre la primera y la segunda opción (nivel avanzado de protección).
*
Cambiar DNS (método universal, por ejemplo, Windows 10)
La opción de cambio propuesta será relevante para Windows popular de hoy: 7, 8, 10 (método universal).
- Primero, presione los botones Win + R , en la ventana "Ejecutar" que aparece , ingrese el comando ncpa.cpl , haga clic en Aceptar (esto abrirá todas las conexiones de red disponibles en la PC).

ncpa.cpl - Ver todas las conexiones de red
- luego debe abrir las propiedades de la conexión activa a través de la cual accede a la red (para hacer esto, simplemente haga clic derecho sobre ella y seleccione "Propiedades" en el menú contextual, vea el ejemplo a continuación);
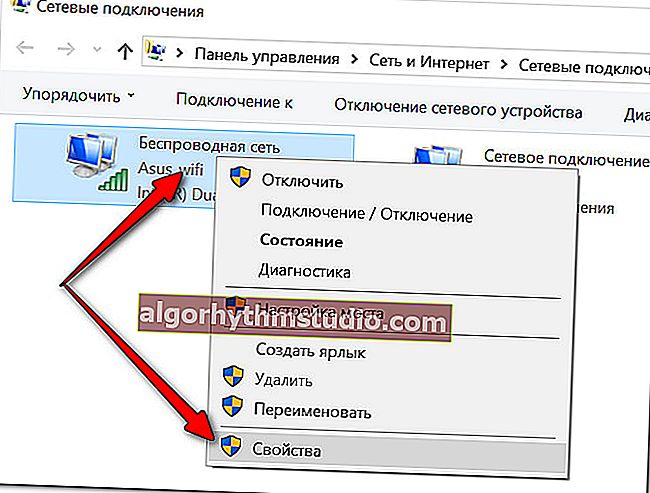
Propiedades de conexión activa
- luego debe seleccionar la línea "IP versión 4 (TCP / IPv4)" y abrir sus propiedades (como se muestra en la captura de pantalla a continuación ?);
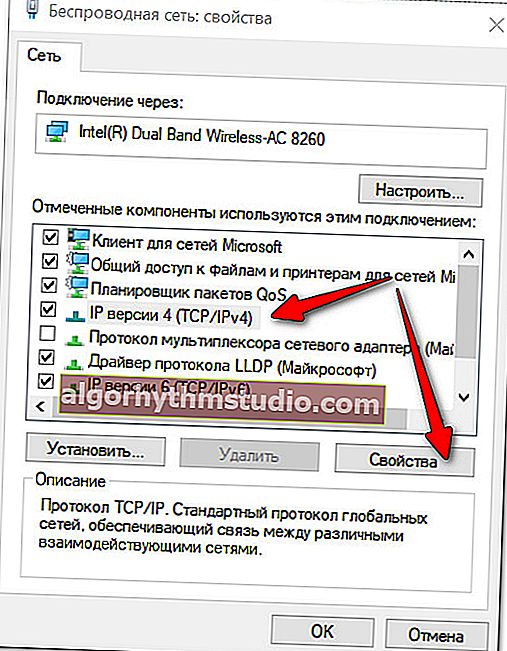
Propiedades de IPv4
- luego cambie el control deslizante al modo "Usar las siguientes direcciones de servidor DNS" e ingrese las IP que "seleccionó" en la primera parte del artículo (en mi ejemplo, esto es DNS de Google).
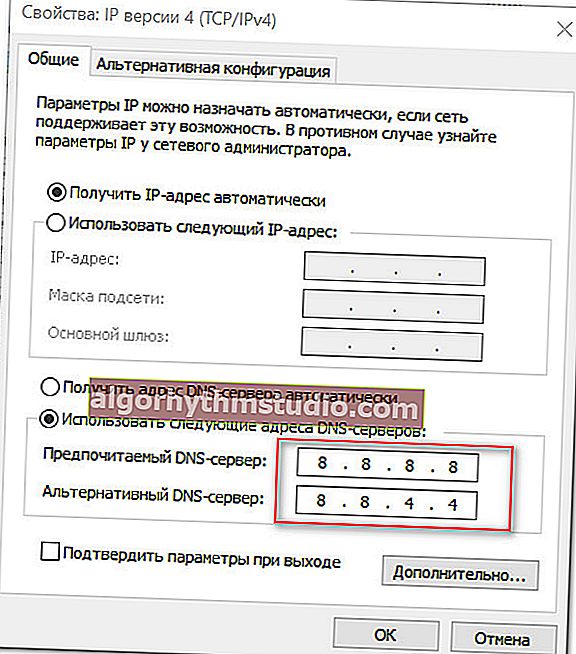
Usamos DNS de Google
- Guarde la configuración modificada. De hecho, eso es todo ...
*
PD
Por cierto, si usa un enrutador Wi-Fi, entonces el servidor DNS se puede especificar en su configuración de conexión a Internet. No es posible describir aquí cómo hacer esto, depende tanto del modelo de su enrutador como de la versión de su firmware. La mayoría de las veces, esto se hace en la sección de configuración de Conexión a Internet (WAN).
*
? ¡Ayuda!
Cómo configurar un enrutador Wi-Fi desde cero: una instrucción para principiantes.
*
Las adiciones sobre el tema son bienvenidas ...
Eso es todo por ahora, ¡éxito!
?
Primera publicación: 10.07.2018
Corrección: 7/11/2020