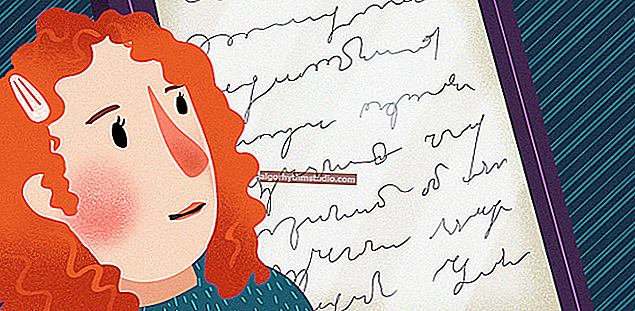Crea una cuenta de Microsoft
 ¡Buen día!
¡Buen día!
El nuevo Windows 10 tiene dos tipos de cuentas: local y Microsoft (esta última es muy recomendada por los desarrolladores). Creo que lo has notado muchas veces  ...
...
En general, una pregunta razonable que muchos se preguntarán: "¿por qué es necesario? ¿Por qué es mejor que una cuenta local?" ... A continuación se presentan los principales beneficios de una cuenta de Microsoft que aclarará esta niebla:
- la capacidad de trabajar con sus documentos, libreta de direcciones, archivos, configuraciones, etc. desde cualquier computadora (con Windows 10) conectada a Internet (¡muy conveniente!);
- la capacidad de utilizar muchas aplicaciones: Skype (un programa para chatear en la red), OneDrive (unidad en la nube), Office 365 (editor de texto, tablas, etc.), etc.;
- la capacidad de crear cuentas para niños y limitar las horas de trabajo y el contenido consumido (más sobre esto en este artículo);
- la capacidad de utilizar la tienda de aplicaciones (Microsoft Store);
- acceso al correo electrónico desde cualquier PC y dispositivos móviles conectados a Internet;
- después de reinstalar el sistema en la computadora, puede hacer que todo vuelva a funcionar mucho más rápido (solo necesita ingresar los detalles de su cuenta);
- Si cambia algún parámetro de su cuenta, cambiará automáticamente en todas sus PC (y otros dispositivos) que utilizan esta cuenta (es decir, sincronización completa a través de Internet).
En general, ¿es muy conveniente? En mi opinión, Microsoft está siguiendo el camino del "ID / registro / perfil personal" que se puede utilizar tanto en dispositivos domésticos como en el trabajo. Probablemente, pronto lo vincularán a alguna tarjeta bancaria, y para trabajar con sus datos bastará con presentarlo en cualquier PC ...
Y así, está bien, basta de letras, pongámonos manos a la obra ... 
*
Cómo crear una cuenta de Microsoft
En este artículo, asumiré que no tiene una cuenta y nunca ha tenido una (es decir, no se ha registrado antes en varios servicios de Microsoft). Solo algunos de los pasos a continuación, es posible que pueda omitir (si, por ejemplo, durante el registro, Microsoft dice que el perfil ya se ha creado y puede usarlo) ...
PASO 1
Sitio web oficial de Microsoft: //www.microsoft.com/ru-ru
Primero debe ir al sitio web oficial de Microsoft y hacer clic en el enlace "Iniciar sesión" en la esquina de la pantalla (no importa si tiene una cuenta o no).
Nota: ¡puedes crear una cuenta desde cualquier computadora! No es necesario sentarse en aquel para el que desea utilizarlo más tarde.

Iniciar sesión (pantalla del sitio web oficial de Microsoft)
Luego ingrese su dirección de correo electrónico (se le enviará un código de confirmación más adelante) y haga clic en "Siguiente".
¡Nota! Si no tiene un correo electrónico que funcione, le recomiendo crear uno: //ocomp.info/kak-sozdat-elektronnuyu-pochtu.html

Ingresando su dirección de correo electrónico del trabajo
PASO 2
Además, puede haber dos desarrollos:
- si su correo ya se ha utilizado en algunos servicios de Microsoft, entonces, tal vez, el servicio le informará que su cuenta ya se ha creado anteriormente y que puede utilizarla;
- si el correo no se ha utilizado en ningún lugar, el servicio ofrecerá crear una nueva cuenta (como en mi caso en la captura de pantalla a continuación). Pulsamos el botón "Crear cuenta" .

Crea una cuenta
PASO 3
Ingrese su contraseña (será utilizada para acceder a su cuenta), su fecha de nacimiento, nombre y apellido. Recomiendo ingresar información confiable, porque después de comenzar a trabajar (si de repente hay un problema con la entrada), es posible que deba confirmar sus datos.
Las tres capturas de pantalla siguientes se ofrecen a modo de ejemplo.

Creación de contraseña

Nombre Apellido

Fecha de nacimiento
ETAPA 4
A continuación, debe abrir su correo (que utilizó durante el registro), buscar una carta de Microsoft e ingresar el código en el formulario de registro. Por cierto, la carta vendrá en ruso, en general, todo está claro en ella, así que no la comentaré por separado ...
A continuación se muestra un ejemplo.

Confirmación de correo electrónico
PASO 5
Confirmar que el registro lo realiza una persona: basta con ingresar las letras y números presentados en la imagen pequeña (captcha).

Confirmación de que no eres un robot
PASO 6
Después de crear una cuenta, intente iniciar sesión en el sitio web de Microsoft. Si logra iniciar sesión (un círculo azul "se ilumina" en la esquina, como en la captura de pantalla a continuación), su cuenta está lista para su uso posterior.

Activado en el sitio web de Microsoft
PASO 7
Ahora, en la computadora en la que desea trabajar con esta cuenta, debe abrir la Configuración de Windows y agregarla a la lista de permitidos.
Necesitará derechos de administrador.
Para hacer esto, presione la combinación de botones Win + i, abra la sección "Cuentas -> Familia y otras personas" , haga clic en el botón "Agregar un miembro de la familia" (vea la captura de pantalla a continuación).

Agregar miembro de la familia
A continuación, ingrese el correo electrónico con el que registró su cuenta.

Especificar correo electrónico y contraseña
En el siguiente paso, especifique el tipo de cuenta: adulto o niño (nota: se pueden aplicar restricciones para un niño).

agregar una cuenta de adulto
Posteriormente, se enviará un mensaje al correo (e-mail) de la cuenta (que estamos agregando) de que "tal o cual" usuario puede unirse al trabajo (solo necesita estar de acuerdo con la propuesta).
En realidad, después de eso, bajo esta cuenta, puede ir a esta PC y trabajar. Te diré cómo hacerlo en un par de líneas a continuación.
PASO 8
Para comenzar a trabajar con una cuenta diferente en Windows 10, primero cierre la sesión. En Windows 10, esto se puede hacer haciendo clic con el botón derecho en el menú INICIO (vea el ejemplo a continuación).

Salida
Opción alternativa: puede presionar la combinación de teclas Win + L.
PASO 9
A continuación, aparecerá una ventana de bienvenida (que siempre verá al iniciar Windows). Se presentarán varios usuarios en la esquina inferior izquierda (dependiendo de cuántas cuentas agregue). En general, para trabajar con uno de ellos, simplemente selecciónelo y haga clic en el botón "Iniciar sesión" (tenga en cuenta que también necesitará una contraseña para iniciar sesión) .

Ventana de bienvenida de Windows 10
Si es su primer inicio de sesión con esta cuenta, tendrá que esperar unos minutos mientras se configuran y configuran los parámetros básicos.

Configuracion de cuenta
En general, después de eso, verá el escritorio más común (como en la foto de abajo): ¡puede comenzar a trabajar!

Windows está cargado, puedes trabajar
*
Eso es todo por ahora.
Los críticos sobre el tema son bienvenidos ...
¡Buena suerte!