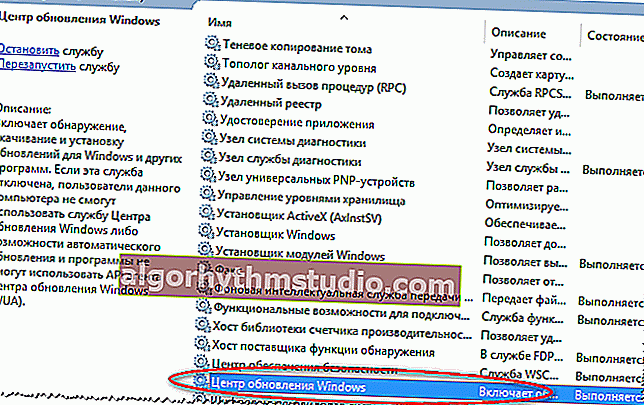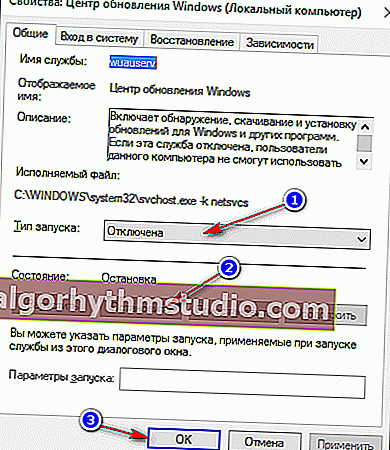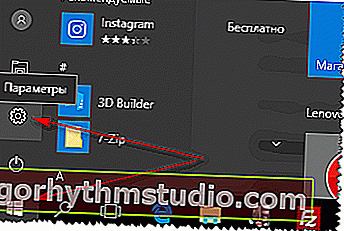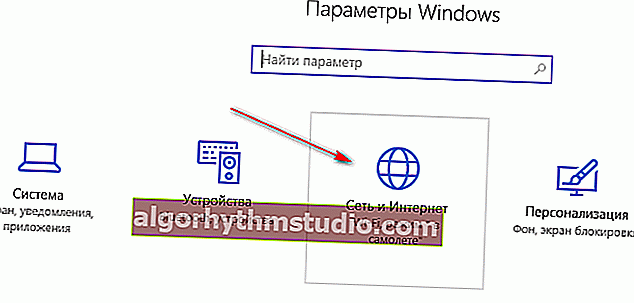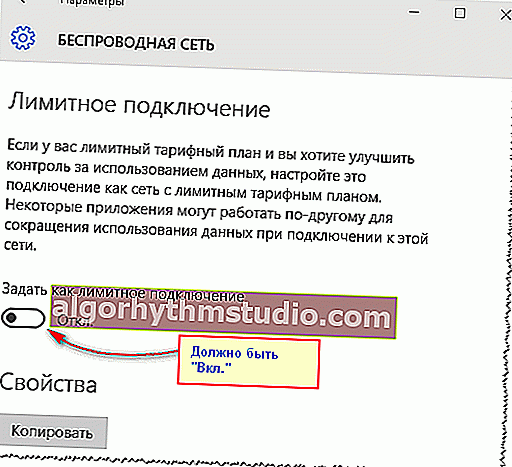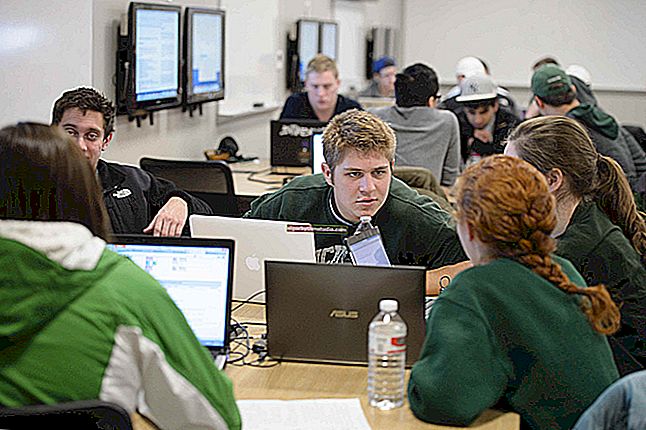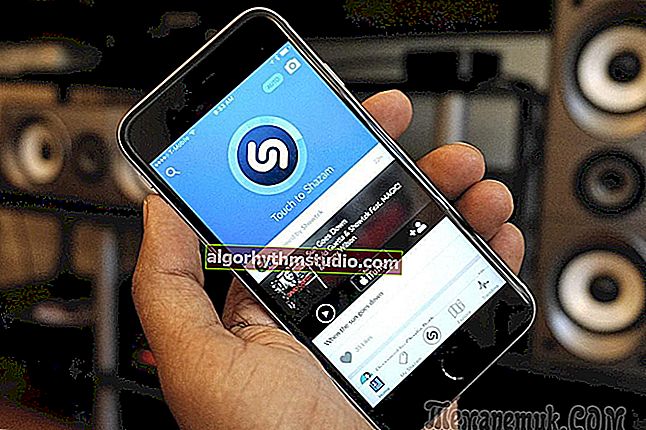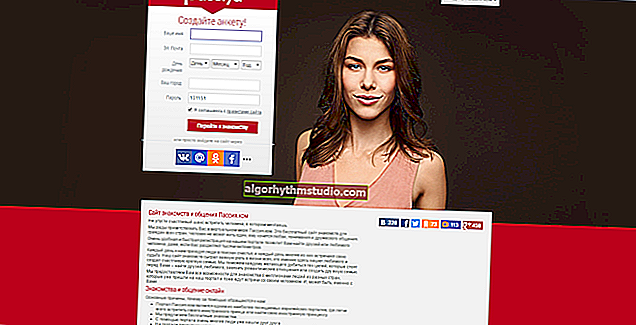Cómo deshabilitar las actualizaciones en Windows 10 (se instalan solas cuando reinicia su computadora)

Pregunta de usuario
Buen día. Dime cómo puedes limitar el apetito de Windows 10 (versión Pro, 32 bits). El hecho es que descarga e instala actualizaciones sin mi conocimiento (pero no da tanto miedo).
Lo principal que es terriblemente molesto es que los instala cuando enciendo (reinicio) la computadora y espero hacer algo rápidamente. Como resultado, debe esperar de 10 a 30 minutos. mientras se actualiza el sistema. ¿Es posible deshabilitar estas actualizaciones por completo (habilitarlas solo cuando yo quiera)?
PD: Me subí al panel de control, lo configuré, no ayudó ...
Hola.
De hecho, si antes en Windows XP, 7, era bastante fácil posponer el lanzamiento de actualizaciones (una configuración simple en el panel de control era suficiente), entonces en Windows 10 todo no se volvió tan simple: las actualizaciones se colocan en un orden automático forzado ?.
Por un lado, Microsoft se ocupa de su sistema operativo, protegiendo a los usuarios de problemas "innecesarios", por otro lado, yo mismo me encontré un par de veces en las que necesitaba con urgencia encender la computadora, pero tuve que mirar una pantalla azul con una solicitud para esperar el final de su instalación ...
Y entonces, a continuación consideraré varias formas de resolver este problema ... ?
? ¡Importante!
A pesar de los métodos a continuación, personalmente no recomiendo que desactive las actualizaciones permanentemente y nunca las busque.
Creo que es mucho mejor y más conveniente desactivar "esta compulsión" y usar tranquilamente un PC / portátil, pero de vez en cuando compruebe manualmente su presencia e inicie el proceso de actualización (cuando no interfiera con su trabajo).
*
Formas de desactivar las actualizaciones en Windows 10
Método número 1: a través del editor de políticas de grupo
¡Este método es uno de los más efectivos! Ayuda a resolver completamente las actualizaciones no planificadas. Es cierto, quiero señalar de inmediato que este método es adecuado para aquellos que tienen Windows 10 Pro y superior (en la versión doméstica (es decir, casa), no funcionará. Pero en principio, puede intentarlo ...).
1) Primero debe abrir el Editor de políticas de grupo. Para hacer esto, presione la combinación de botones Win + R , ingrese el comando gpedit.msc y haga clic en el botón Aceptar.
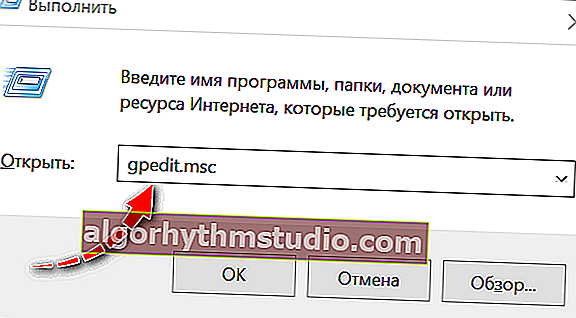
gpedit.msc: inicia el editor de políticas de grupo
2) A continuación, debe abrir la pestaña "Configuración del equipo -> Plantillas administrativas -> Componentes de Windows -> Actualización de Windows" (consulte la flecha 1 en la captura de pantalla siguiente).
Esta pestaña debe contener el parámetro "Configurar actualización automática" ; ábralo con un doble clic del mouse (vea la flecha 2 en la captura de pantalla a continuación).

Actualización de Windows: configuración de actualizaciones automáticas (se puede hacer clic)
3) En la ventana que se abre, debe seleccionar "Habilitado" , y en la configuración, seleccione "Permitir que el administrador local seleccione opciones" (como tengo en la captura de pantalla a continuación). ¡Asegúrese de guardar esta configuración haciendo clic en el botón Aceptar!

Habilitado, permite que el administrador local seleccione opciones
4) ¡En realidad, eso es todo! ?
Para comprobarlo, puede ir al menú "Inicio / Configuración / Actualizaciones y seguridad" ; debe aparecer una inscripción que indique que las actualizaciones son administradas por su organización. Lo que era necesario probar, ¡ahora no habrá nada forzado y automático!

actualizacion de Windows
*
Método número 2: deshabilitar el servicio de actualización de Windows
Esta también es una forma bastante efectiva, su esencia es que podemos evitar que se inicie el servicio Windows Update (Ruso: Centro de Actualización), es decir, deshabilitarlo manualmente. Por lo tanto, el servicio no se iniciará y no se descargará e instalará nada adicional automáticamente.
Por cierto, este método funciona en todas las versiones de Windows 10: doméstico, corporativo, profesional.
Y así es como se hace:
- Primero debe abrir la lista de servicios en Windows. Para hacer esto, presione la combinación de teclas Win + R , ingrese el comando services.msc y presione Enter . En la siguiente captura de pantalla se muestra un ejemplo de cómo se hace esto.

services.msc - lista de servicios
- luego busque en la lista de servicios, "la Actualización de Windows" y ábrala (Nota: si tiene la versión en inglés del sistema operativo Windows - busque "la Actualización de Windows") ;
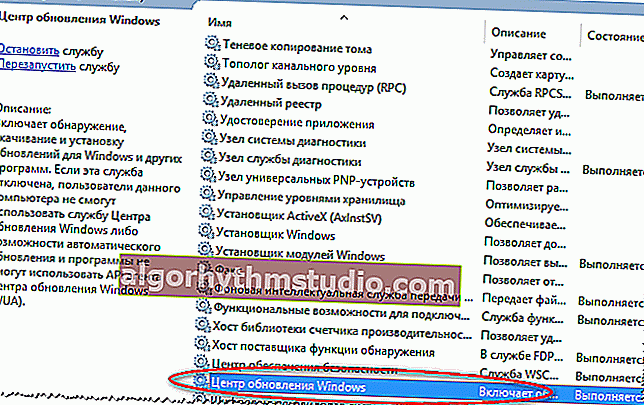
actualizacion de Windows
- el toque final: 1 - establezca el tipo de inicio en "Deshabilitado", 2 - presione el botón "Detener" (para detener el servicio), 3 - guarde la configuración (vea la pantalla a continuación). Por lo tanto, el servicio responsable de la actualización automática del sistema está deshabilitado, ¡y ahora ya no debería molestarlo con pantallas "azules" (en el momento equivocado)!
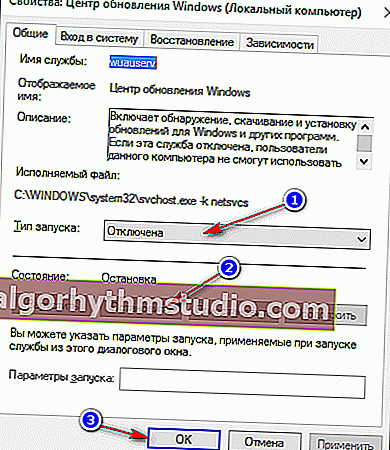
Detener el servicio de actualización
*
Método número 3: usar utilidades especiales
En general, varias utilidades para bloquear y prohibir actualizaciones han crecido como hongos después de una lluvia ... Una de las cuales uso yo mismo, la recomendaré aquí. Se trata de Win Updates Disabler .
¡Nota! El método también es adecuado: para todas las versiones de Windows 10.
Win Updates Disabler
Softportal: //www.softportal.com/get-42359-win-updates-disabler.html
Sitio oficial: //www.site2unblock.com (no se abrió cuando se publicó el artículo)
Una pequeña utilidad con solo 4 opciones: deshabilitar actualización, defensor, firewall, centro de seguridad. La utilidad admite varios idiomas (incluido el ruso), hay una versión portátil que no necesita instalación.
Funciona tanto en sistemas de 32 bits como en sistemas de 64.
En realidad, después de iniciar la utilidad, solo tiene que seleccionar las casillas de verificación que necesita deshabilitar y presionar un botón "Aplicar" .

Operación de utilidad
A continuación, debe reiniciar su computadora. Y, de hecho, eso es todo: disfrutar de la vida ...

Reinicie su PC para que los cambios surtan efecto
*
Método número 4: usar la configuración del registro
El método debería funcionar en todas las versiones de Windows 10 (¡al menos funcionó!). Por cierto, algunos usuarios notan que después de un tiempo Windows 10 puede "sobrescribir" la configuración que ahora crearemos y configuraremos en el registro.
Y entonces, pongámonos manos a la obra ...
1) Primero, debe abrir el editor de registro: para hacer esto, presione la combinación de teclas WIN + R , ingrese el comando regedit , presione Enter.

Abra el editor de registro a través de la ventana de ejecución
2) A continuación, abra la sección: HKEY_LOCAL_MACHINE \ SOFTWARE \ Policies \ Microsoft \ Windows
3) En esta sección, cree otra partición y asígnele el nombre WindowsUpdate (simplemente haga clic derecho en el menú de la izquierda y seleccione la que necesita en el menú que aparece. Trabajando con el registro como con un explorador).

Crear una sección de WindowsUpdate
4) Luego cree otra subclave AU en WindowsUpdate .
Obtenga una dirección de la forma: HKEY_LOCAL_MACHINE \ SOFTWARE \ Policies \ Microsoft \ Windows \ WindowsUpdate \ AU
5) A continuación, en la sección AU (que creamos un poco antes), cree un parámetro DWORD (32 bits) y asígnele el nombre AUOptions (para crear un parámetro, simplemente haga clic derecho en cualquier espacio libre en el lado derecho de la ventana de registro) .

Crear AUOptions
6) Un valor de 5 en el parámetro AUOptions significará el rechazo de actualizaciones y notificaciones sobre su disponibilidad.
Un valor de 2 en el parámetro AUOptions significará que el sistema debe notificarle sobre la disponibilidad de actualizaciones, pero no instalarlas automáticamente.
Además: si tiene Windows 10 de 64 bits, debe completar los pasos 3-6 en otra clave de registro: HKEY_LOCAL_MACHINE \ SOFTWARE \ Wow6432Node \ Policies \ Microsoft \ Windows
*
Método número 5: usar una conexión medida
El hecho es que en Windows 10 hay una opción especial "Limitar conexión" : fue hecha para aquellos usuarios que no tienen Internet ilimitado.
La conclusión es que el sistema no descarga actualizaciones (ahorra tráfico) cuando esta opción está activada. De hecho, un poco más adelante en el artículo consideraré cómo habilitarlo para su red Wi-Fi.
¡Nota! Funciona también en todas las versiones de Windows 10.
- Primero, abra el menú INICIO y vaya a los parámetros del sistema operativo.
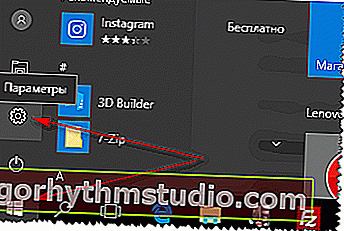
INICIO - parámetros
- A continuación, abra la sección "Red e Internet" .
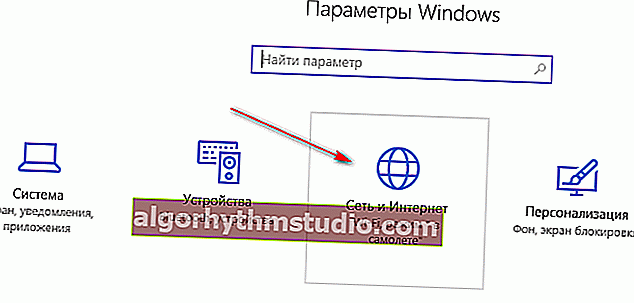
Configuración de Windows: red Wi-Fi
- Luego abra la sección "Wi-Fi" (conexión inalámbrica), en la parte inferior de la página de configuración, haga clic en el enlace "Parámetros adicionales". Y, de hecho, solo queda cambiar el control deslizante a la posición "Encendido". ...
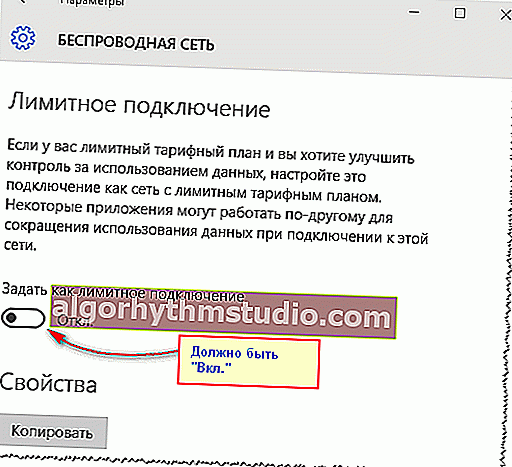
Limitar conexión
Por lo tanto, mientras su Internet "pasa" por una conexión tan limitada, el sistema de actualización no se descargará.
*
Método # 6: usar la versión LTSC de Windows 10
Actualización 28/12/2019
Además de los métodos anteriores para cambiar la configuración "fina" del sistema, puede resolver el problema de manera más radical ... ?
Existe una versión de Windows 10 como LTSC: esta es una versión "simplificada" del sistema operativo empresarial (lanzada por Microsoft, es decir, ¡todo es oficial!).
? ¡Ayuda! Dónde y cómo descargar Windows 10 LTSC - //ocomp.info/windows-10-ltsc.html

Windows 10 LTSC: captura de pantalla del menú INICIO y el escritorio
Su principal diferencia es que descarga solo las actualizaciones de seguridad más importantes (y rara vez lo hace), y se "eliminan" una serie de elementos:
- Microsoft Store;
- Navegador Microsoft Edge (hay Internet Explore);
- Espacio de trabajo de Windows Ink;
- Cortana;
- Modo de juego, iluminación nocturna, etc.
¡Las impresiones personales de usarlo son las más positivas! Recomiendo conocerte ...
*
Método número 7: posponer la actualización para más tarde
Windows 10 tiene un modo de actualización "suave": no interferirá ni te molestará tanto. Para hacer esto, solo necesita poner una marca en la configuración del centro de actualización - "Posponer" .
¡Nota!
Si retrasa las actualizaciones, las nuevas funciones de Windows no se descargarán ni instalarán durante varios meses. Las actualizaciones pendientes no incluyen actualizaciones de seguridad. Tenga en cuenta que, en este caso, no podrá recibir las funciones más recientes de Windows tan pronto como estén disponibles.
Para hacer esto, primero abra la configuración de Windows 10 (a través del menú INICIO). A continuación, debe abrir la sección "Actualización y seguridad" (consulte la pantalla a continuación).

Actualización y seguridad
Luego, en la pestaña "Actualización de Windows", abra el enlace "Configuración avanzada" en la parte inferior de la página .

Opciones extra
A continuación, marque la casilla junto a "Posponer la recepción de actualizaciones de componentes" . En esto, parece, todo ... ?

Posponer la recepción de actualizaciones y funciones
*
Espero que la información del artículo te haya sido útil ...
Por cierto, si conoce otros métodos, ¡gracias de antemano por la adición!
¡Buena suerte!
?
Primera publicación: 11/05/17
Artículo revisado: 28/12/19