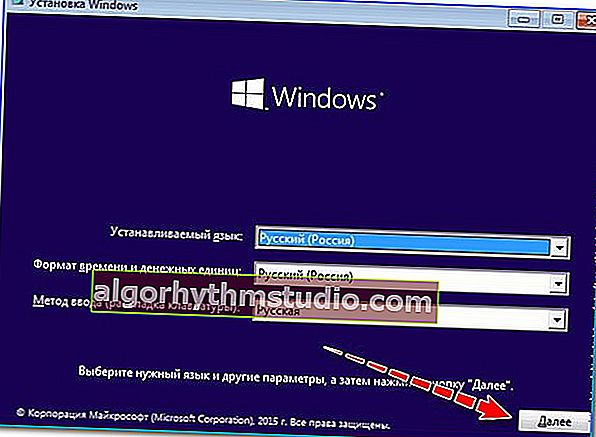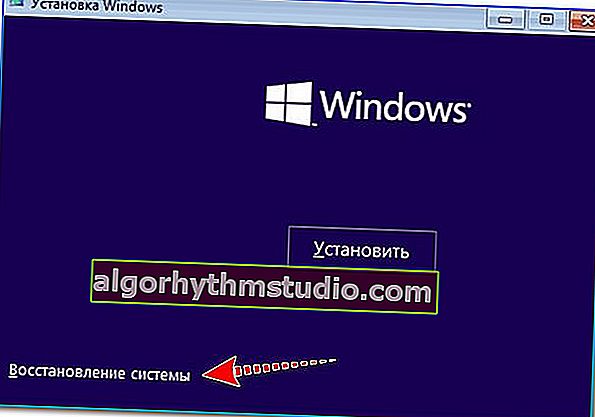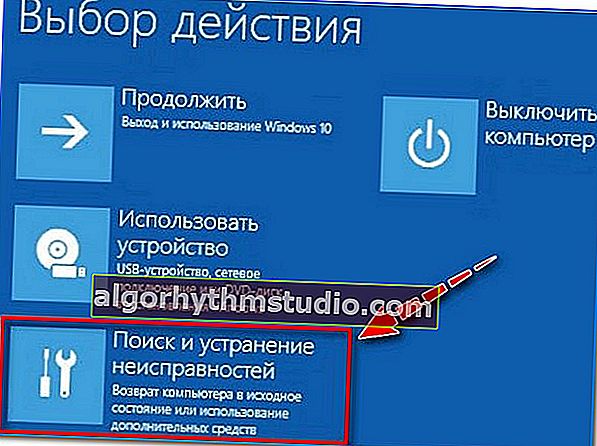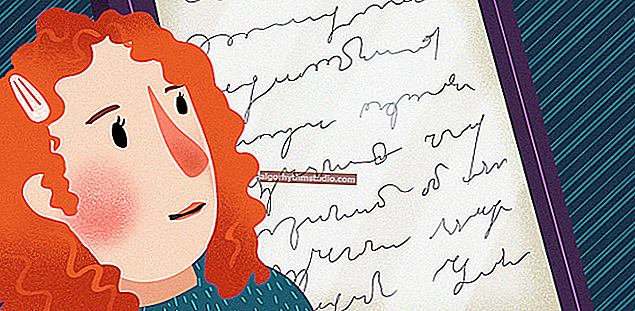Windows 10 no arranca: ¿que hacer? Encontrar la causa y resolver
 ¡Buen tiempo a todos!
¡Buen tiempo a todos!
A pesar de que cada nueva versión de Windows es cada vez más estable y confiable, de todos modos, a menudo le ocurren incidentes desagradables ... ?
Por ejemplo, algo aparentemente banal, un corte de energía y un apagado de emergencia pueden llevar fácilmente al hecho de que después de encender la computadora, Windows ya no se iniciará (¡y esto también se aplica al nuevo Windows 8.1, 10)! Aunque, por supuesto, hay muchas más razones para esta desgracia.
De hecho, en este artículo quiero analizar con más detalle qué se puede hacer para restaurar el arranque de Windows (o al menos minimizar mis pérdidas).
Por cierto, vale la pena aclarar de inmediato un punto :
- Si después de encender su computadora no muestra ningún signo de vida, o se apaga inmediatamente, tal vez emite algunas señales en forma de chirrido (es decir, ni siquiera llega al momento en que arranca el sistema operativo), entonces lo más probable es que el problema sea de naturaleza de hardware. Te recomiendo que leas este artículo;
- si viste el inicio de la carga de Windows y luego todo desapareció, o la carga toma un tiempo infinitamente largo, aparecen algunos errores en la pantalla, etc. - este es nuestro caso hoy. ?
Y así, ahora más cerca del tema ...
*
Qué hacer si Windows no arranca
PASO 1: busque cuidadosamente los errores
Lo primero que recomendaría hacer es prestar atención a la pantalla. A menudo en él puedes ver el mensaje de error, su código, descripción (y conociendo esta información, será más fácil encontrar y diagnosticar la causa).
Por ejemplo, la foto de abajo muestra uno de los errores típicos de "Fallo de arranque del disco ..." (un error relacionado con el dispositivo de arranque, según su solución, tengo una instrucción separada). Tenga en cuenta que en su caso, el error puede ser algo diferente (hay bastantes).

Error de arranque del disco ... (uno de los errores de arranque típicos)
En general , muchos especialistas (incluso en el sitio web oficial de Microsoft) han resuelto durante mucho tiempo todos los errores populares que se pueden ver en la etapa de inicio de la computadora.
En general, el mensaje del primer paso es simple: si ves un error específico, escríbelo e intenta buscar una guía para resolver este problema específico. La situación es peor cuando no hay errores en absoluto y no está claro qué hacer a continuación ...
? ¡ Por cierto!

Si después de encender la PC / computadora portátil solo tiene una pantalla negra (es decir, no hay imagen), le recomiendo que lea estas instrucciones
*
PASO 2: desconecte todo el hardware innecesario de la computadora
Lo siguiente que debe aconsejar es desconectar todo el equipo innecesario de la computadora portátil / computadora: el segundo monitor, impresoras, mouse, parlantes, auriculares, etc. Atención especial a unidades flash, discos CD / DVD, tarjetas SD y otros dispositivos de almacenamiento.
El hecho es que con ciertas configuraciones de BIOS, la computadora puede "buscar" registros de inicio en la misma unidad flash USB, y al no encontrarlos, simplemente no puede iniciar Windows desde el disco duro.

Desconecte la unidad flash USB y reinicie la computadora portátil
Nota: después de deshabilitar todos los "innecesarios", reinicie su computadora.
*
PASO 3: verifique la configuración de su BIOS
Si cambió la configuración del BIOS (o la restableció, por ejemplo) o conectó otro disco duro a la PC, puede suceder que se indique una configuración incorrecta en la sección ARRANQUE (por ejemplo, se puede seleccionar el dispositivo de arranque incorrecto).
Se recomienda que compruebe esto y lo corrija si lo encuentra.
? ¡Ayuda!
Cómo ingresar al BIOS (en varias PC y portátiles): puede averiguarlo aquí
*
Como ejemplo, a continuación se muestra una foto de la sección BOOT. Preste atención a la secuencia: la primera es la unidad de CD / DVD, la segunda es el disco duro.
En algunos casos, la PC puede "negarse" a iniciar Windows desde el disco duro (en esta secuencia).

Sección BOOT - prioridad de arranque ...
Lo que debe hacer: coloque el disco duro en primer lugar, guarde la configuración (generalmente la tecla F10) y reinicie la PC.
*
? ¡Ayuda!
Por cierto, simplemente puede restablecer la configuración del BIOS a la configuración de fábrica (como regla, son universales y al ir a ellos puede resolver la mayoría de los problemas)
*
PASO 4: intente reparar el cargador de arranque de Windows
- para trabajar, necesitamos una unidad flash USB de instalación con Windows (tomaré Windows 10 como ejemplo). Si no sabe cómo crearlo, consulte estas instrucciones;
- luego debe conectarlo al puerto USB y arrancar desde él (cómo configurar el BIOS para arrancar desde una unidad flash USB);
- cuando aparezca la primera ventana de instalación de Windows (como en la foto de abajo), haga clic en "Siguiente" (no reinstalaremos Windows, esto es necesario para iniciar la recuperación);
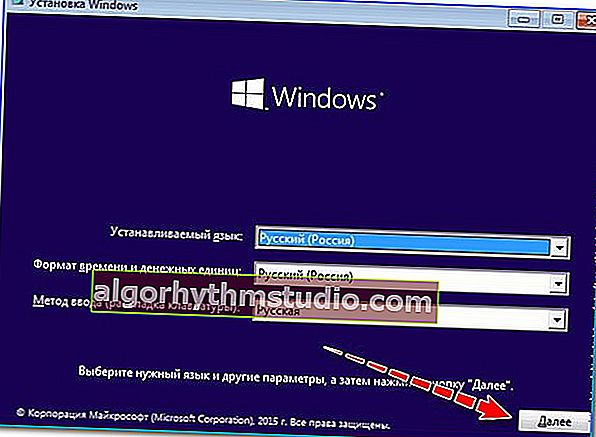
Instalación de Windows (primera ventana)
- en el siguiente paso, haga clic en el enlace pequeño en la esquina de la pantalla "Restaurar sistema" ;
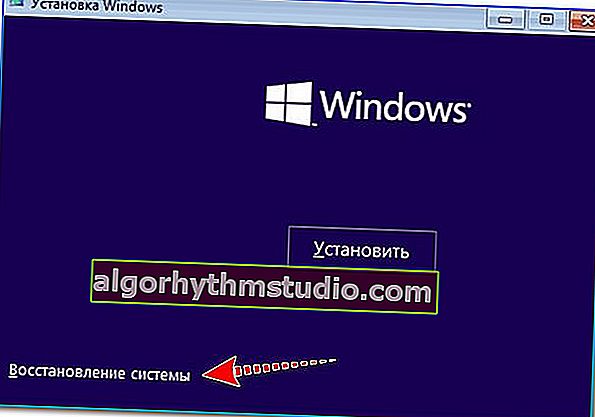
Restauración del sistema
- luego seleccione la sección "Solución de problemas" ;
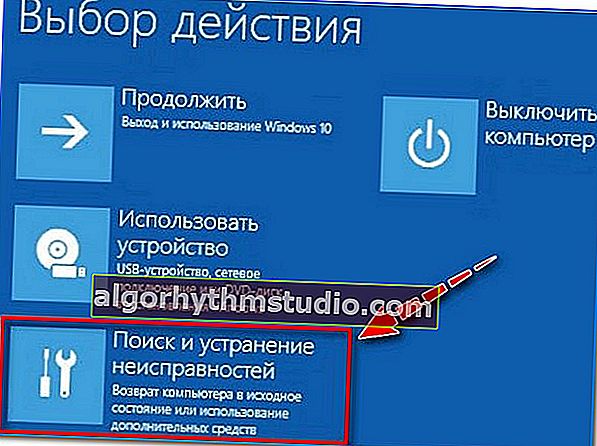
Solución de problemas
- y seleccione la opción "Reparación de inicio" (se restaurarán los archivos del sistema y el cargador de arranque de Windows). Como regla general, después de tal procedimiento, Windows comienza a arrancar con las normas. modo ...

Recuperación de inicio
*
? ¡Suplemento!

Instrucciones detalladas para restaurar la funcionalidad de Windows
*
PASO 5: ejecute su PC en busca de virus
Algunos virus pueden dañar los archivos del sistema, eliminar información del disco duro, bloquear algunas funciones y capacidades del sistema operativo.
Todo esto puede dar lugar a una amplia variedad de problemas con Windows, incluido el que se analiza en este artículo (además, la restauración en el paso anterior puede ayudar exactamente hasta el próximo reinicio).
Para conducir su disco desde el sistema operativo a virus (cuando Windows no arranca), puede recurrir a dos formas:
- retire el disco duro de la computadora / computadora portátil y conéctelo a otro dispositivo con un antivirus moderno con bases de datos actualizadas instaladas (Cómo conectar un disco duro de una computadora portátil a una computadora);
- Cree una unidad flash LiveCD (es decir, desde la que pueda arrancar, incluso si su PC no tiene un disco duro) y ejecute la verificación de HDD desde ella. Ahora, estas imágenes para escribir en una unidad flash USB se pueden descargar de los sitios web oficiales de software antivirus.
? ¡Ayuda!

Cómo crear un LiveCD / DVD / USB-stick o un disco de arranque con el sistema operativo Windows y utilidades de servicio que no requieren instalación en un disco duro.

Ventana de bienvenida del antivirus ESET: seleccione el modo de inicio (gráfico, texto). Como ejemplo de descarga de antivirus desde una unidad flash USB ...
*
PASO 6: si Windows tarda mucho en arrancar
A menudo, muchos usuarios esperan que Windows se cargue entre 5 y 10 minutos (algunos de ellos, por cierto, piensan que se ha congelado y se apresuran a reiniciar la PC y esperan esta vez nuevamente).
En general, lo primero que aconsejaría hacer en este caso es comprobar la carga automática (cuantos más programas contenga, más tardará en cargar el SO).
Preste especial atención a todo tipo de programas de torrents: si tiene cientos de torrents, ¡las descargas pueden ser muy largas!
En Windows 10, para ver el inicio, simplemente abra el Administrador de tareas (atajo de teclado Ctrl + Shift + Esc). También puede utilizar varios especiales. servicios públicos, por ejemplo, AIDA.

Administrador de tareas - Inicio
Además, verifique Windows con alguna utilidad para limpiar basura, archivos temporales, corregir errores de registro, etc. Todo esto en un compartimento también puede afectar seriamente la velocidad de funcionamiento del sistema operativo.
? ¡Ayuda!
Tengo un artículo separado en mi blog dedicado a las mejores utilidades para mantener y limpiar Windows.

Problemas encontrados después de escanear en System Care (¡10,6 GB de papelera!)
*
¡Consejo!
Puede acelerar significativamente el arranque de Windows instalando una unidad SSD. Diferencia de velocidad entre SSD y HDD, en caso de que actualice a una unidad de estado sólido

Arranque de Windows: diferencia entre HDD y SSD
*? ¡Suplemento!

¿Por qué la computadora (portátil) tarda tanto en arrancar / reiniciar, qué hacer para un arranque de Windows más rápido
*
PASO 7: cómo puede copiar sus datos desde el disco si Windows aún no arranca
Si todas las recomendaciones anteriores no han tenido éxito, entonces antes de formatear y reinstalar Windows (o algunas otras medidas más radicales), es recomendable hacer una copia de todos los documentos importantes de su disco duro. Nunca se sabe ... ¿y si algo sale mal? ..
Método 1
La forma más sencilla es quitar el disco duro, conectarlo a otra computadora y transferir todos los datos importantes desde él.
Por cierto, ahora a la venta puedes encontrar fácilmente varias "cajas" para conectar HDD a un puerto USB normal (facilita enormemente el trabajo).

Método 2
Arranque desde una unidad flash LiveCD y copie todos los datos que necesite. Tenga en cuenta que después de iniciar desde una unidad flash de este tipo, verá el escritorio más común en la pantalla (el trabajo con el que funciona es el mismo que si estuviera en el Windows clásico).

Lanzar antivirus desde debajo del LiveCD // Arrancar desde una unidad flash LiveCD - un escritorio normal (incluso un usuario completamente novato lo "resolverá" con él)
Método 3
Si tiene dos discos duros (o 2 particiones) en su computadora, entonces puede instalar otro Windows en uno de ellos (lo principal: ¡no formatee la unidad durante la instalación!).

Hay 2 particiones en el disco: tenga en cuenta que no "toco" el disco de datos, lo instalo en una partición libre
La conclusión es que después de la instalación, cuando encienda la PC, se le ofrecerá la opción de 2 sistemas operativos Windows: uno antiguo (que no funciona) y el otro nuevo. Al elegir el segundo, puede iniciar y limpiar ...
*
? ¡Suplemento!

Instrucciones para recuperar datos de un disco en caso de problemas con Windows.
*
Eso es todo por ahora ...
Para adiciones, ¡un merci separado!
¡Buena suerte!
?
Primera publicación: 31.10.2018
Corrección: 10/10/2020