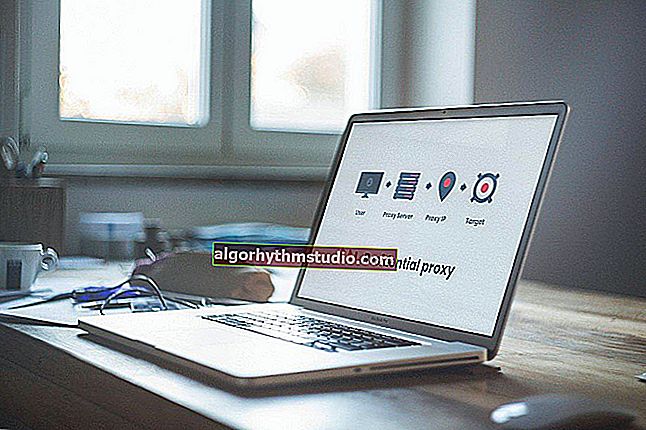Cómo imprimir desde un teléfono Android a una impresora (o qué hacer si el teléfono no ve la impresora con una conexión directa)

Pregunta de usuario
Hola.
Por favor, dime un problema. No puedo imprimir un documento desde mi teléfono: la computadora no reconoce su tarjeta de memoria, y cuando el teléfono está conectado a través del adaptador OTG a la impresora, simplemente no lo ve ...
Hola.
No entendí bien la esencia de su problema (quién no ve a quién ...  ). Pero como esta no es la primera vez que escucho una pregunta así, decidí en este artículo describir varias formas a la vez de cómo puede resolver este problema (es decir, imprimir documentos desde su teléfono).
). Pero como esta no es la primera vez que escucho una pregunta así, decidí en este artículo describir varias formas a la vez de cómo puede resolver este problema (es decir, imprimir documentos desde su teléfono).
¿Por qué es así (y no solo una opción específica)? El caso es que un usuario puede tener una impresora vieja (que no soporta Wi-Fi), otro tiene una nueva, el tercero tiene una impresora "sin nombre" de un fabricante chino poco conocido y la PC no funciona (y en todas partes hay "peros" , "o si") ...
Por lo tanto, siempre es más fácil elegir al menos 1 trabajador de entre 3 y 4 opciones. ¡Supongo que es obvio!
Ahora iré directamente al tema ...
*
¿Cómo puedo imprimir documentos desde Android?
Método n. ° 1: a través de unidades en la nube
Quizás una de las opciones más simples y rápidas (si no lo hace con mucha frecuencia) es usar algún tipo de unidad en la nube (ahora hay muchas: unidad Yandex, Google Drive, Dropbox, etc.).
Todo el proceso se reduce a descargar el archivo (documento) requerido desde el teléfono a una unidad en la nube, y luego en la computadora (a la que está conectada la impresora) abrirlo e imprimirlo.
¡Dejame darte un ejemplo!
1) Seleccione los archivos requeridos (fotos, documentos, etc.) en el teléfono y presione el botón "Compartir" , luego especifique el disco Yandex (vea el ejemplo a continuación).
Explicación. En mi ejemplo, tomé el disco Yandex como base. en mi humilde opinión, este es uno de los servicios más fáciles de trabajar (tanto en el teléfono como en la PC). Además, viene preinstalado en muchos teléfonos.

Recurso compartido de archivos
2) A continuación, después de haber seleccionado una carpeta en el disco Yandex, debe hacer clic en el botón de descarga. Luego espere hasta el final de la operación.

Subir archivo al disco
3) Vayamos a la computadora. Después de instalar la aplicación Yandex Disk en su PC, aparecerá un icono en la bandeja para acceder rápidamente a ella. Lo abrimos.

En la bandeja del sistema apareció un icono de acceso rápido al disco.
4) En apariencia, se parece a un explorador: solo queda seleccionar la carpeta donde descargó los archivos de su teléfono, abrirlos e imprimirlos. En principio, nada más complicado ...

Programa de disco Yandex en Windows: como se ve
¡Ayudar!

1) Almacenamiento en la nube: ¿qué, cómo, por qué? Cómo conectar una unidad en la nube a Windows, Android: almacenamiento seguro de archivos en la nube, disponible en cualquier momento y en cualquier lugar: //ocomp.info/kak-podklyuchit-oblachnyiy-disk.html
2) Disco Yandex: cómo usarlo, cargar y descargar archivos, fotos. Cómo configurar la creación automática de una copia de mis documentos - //ocomp.info/yandeks-disk-kak-polzovatsya.html
Método n. ° 2: conectando el teléfono a una PC / computadora portátil (o mediante una tarjeta micro SD, unidad flash)
El segundo método, en general, es similar al primero: simplemente transferimos archivos directamente desde el teléfono a la PC, oa través de algún dispositivo de almacenamiento (sin servicios de terceros. Por ejemplo, esto puede ser útil cuando se trata de información confidencial que sería altamente indeseable). generalmente subirlo a la red en algún lugar ...).
En la mayoría de los casos, basta con conectar el teléfono al puerto USB de la PC, luego esperar (20-30 segundos hasta que Windows instale los controladores) y en "Esta computadora" ("Mi computadora") puede abrir la memoria del teléfono (vea la captura de pantalla a continuación).

Teléfono conectado a través de USB
Tenga en cuenta que cuando conecta su teléfono a una computadora, aparece una pequeña ventana (generalmente) en el teléfono mismo, en la que debe otorgar permiso para transferir archivos a través de USB. Si esto no se hace, entonces no tendrá acceso a la memoria del dispositivo desde la computadora ...

Transferencia de archivos
¡Adición!

1) Cómo descargar fotos y archivos del teléfono a la computadora - 6 formas - //ocomp.info/kak-zagruzit-foto-s-telefona-na-pc.html
2) Cómo conectar una unidad flash USB a una tableta Android (teléfono inteligente) a través del puerto MicroUSB - //ocomp.info/kak-podklyuchit-fleshku-k-android.html
Método n. ° 3: conectando la impresora al teléfono directamente (a través del adaptador OTG)
Si tiene una impresora (y una PC, por ejemplo, no funciona o no ve el teléfono), entonces es posible conectarse a la impresora directamente a través de USB (es decir, imprimir desde el teléfono sin usar una computadora).
Para ello necesitas un especial. Adaptador OTG (adaptador).
Puedes comprar un adaptador OTG en cualquier tienda de informática. Por ejemplo, puede ordenar en tiendas en línea chinas (en la búsqueda y preguntar "Adaptador OTG") - //ocomp.info/kitayskie-internet-magazinyi.html

El teléfono está conectado a la impresora a través de OTG
Después de conectar el teléfono a la impresora, debe instalar un especial en él. aplicación (para que el teléfono "vea" la impresora). En la mayoría de los casos, basta con prestar atención a la marca de la impresora (por ejemplo, Samsung, como en mi ejemplo), y descargar una aplicación de este fabricante en Play Market (es gratis).
Enlaces a especificaciones. aplicaciones para Android (en Play Market): Samsung, Epson, Canon, HP, Koycera
Por cierto, esto es especial. la aplicación a menudo se denomina motor de impresión.
Tenga en cuenta que si su impresora es especial. no hay una aplicación, puede instalar algo alternativo: diré algunas palabras sobre esto a continuación.
La siguiente captura de pantalla muestra un ejemplo de instalación de Samsung Mobile Print (por supuesto, para una impresora de la marca Samsung).

Impresión móvil: instalada
Entonces, debe ejecutar esta aplicación y agregar su impresora. Como regla general, si la impresora y el teléfono están encendidos, el adaptador OTG está funcionando, todo está en orden con el cable; el teléfono "verá" inmediatamente la impresora conectada (como en mi ejemplo a continuación).

Samsung Mobile Print: capturas de pantalla de la aplicación
Después de eso, todo lo que queda es seleccionar el documento deseado de la memoria del teléfono y enviarlo a imprimir (observo que la funcionalidad de diferentes aplicaciones puede diferir significativamente entre sí: en Samsung Mobile Print, por ejemplo, puede seleccionar un tamaño de hoja, especificar bordes, especificar hojas específicas para imprimir y etc. parámetros).

La impresora está conectada, el documento se puede imprimir
Como ejemplo, cito una foto de un par de hojas A4 impresas ...

Como ejemplo ... (hojas impresas desde el teléfono)
Sobre una aplicación alternativa
Si no ha encontrado una aplicación especializada para su impresora, puede utilizar los análogos universales: PrinterShare o Printer 2 Go (¡aunque tienen una tarifa por la funcionalidad completa!).
Como ejemplo, tomé el primero; en general, todo es igual: primero, conecte el teléfono a la impresora, luego inicie la aplicación y agregue la impresora (tenga en cuenta que la aplicación puede encontrar impresoras conectadas a través de Wi-Fi, Bluetooth, USB).

PrinnterShare - Selección de impresora
A continuación, instale el controlador requerido (la aplicación lo seleccionará y actualizará automáticamente), seleccione un documento y envíelo a imprimir (ejemplos en las capturas de pantalla a continuación).

Imprimir documento
Método n. ° 4: a través de Wi-Fi (Bluetooth) si la impresora admite tecnología inalámbrica
La opción de impresión más conveniente será si tiene una impresora moderna (que admita el funcionamiento completo de Wi-Fi). Incluso puede recostarse en el sofá y charlar con alguien en Viber: con un clic de su dedo (sin siquiera levantarse), envíe para imprimir cualquiera de las fotos que ve en el chat. ¿No es genial?
La configuración en este caso también es bastante simple: todo se reduce a conectar la impresora a su red Wi-Fi doméstica (generalmente, esto se puede hacer usando una pequeña pantalla en el dispositivo (vea las capturas de pantalla a continuación), o usando los botones WPS, que debe presionar y en el enrutador y en la impresora para la conexión automática).

Conexión de la impresora a una red Wi-Fi (configuración de Wi-Fi)
Después de eso, también conecta el teléfono a esta red Wi-Fi (puedes hacerlo en la sección de configuración de "Redes inalámbricas" (Actual para Android 8.0)).
Bueno, entonces simplemente seleccione una foto o documento (por ejemplo, abrí un escaneo en Google Drive), haga clic en "Imprimir" y entre las impresoras encontradas verá su dispositivo: queda seleccionarlo y esperar a que el dispositivo zumbe  ...
...

Imprimimos desde el teléfono vía wifi a la impresora
*
Los complementos son bienvenidos ...
¡Buena suerte!