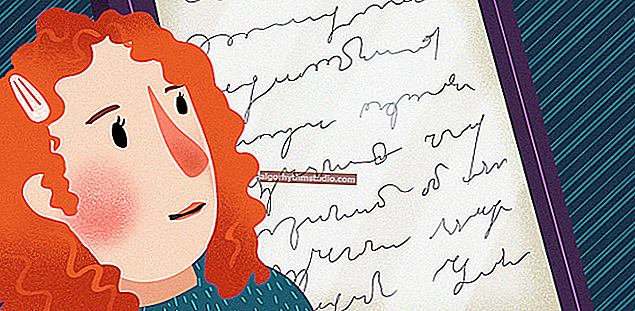Cómo crear en una unidad flash (unidad externa) 2-3 particiones con FAT, FAT32 y NTFS

Pregunta de usuario
Hola.
¿Es posible crear varias particiones con diferentes sistemas de archivos en una unidad flash USB? El hecho es que mi teléfono solo ve FAT32, pero no puede escribir archivos de más de 4 GB en este sistema. Por lo tanto, me gustaría hacer una versión universal ...
Sergei.
Buen día.
Sí, casi cualquier unidad flash o disco duro externo también se puede dividir en varias particiones, al igual que el HDD clásico en el que instala Windows. Es cierto que para esto necesitas usar special. utilidad en Windows: administración de discos (esta operación no está disponible a través de "Mi PC" o "Explorador").
En este artículo, mostraré todo con ejemplos (creo que puedes resolverlo fácilmente).
*
Crear múltiples particiones en una unidad flash USB
Advertencia: en el proceso de trabajar con una unidad flash (en la que crearemos 2-3 secciones), se eliminará toda la información que contenga. Por lo tanto, guarde todos los archivos necesarios en otros medios de antemano.
1) Primero debe ejecutar la utilidad de administración de disco (esta utilidad está disponible en todas las versiones modernas de Windows: 7, 8, 10).
Para ejecutarlo necesitas:
- mantenga presionados los botones Win + R al mismo tiempo ;
- en la ventana "Ejecutar" ingrese el comando diskmgmt.msc ;
- haga clic en Aceptar. Vea la captura de pantalla a continuación.

diskmgmt.msc - iniciar la gestión del disco
2) A continuación, busque su unidad flash en la lista, haga clic derecho sobre ella y seleccione "Eliminar volumen" en el menú que aparece (Importante: ¡toda la información de la unidad flash se eliminará!).

Eliminar volumen
3) Ahora la unidad flash desaparecerá en la lista de unidades disponibles (vea el signo de interrogación en la captura de pantalla a continuación).
Pero se mostrará en la parte inferior de la ventana: no se asignará espacio en él (es decir, la unidad flash no está formateada y, por lo tanto, no se puede usar. Y, por lo tanto, por cierto, el Explorador de Windows estándar todavía no lo mostrará).
Haga clic con el botón derecho en el área no asignada de la unidad flash y seleccione la opción "Crear volumen simple" (como en la captura de pantalla a continuación).

Crea un volumen simple
4) Luego, debe iniciar el asistente para crear volúmenes simples. Haga clic en Siguiente.

Asistente de creación de volumen
5) En este paso, especifique el tamaño del volumen en MB: p. Ej. el tamaño de la partición que desea formatear a un sistema de archivos específico. Por ejemplo, en mi ejemplo, especifiqué un tamaño de 2000 MB (esto es aproximadamente 2 GB).

Especifique el tamaño del volumen
6) A continuación, el asistente ofrecerá seleccionar una letra de unidad. En la mayoría de los casos, puede aceptar el que se ofrece automáticamente (simplemente haga clic en "Siguiente").

Selección de letra de unidad (se puede omitir)
7) En este paso, debe especificar:
- sistema de archivos (por ejemplo, FAT);
- tamaño del clúster (en la mayoría de los casos se recomienda dejar el valor predeterminado);
- etiqueta de volumen: puede ser cualquiera (de hecho, este es el nombre del disco. En mi ejemplo, lo nombré como "volumen FAT").

Especificar el sistema de archivos
8) A continuación, verá una ventana con la finalización del asistente: le indicará todos los parámetros ingresados y le pedirá que confirme. Después de hacer clic en el botón "Finalizar", se creará su sección.

listo - 1 volumen creado
9) Presta atención, ahora no toda el área de la unidad flash está marcada como no asignada (ahora hay un "volumen FAT" que creamos en los 8 pasos anteriores).
Para crear una segunda partición (volumen), haga clic derecho en el área no asignada (negro) y seleccione la opción "Crear volumen simple" .

Crea 1 volumen más en el espacio no asignado
10) Casi todas las acciones serán similares a las anteriores (al crear un volumen FAT), solo especifique un sistema de archivos diferente, por ejemplo, FAT32.

Indicamos el segundo sistema de archivos que se necesita
11) Del mismo modo, puede crear un tercer volumen con NTFS.
Como resultado, no debería haber áreas sin asignar en la unidad flash. En mi ejemplo, obtuve 3 particiones con diferentes sistemas de archivos:
- 2 particiones de 1,95 GB cada una con FAT y FAT32, respectivamente;
- y 1 partición con 3,75 GB con NTFS.

Luego creamos el tercero de la misma manera, y como resultado obtenemos 3 particiones en la unidad flash USB
12) Ahora puede usarlo de la misma manera que las particiones habituales de un disco (unidad flash): en "Mi computadora" ("Esta computadora") - se muestran de manera similar a otras particiones. Vea el ejemplo a continuación.

¡Mi computadora muestra tres secciones!
Bueno, todo, parece que la tarea está terminada ...
PD
 Y, por supuesto, todas estas operaciones de formateo y división se pueden realizar utilizando un archivo especial. utilidades: //ocomp.info/programmyi-dlya-rabotyi-s-hdd.html#i-2
Y, por supuesto, todas estas operaciones de formateo y división se pueden realizar utilizando un archivo especial. utilidades: //ocomp.info/programmyi-dlya-rabotyi-s-hdd.html#i-2
Además, algunos de ellos pueden hacer esto más rápido y sin perder información (creo que esto no es tan importante para una unidad flash y, sin embargo, de repente estarás tratando con una unidad grande ...).
*
¡Buena suerte!