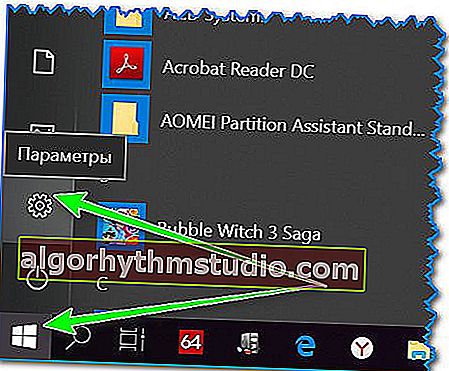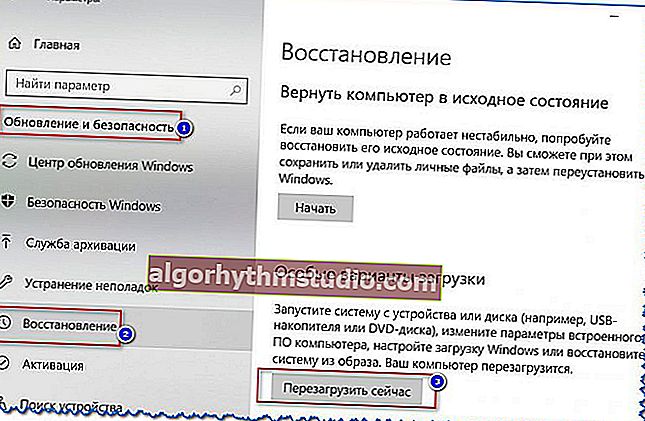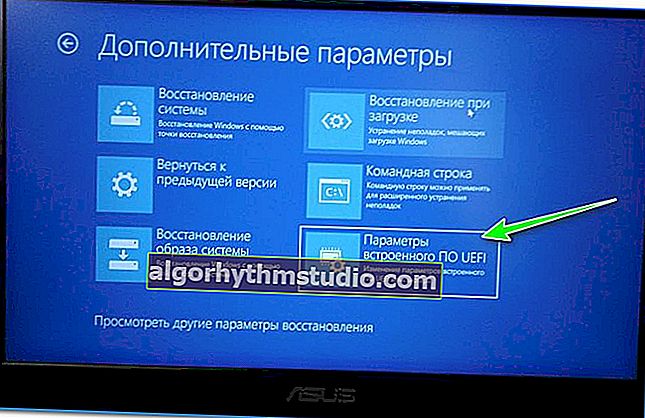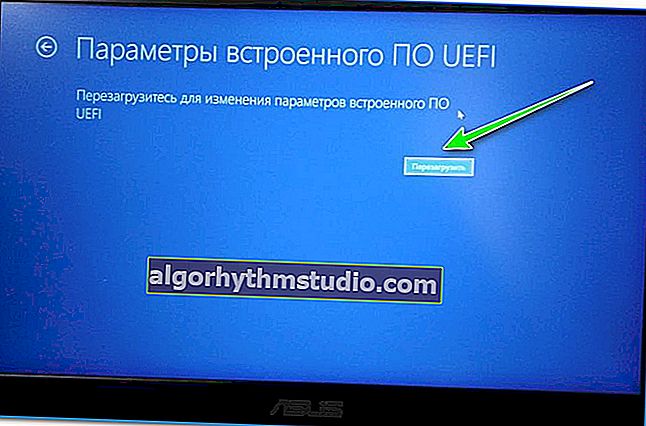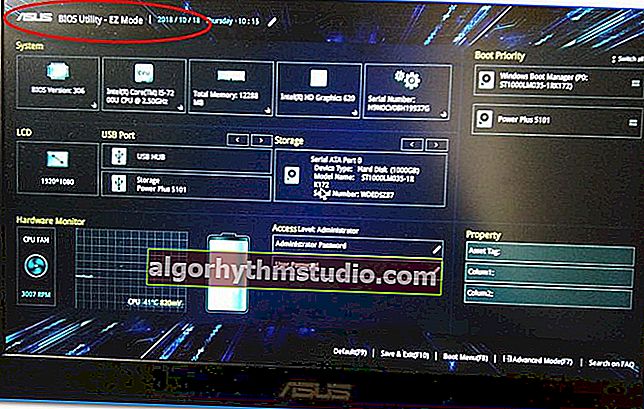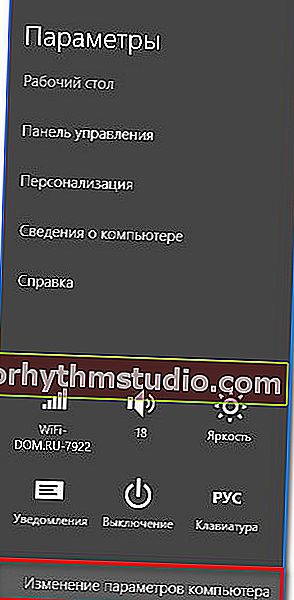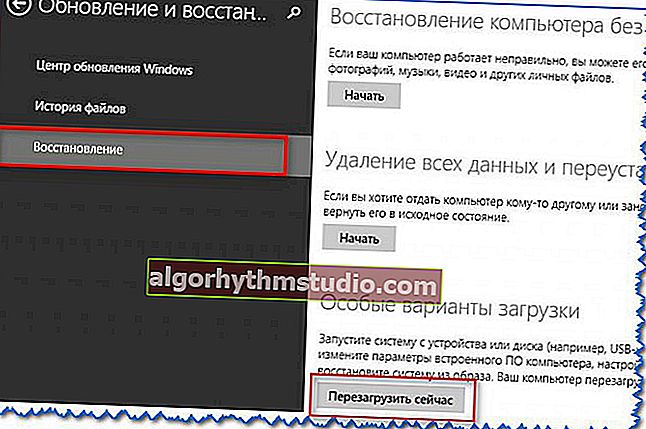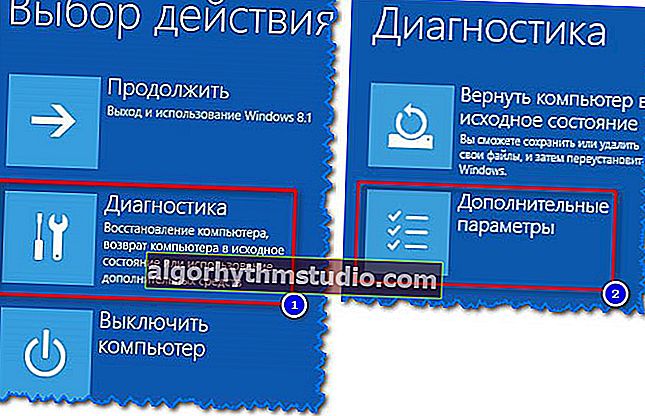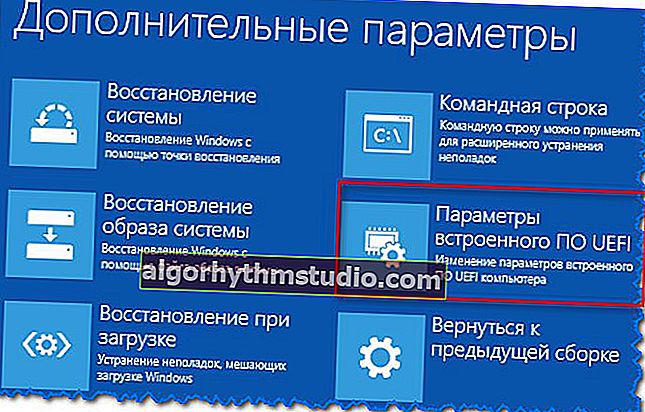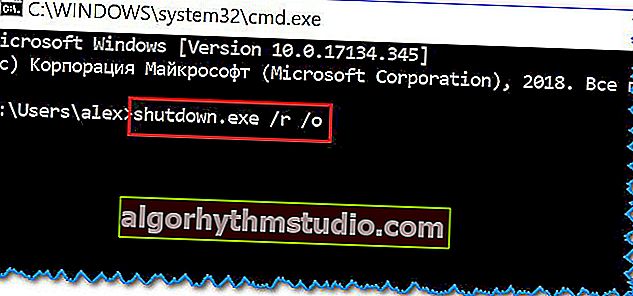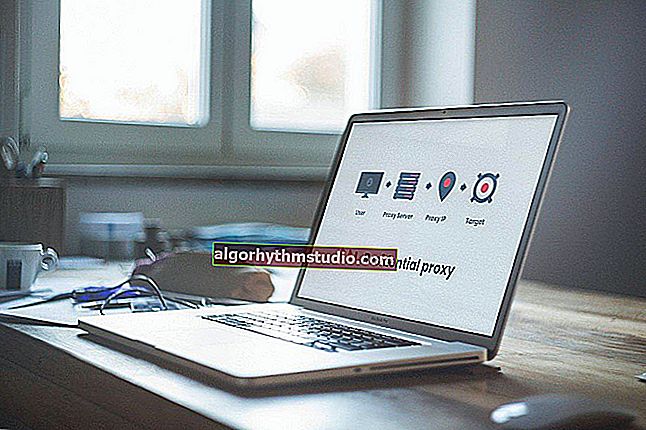Cómo ingresar a UEFI (BIOS) desde la interfaz de Windows 8, 10 (sin usar las teclas especiales F2, Del, etc.)
 ¡Buen tiempo!
¡Buen tiempo!
No muchos usuarios saben que puede ingresar a UEFI (BIOS) sin usar y presionar especial. teclas (el mismo Eliminar o F2). Esto puede ayudar mucho si ha repasado todos los botones posibles, y la computadora no reacciona de ninguna manera a sus presiones ...
Tenga en cuenta que puede utilizar este método solo en las condiciones que:
- tiene un sistema operativo moderno Windows 8, 8.1, 10 instalado (en el resto, esta opción no está disponible);
- este sistema operativo está cargado y puede ingresar sus parámetros (si el sistema operativo no está instalado, le recomiendo que lea el artículo de ayuda con botones de entrada de BIOS para dispositivos de diferentes fabricantes).
Y así, ahora más cerca del tema ...
*
Desde Windows 10
Consideraré todas las acciones paso a paso (para mayor claridad y accesibilidad).
- Primero debe ir a la configuración de Windows (puede usar la combinación Win + i, puede usar el menú INICIO);
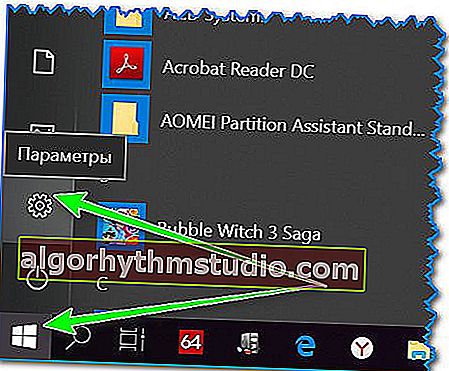
Opciones (Windows 10)
- luego debe abrir la sección "Actualización y seguridad / recuperación" y buscar la subsección "Opciones especiales de arranque" : haga clic en el botón "Reiniciar ahora" . Vea el ejemplo a continuación (números 1, 2, 3).
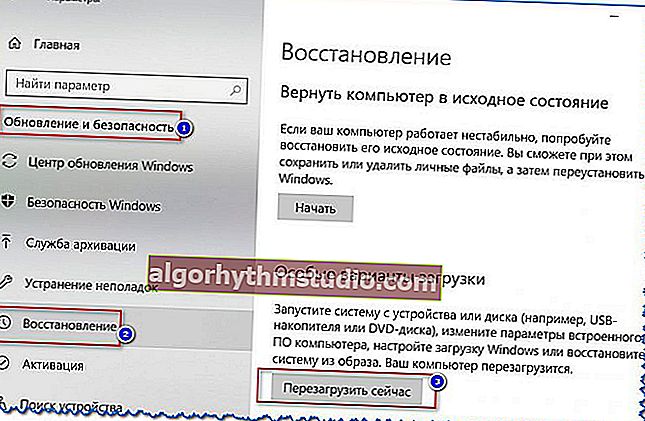
Actualización y seguridad: recuperación (se puede hacer clic)
- luego abra la sección "Solución de problemas";

Elegir una acción (Windows 10)
- luego subsección "Parámetros adicionales";

Diagnóstico - agregar. opciones
- luego la pestaña "Parámetro de firmware UEFI" (ejemplo en la foto de abajo);
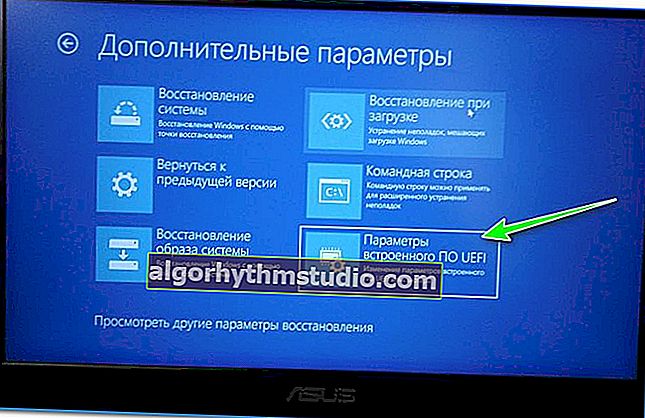
Parámetros de firmware
- bueno, lo último que queda es aceptar un reinicio;
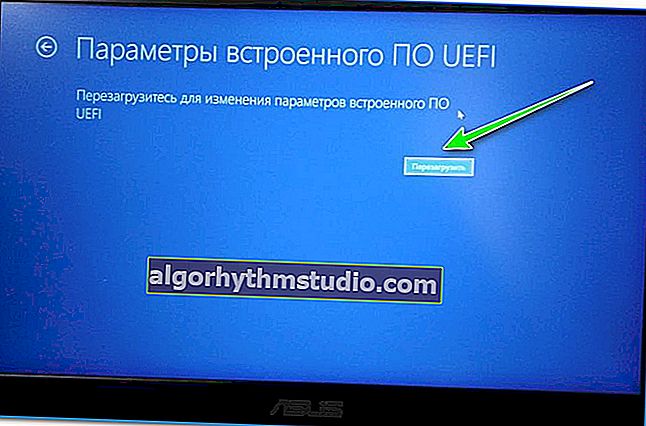
Reiniciar
- después de reiniciar su computadora (computadora portátil), iniciará sesión automáticamente en la configuración de UEFI (ejemplo a continuación). ¡No es necesario presionar ningún botón adicional!
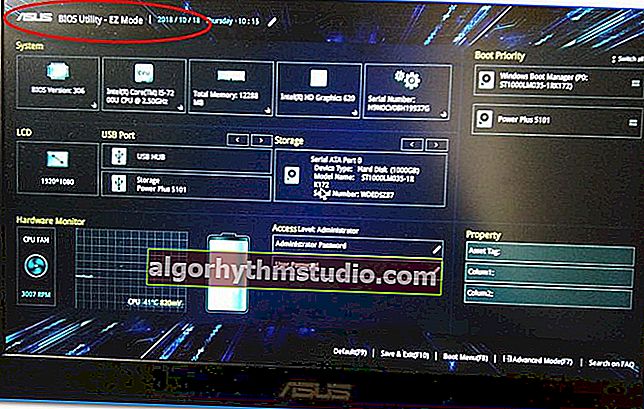
Utilidad BIOS: iniciado sesión
Desde Windows 8, 8.1
En principio, las acciones son similares, sin embargo, la interfaz es algo diferente a la de Windows 10.
- primero mueva el control deslizante del mouse hacia la derecha para que aparezca el menú lateral: seleccione "Opciones" (vea la captura de pantalla a continuación);

Windows 8 - opciones
- luego haga clic en el enlace "Cambiar la configuración de la computadora";
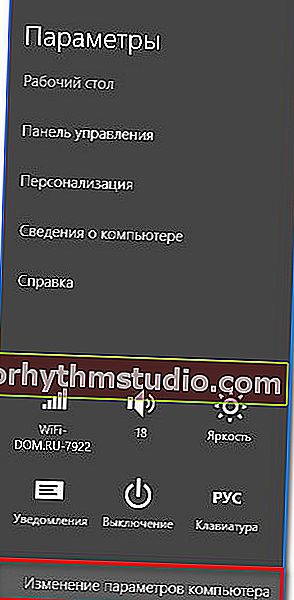
Cambiar la configuración de la computadora
- luego abra la sección "Actualización y recuperación";

Actualización y restauración
- luego, en la sección "Recuperación", busque la subsección "Opciones especiales de arranque" y haga clic en el botón "Reiniciar ahora" ;
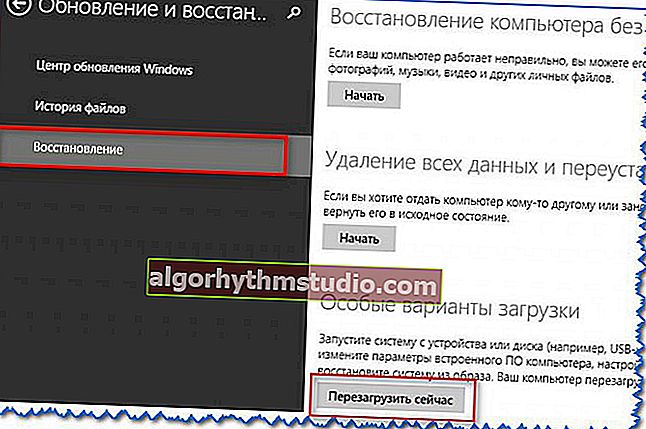
Recuperación - reiniciar ahora
- luego, la computadora se reiniciará y verá un menú con una selección de acciones: abra la pestaña "Diagnóstico" , luego "Parámetros adicionales" ;
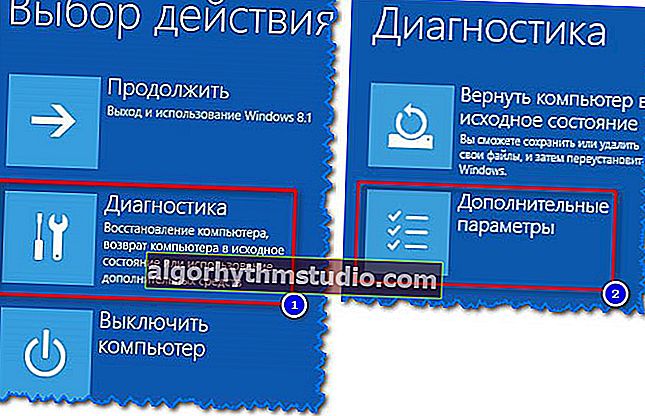
Elección de la acción: diagnóstico
- luego "Configuración de firmware UEFI" y acepta reiniciar: después, la computadora abrirá automáticamente la configuración de UEFI (BIOS).
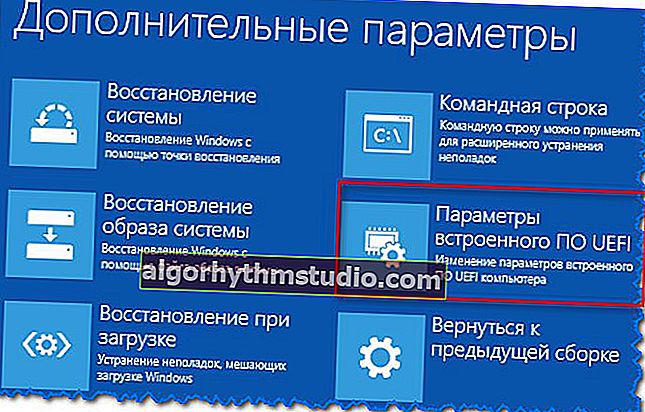
Opciones de firmware (Windows 8)
Usando la línea de comando, menú INICIO
Línea de comando
- abra la línea de comando (si no sabe cómo, vea esta instrucción);
- luego debe ingresar el comando shutdown.exe / r / o y presionar Enter;
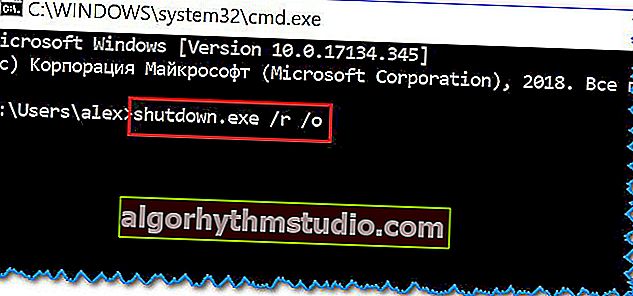
shutdown.exe en la línea de comando
- después de lo cual verá un mensaje de que en un minuto se terminará su sesión;

Tu sesión terminará
- después de este minuto, verá un menú con una opción de acción (las acciones adicionales son similares a los pasos descritos anteriormente, ver arriba).

Selección de acción
Menu de inicio
Otra alternativa es ir al menú INICIO, hacer clic en el botón "Apagar", luego mantener presionada la tecla MAYÚS y seleccionar la opción "Reiniciar". Las acciones posteriores son similares a los pasos anteriores.

MAYÚS + Recargar
*
Las adiciones sobre el tema son bienvenidas ...
Trabajo feliz.