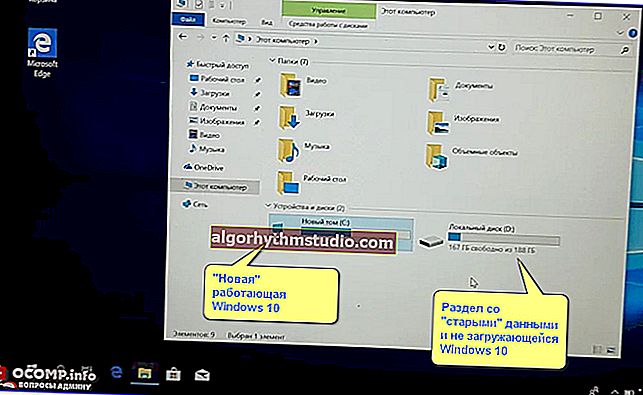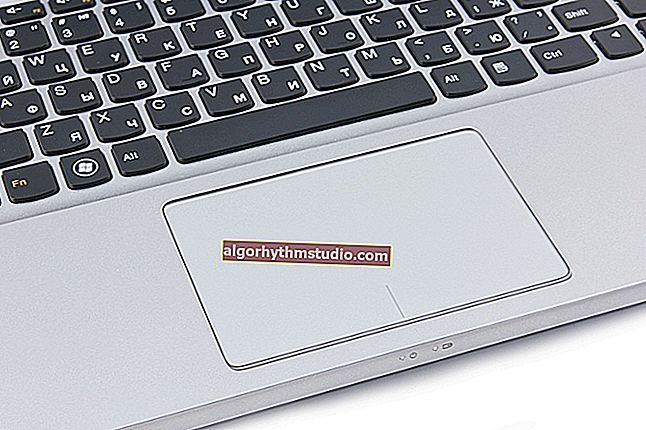Cómo reparar Windows 10: guía paso a paso
 Hola.
Hola.
Sabiduría popular: hay dos tipos de personas: las que aún no hacen copias de seguridad y las que ya las hacen.
No hace falta decir que una copia de seguridad oportuna puede ahorrarle muchos nervios, tiempo y datos. En general, Windows 10 (hasta donde tengo tiempo para familiarizarme con él) es un sistema bastante "estable", al menos en comparación con el mismo Windows XP, y es mucho más difícil "matarlo" con tus acciones ineptas. Pero aún...
En este artículo, quiero detenerme en las preguntas más comunes sobre la recuperación de Windows, los puntos de control y otros problemas. El artículo será útil tanto para aquellos que solo pensaron en qué hacer si Windows "vuela" mañana, como para aquellos que dejaron de funcionar (comenzaron a aparecer errores y bloqueos), y para aquellos que ya no cargan Windows y quiere que la computadora vuelva a funcionar. Entonces, consideraré todas las preguntas en orden.
Cómo configurar la creación de puntos para la recuperación del sistema
Nota importante: no sé por qué, pero en Windows 10, de forma predeterminada, la función de crear puntos de control automáticamente (a los que puede revertir Windows) está deshabilitada. Por tanto, creo que lo primero en un artículo de este tipo es mostrar cómo habilitar esta función. Lo que es extraño, antes de eso, en Windows 7, 8: ¡esta función siempre estaba habilitada!
Acciones en orden
1) Primero, abra el Panel de control de Windows, vaya a la sección "Sistema y seguridad", luego abra la sección "Sistema" (vea la pantalla a continuación).

Sistema y seguridad / Windows 10
2) A continuación, abra el enlace "Protección del sistema" a la izquierda (consulte la pantalla a continuación).

Proteccion del sistema
3) Después de eso, debe seleccionar la unidad del sistema (en la que está instalado Windows, está marcada con un icono  ), generalmente, esta es "unidad local C: \ (sistema)", y haga clic en el botón "Configurar".
), generalmente, esta es "unidad local C: \ (sistema)", y haga clic en el botón "Configurar".

Propiedades del sistema
4) A continuación, tres pasos en orden:
- cambie la posición del control deslizante al modo "Activar protección del sistema";
- mueva el control deslizante hacia la derecha: determinamos el lugar que se asignará a los puntos de recuperación;
- guarde la configuración (que se muestra claramente en la foto a continuación).

Protección del sistema para disco local
Ahora que la protección del sistema está activada, Windows realizará copias de seguridad de vez en cuando. Por cierto, cuanto más espacio en el disco duro haya asignado para las copias de seguridad, más puntos tendrá. Tan pronto como se agote el espacio, cada nuevo punto sobrescribirá el anterior ...
Crear un punto de control manualmente
Por cierto, inmediatamente después de activar la creación automática de puntos, recomiendo crear un punto manualmente (especialmente si todo sigue funcionando como debería para ti :)).
Para hacer esto, haga clic en el botón "Crear", la pestaña sigue siendo la misma "Protección del sistema" (por cierto, este botón se ha activado (anteriormente era imposible hacer clic en él)).

Cree un punto de restauración (¡el botón crear ahora está activo!)
A continuación, debe especificar el nombre del punto y hacer clic en el botón "Crear" (vea la pantalla a continuación).

Crea un punto de restauración
Después de eso, Windows "pensará" durante uno o dos minutos, y se creará el punto de control (por cierto, Windows le notificará sobre esto en una ventana separada). En realidad, se trata de trabajo "manual" ...
¡Nota! Siempre recomiendo crear un punto de restauración en modo manual cuando vaya a cambiar los controladores (por ejemplo) o realizar cualquier acción con el registro del sistema.
Lanzamiento de la recuperación de Windows
Cómo abrir la ventana de recuperación (opción 1)
Abra el Panel de control de Windows en la siguiente dirección: Panel de control \ Sistema y seguridad \ Sistema
A continuación, a la izquierda, abra el enlace "Protección del sistema" (consulte la pantalla a continuación).

Protección de su sistema Windows 10
Luego, en la ventana que se abre, haga clic en el botón "Restaurar" (que se muestra en la captura de pantalla a continuación).

Propiedades del sistema: restaurar
Después de eso, debería aparecer la ventana "Restaurar sistema". Windows le advertirá que esta operación no afectará sus documentos, pero se eliminarán los controladores y programas instalados antes de crear un punto de restauración. Haga clic más ...

Restauración de archivos del sistema, parámetros
Después de eso, aparecerá una ventana con puntos de recuperación. Ahora debe seleccionar el punto deseado y hacer clic en.
Elegir un punto de restauración
De forma predeterminada, Windows elige el punto más reciente (es decir, el más reciente) y le solicita que acepte y haga clic en Siguiente. No siempre es el último punto: resolverá el problema. Debe seleccionar el punto en el que su Windows estaba funcionando en modo normal. Puede navegar por la fecha en que se creó el punto y su descripción.
Nota:
- algunos puntos se pueden marcar como "críticos". No hay nada de malo en eso, generalmente se crean cuando se actualiza el sistema;
- Si selecciona un punto específico y hace clic en el botón "Buscar programas afectados", puede averiguar qué programas se cambiarán cuando retroceda el sistema. Por ejemplo, descubrirá qué programas no funcionarán después de una reversión, es decir, tendrán que ser reinstalados.

Restaurar su computadora a un estado anterior
El último paso es aceptar y confirmar la reversión del sistema al punto de restauración creado anteriormente. La computadora se reiniciará y los cambios entrarán en vigor.

Restaurar sistema: confirmar reversión
La segunda forma de abrir la ventana de recuperación.
Existe otra forma más rápida y sencilla de abrir la ventana de recuperación en Windows 10. Para hacer esto:
- abre la ventana de búsqueda (el icono de la "lupa" está al lado del botón INICIO);
- ingrese la palabra "recuperación" en el cuadro de búsqueda (lo más probable es que no tenga que ingresar la palabra completa);
- Entre los resultados encontrados, abra el que necesita (la pantalla de abajo ilustra cada paso).

Windows 10 - INICIO: cómo abrir la ventana de recuperación
Además, el procedimiento de recuperación es similar: también debe seleccionar el punto en el que se realizará la reversión, confirmar la operación ...
Cómo revertir Windows 10 a un punto de restauración si su computadora no arranca
Es bueno cuando Windows al menos arranca y normalmente puede abrir el panel de control, la sección de seguridad y habilitar la función de retroceso. ¿Y cuándo no se carga? En este caso, necesita un DVD de instalación o una unidad flash USB. En mi artículo me centraré en el segundo :). Entonces, lo primero es lo primero ...
Preparar y crear una unidad USB de arranque (si no está allí)
En general, recomiendo más de una vez, pero es mejor con la unidad flash USB con la que instaló Windows: no haga nada, guárdelo y téngalo en reserva. Esta unidad flash te ayudará más de una vez. Si su Windows no arranca y no tiene una unidad flash de este tipo, tendrá que pedir la ayuda de un amigo, vecino (si no hay una segunda PC / computadora portátil).

¡Observación! Para no repetirme (especialmente porque el tema es extenso), le recomiendo que lea el siguiente artículo en mi sitio web: //ocomp.info/cozdanie-zagruzochnoy-fleshki.html. El artículo proporciona todo tipo de opciones para crear unidades flash de arranque: Windows Xp / 7/8/10, UEFI, multiboot, etc.
Configuración de BIOS. Seleccionar un medio de arranque (es decir, "nuestra" unidad flash)
Para arrancar desde una unidad flash de instalación de Windows, debe configurar el BIOS en consecuencia. En general, no hay nada complicado en la configuración del BIOS (en términos de cambiar la secuencia de arranque). Más bien, el problema a menudo radica en el dispositivo de arranque escrito incorrectamente.
En general, en mi opinión, es mucho más conveniente usar un menú de inicio especial: Menú de inicio (nombre en inglés). Se puede llamar cuando enciende su computadora / computadora portátil. La conclusión es que en este menú puede seleccionar el dispositivo desde el que iniciar la computadora (¡sin tener que ingresar al BIOS!).
Cada fabricante tiene sus propias teclas de acceso rápido para ingresar al menú de arranque, por ejemplo, para laptops Acer - F12, para Samsung - Esc. Presiónelos inmediatamente después de encender la computadora / laptop. Después de eso, por lo general, aparece un menú especial en el que debemos seleccionar nuestro operador (a continuación se muestra un ejemplo). También se encuentra disponible una lista ampliada de fabricantes en el enlace siguiente.
Teclas de acceso rápido (botones): menú de arranque del BIOS, menú de arranque, agente de arranque, configuración del BIOS. Laptops y computadoras - //ocomp.info/goryachie-klavishi-dlya-vh-bios-boot-menu.html

Un ejemplo de un menú de inicio es una computadora portátil HP (menú de opciones de inicio).
Revertir el sistema usando un punto de restauración
Si la unidad flash USB está grabada correctamente, la BIOS está configurada correctamente, entonces debería comenzar la instalación de Windows. Tenga en cuenta que en la pantalla en la que se le pedirá que instale el sistema operativo, en la parte inferior de la ventana hay un enlace "Restaurar sistema", y debe hacer clic en él (vea la captura de pantalla a continuación, nota: flecha verde).

Windows 10: iniciar la instalación
A continuación, debería abrirse una pantalla con una opción de acción: debe abrir la sección "Diagnóstico (devolver la computadora a su estado original o usar herramientas adicionales)".

Selección de acción
Luego abra el enlace "Opciones avanzadas".

Diagnóstico
En parámetros adicionales, seleccione la primera pestaña "Restaurar sistema (restauración del sistema mediante un punto de restauración)" (consulte la pantalla a continuación).

Restaurar sistema / Windows-10
Luego, debería abrirse una ventana estándar con una propuesta para revertir el sistema al punto creado de antemano.

Inicio de recuperación
No tiene sentido seguir describiendo todos los pasos, todo será igual que si hubiéramos iniciado el programa desde Windows, y esto ya se ha descrito en la primera parte del artículo ...
Restaurar registros de arranque
Por cierto, no siempre es necesario buscar un punto de respaldo y regresar la computadora a él. Cuando Windows se detiene (de repente, sin ningún motivo) para arrancar, la mayoría de las veces se debe a registros de arranque dañados.
Para restaurarlos, simplemente seleccione la pestaña "Recuperación de inicio" en la sección "Configuración avanzada" (consulte el paso anterior del artículo), en lugar de "Restaurar sistema" (vea la captura de pantalla a continuación: flecha verde debajo del número 2).
Windows mismo diagnosticará e intentará restaurar la funcionalidad automáticamente.

Recuperación de inicio
Adición. Incluso en los casos en que el sistema operativo le informa que el intento de restaurar los registros de inicio falló, intente reiniciar la computadora, ni una sola vez en mi "práctica" (a pesar de este error), después de tal procedimiento, Windows se cargó correctamente.
Creando una imagen completa del sistema
En Windows 10, hay una opción de copia de seguridad que no está mal: crear una imagen de todo el sistema en un disco o discos DVD separados (necesitará varias piezas, en mi opinión, es mejor usar un disco duro externo o un segundo disco, si tiene más de 2 en el sistema).
La diferencia entre este método y los puntos de restauración clásicos es que este método crea un archivo completo con todos los programas, controladores, archivos de usuario, configuraciones, accesos directos, etc.que se encuentran en el sistema.
Nota. Tiene sentido crear una imagen de este tipo cuando todo está configurado y todo funciona bien. Por lo general, este tiempo llega después de 2-3 días después de instalar Windows.
Crea una imagen
1) Primero, abra el panel de control, luego la sección "Sistema y seguridad", luego "Copia de seguridad y restauración" (se muestra un ejemplo en la captura de pantalla a continuación).

Sistema y seguridad: respaldo
2) Más adelante en el menú de la izquierda, debe hacer clic en el enlace "Crear una imagen del sistema".

Imágenes del sistema
3) Ahora debe especificar el medio en el que se guardará la imagen. Por lo general, eligen un disco duro externo (o una unidad flash "grande" de 64 GB, 128 GB, por ejemplo).

¿Dónde se almacenará el archivo con el sistema?
4) Aquí debe especificar qué discos desea archivar. Windows, de forma predeterminada, incluye la unidad en la que está instalado y varias particiones del sistema. Si esto no es suficiente para usted, también puede habilitar otras unidades locales.
Nota. Preste atención a la ubicación que se necesitará para archivar. Windows le mostrará el espacio libre en su medio y el espacio de respaldo requerido. Si selecciona algunos discos locales más, el espacio de copia de seguridad necesario aumentará proporcionalmente a los discos seleccionados.

Seleccionar discos para archivar
Usando la imagen. Cuando empiece a tener "problemas" con Windows 10, puede revertirlo completa y rápidamente a su estado anterior usando esta imagen. Hay 2 formas de iniciar la recuperación a partir de una imagen de este tipo:
- - use un disco de recuperación;
- - en el programa de instalación de Windows, seleccione: Diagnóstico / Opciones adicionales / Recuperación de imagen del sistema.
Suplemento . Por cierto, puede hacer una clonación completa de un disco duro usando programas de terceros (muchos de ellos, seamos sinceros, tienen muchas más opciones y son más convenientes de usar que las herramientas estándar de Windows). Por ejemplo, dichos programas son: Acronis True Image, EASEUS Disk Copy, Paragon Drive Backup Personal, etc.
Arreglar el rendimiento + limpiar Windows de virus usando AVZ
No es ningún secreto que los virus y el adware suelen ser la causa de los problemas de Windows. Esta es a menudo la razón por la que muchos usuarios desean restaurar su sistema operativo Windows. Si comienza a ver banners publicitarios en su escritorio, en sitios (donde antes no estaban), el navegador abre pestañas constantemente (que no le pidió que abriera); lo más probable es que haya detectado adware (esta "infección" es muy popular ahora).
Para deshacerse de toda esta "bondad" y restaurar el rendimiento de su computadora, le recomiendo usar la utilidad - AVZ .
AVZ
Sitio del desarrollador: //www.z-oleg.com/secur/avz/download.php

Una de las mejores utilidades antivirus, no es necesario instalarla. Funciona con todas las versiones populares de Windows: XP, 7, 8, 10. Las principales tareas resueltas en él:
- - Eliminación de inserciones y módulos de SpyWare y AdWare (más relevantes que nunca: anuncios y otros "buenos" aparecen constantemente en los navegadores);
- - búsqueda y eliminación de Dialer (Trojan.Dialer);
- - neutralización de troyanos;
- - cierre de agujeros (puerta trasera);
- - eliminación de gusanos de red y correo;
- - neutralización: TrojanSpy, TrojanDownloader, TrojanDropper, etc.
Además de neutralizar virus, este programa puede restaurar la configuración del sistema, cerrar algunos "agujeros" mediante el establecimiento de parámetros óptimos. Vamos a ir al grano :).
Recomiendo hacer tres cosas en AVZ
1) Compruebe si hay virus
Esto es lo primero que debe comenzar con AVZ. Incluso si tiene un antivirus instalado, no será superfluo alejar la computadora AVZ. El hecho es que esta utilidad antivirus "ve" y encuentra muchas cosas "buenas" que los antivirus comunes pasan por alto.
Para escanear su computadora en busca de virus, ejecute AVZ, seleccione los discos (asegúrese de seleccionar la unidad del sistema) y haga clic en el botón INICIO. Afortunadamente, el escaneo es lo suficientemente rápido (en relación con programas de terceros de tipo similar).

Escaneo en busca de virus en AVZ
2) Asistente de resolución de problemas
Lo segundo que recomiendo es establecer los parámetros óptimos (no es ningún secreto que no todas las configuraciones predeterminadas en Windows brindan el nivel óptimo de seguridad). Entonces, AVZ encuentra configuraciones tan problemáticas y le ofrece arreglarlas (el programa las arregla él mismo en modo automático).
Para ejecutar un asistente de este tipo: vaya al menú "Archivo" y seleccione "Asistente de resolución de problemas".

Asistente de resolución de problemas
3) Restaurar la configuración del sistema
Muy a menudo, los "problemas" con Windows también ocurren debido al hecho de que los virus y el adware cambian algunos archivos del sistema, editan archivos y les agregan líneas "maliciosas". Debido a esto, por ejemplo, obtiene anuncios en su navegador, ¡incluso en aquellos sitios donde no deberían estar!
También puede restaurar muchas configuraciones del sistema en AVZ, si va a la dirección: "Restaurar archivo / sistema". El programa ofrecerá una lista completa de varias opciones de recuperación (todas las opciones se muestran en la captura de pantalla a continuación).

Restaurar la configuración del sistema
Nota. Si, sin saberlo, marca todos los elementos y hace clic en restaurar, no ocurrirá nada criminal, solo la configuración del sistema volverá a su forma original, como si acabara de instalar Windows.
En esto terminaré, ¡una solución rápida y exitosa de Windows!