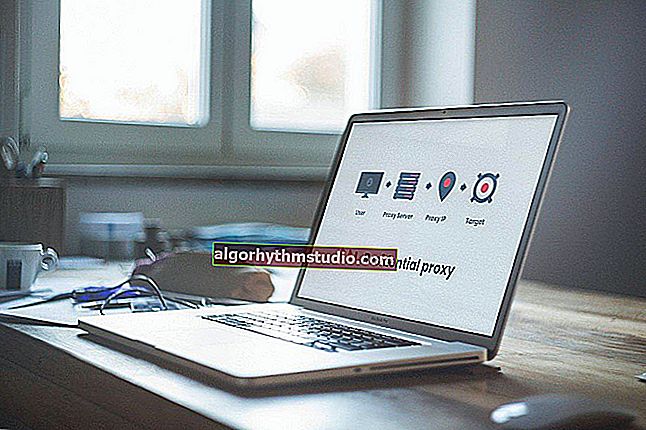No tienes permiso para abrir este archivo. Póngase en contacto con el propietario o administrador

Pregunta de usuario
¡Hola!
Necesito editar el archivo "hosts", pero no puedo hacerlo porque al abrir un archivo, veo un error: "No hay permiso para abrir este archivo. Comuníquese con el propietario o administrador". ¿Qué se puede hacer?
Verifiqué completamente el sistema con un antivirus (Doctor Web), no encontré virus ...
¡Hola!
Bueno, en la inmensa mayoría de los casos, esto sucede debido a algunas configuraciones en Windows, virus y programas de seguridad que bloquean el acceso a muchos archivos del sistema (por ejemplo, antivirus, no importa lo extraño que suene).
Por cierto, en lo que respecta a Dr.Web, su utilidad de curado CureIT a menudo bloquea el acceso al archivo de hosts.
A continuación, consideraré cómo arreglar todo ...
*
Y entonces, qué hacer con él (con un error ...)
Un ejemplo de un error que aparece cuando se muestra algo como esto en la captura de pantalla siguiente. Tenga en cuenta que este error puede aparecer al editar archivos y programas.

Aparición de error
1) Permitimos que todos hagan todo a través de las propiedades del archivo.
Haga clic con el botón derecho en el archivo (que no desea abrir) y seleccione propiedades en el menú contextual .
A continuación, abra la pestaña "Seguridad" (si hay un botón "Avanzado", como en la captura de pantalla siguiente, haga clic en él).

Propiedades de archivo
Luego marque las casillas en todas las columnas, lo que permite leer, escribir y cambiar todos los grupos de usuarios. Guarde sus cambios.

Permitimos todo ...
En la mayoría de los casos, el error debería desaparecer ...
2) Intentando cambiar el acceso a través de la línea de comando
Se puede realizar una operación idéntica * usando la línea de comando. Para ello, debe ejecutarse como administrador .
¡Referencia! Cómo ejecutar la línea de comando (incluso como administrador) - //ocomp.info/kak-otkryit-komandnuyu-stroku.html
A continuación, debe usar el siguiente comando (a la pregunta de si está seguro, responda afirmativamente):
cacls.exe C: \ WINDOWS \ system32 \ drivers \ etc \ hosts / C / G SISTEMA: F Todos: F
A continuación se presenta un ejemplo de una operación de este tipo.

Cambie los permisos del archivo a través de la línea de comando
¡Para referencia!
El comando CACLS se utiliza para ver y modificar las listas de control de acceso (ACL) de los archivos. CACLS se considera algo desactualizado, sin embargo, ¡todavía funciona!
3) Comprobamos los programas de seguridad (antivirus, utilidades de protección)
Algunos antivirus, y especialmente los programas anti-malware, pueden bloquear el acceso a algunos archivos del sistema. Por ejemplo, si toca los mismos hosts , muchas utilidades bloquean el acceso a él (por ejemplo, Malwarebytes, AVG, Panda (cuando la protección máxima está activada), Doctor Web, etc.).
Intente desactivar o desinstalar dicho software durante un tiempo.

Malwarebytes en guardia del sistema
Por cierto, la mayoría de los antivirus se pueden desactivar fácilmente durante una o dos horas a través del icono de la bandeja.

Desactive el antivirus Avast durante 1 hora
4) UAC ... (Control de cuentas de usuario)
Una cosa más: cuando activas la máxima protección UAC (este es un módulo especial en Windows para controlar todos los cambios significativos en el sistema) , puede suceder que no puedas cambiar algunos de los archivos (en general, esto no sucede tan a menudo, porque .el control deslizante se gira manualmente al máximo, lo que significa que habría sido consciente ...) .
Para ajustar la "sensibilidad" de UAC, abra el Panel de control de Windows, luego la sección "Cuentas de usuario" y nuevamente la pestaña del mismo nombre (vea la captura de pantalla a continuación).

Cuentas de usuario
Luego haga clic en el enlace "Cambiar la configuración de control de cuentas de usuario".

Cambiar los parámetros de control de tu cuenta de usuario
Luego, simplemente arrastre el control deslizante hacia abajo para reducir el nivel de control (el modo "nunca notificar" significa que UAC no le notificará sobre los cambios realizados por usted o las aplicaciones. ¡Esta opción deshabilita UAC!) .

Reducimos el nivel de control (después de verificar, devuelva el control deslizante a su lugar original)
Guarde los cambios y pruebe el funcionamiento del sistema. Después de eliminar el error, restaure los parámetros que cambió.
*
Las adiciones sobre el tema son bienvenidas ...
¡Buena suerte!