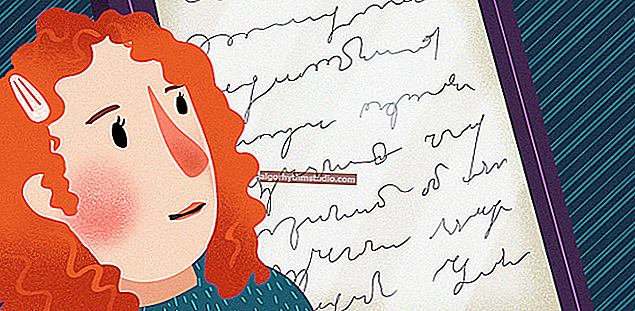¿Por qué no funciona la rueda del mouse: cómo solucionarlo y qué hacer?

Pregunta de usuario
Hola.
Por favor, dígame qué hacer con una rueda de mouse desactivada. Reinstalamos Windows y ahora el mouse no funciona parcialmente: la flecha recorre la pantalla, los botones izquierdo y derecho funcionan, pero el desplazamiento por la rueda no funciona (hay que arrastrarlo con el puntero, lo cual es inconveniente). Intentamos conectar otro mouse a nuestra computadora, la misma historia (nuestro mouse funciona en otra PC) ...
¿Qué hacer en este caso, por qué falla completamente el mouse?
PD: entramos en la configuración del mouse en el panel de control de Windows, pero no hay ninguna sección de "Rueda", en la que puede establecer cuántas líneas para desplazarse por la página (¡aunque solía ser!).
¡Hola!
El problema descrito anteriormente es bastante típico y lo más probable es que esté asociado con la falta de controladores (probablemente para algún tipo de controlador de puertos USB de bus serie universal o para el mouse en sí (que es menos probable, a juzgar por la descripción)).
En el artículo consideraré tanto la pregunta del usuario como otras razones de este comportamiento de los ratones ...
*
Por cierto , si su mouse no funciona en absoluto, le recomiendo que lea esta instrucción: //ocomp.info/ne-rabotaet-myish-chto-delat.html
*
Razones por las que la rueda no funciona
(el ratón se mueve y se ralentiza)
1) Los controladores no se instalaron (o "volaron")
Quizás comprobar los controladores es lo primero con lo que empezar (especialmente si su problema coincide con la descripción de la pregunta, consulte más arriba). Para hacer esto, abra el administrador de dispositivos .
¡Referencia! Para abrir el administrador de dispositivos: presione la combinación de teclas Win + R e ingrese el comando devmgmt.msc, haga clic en Aceptar. En la captura de pantalla siguiente se muestra un ejemplo.

Inicie el Administrador de dispositivos - devmgmt.msc
La siguiente captura de pantalla muestra la "imagen" que suele ocurrir después de reinstalar Windows (por cierto, en los sistemas operativos Windows más nuevos, los controladores se instalan automáticamente en muchos dispositivos). Tenga en cuenta que todos los dispositivos para los que no se encontraron controladores se ubicarán en la pestaña "Otros dispositivos" , frente a cada uno se iluminará con un signo de exclamación amarillo.
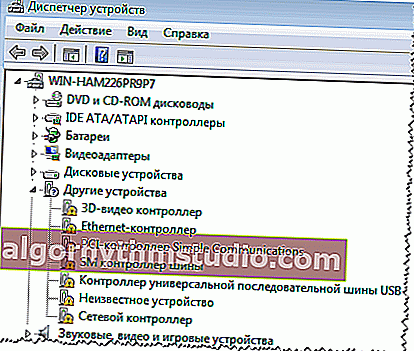
No hay controladores para una docena de dispositivos ... Administrador de dispositivos en Windows 7
A continuación, recomiendo abrir la pestaña "Ratones y otros dispositivos señaladores" . En él, debe designar su mouse, como regla, este es un mouse compatible con HID. Si su pestaña está vacía o solo contiene el dispositivo "ELAN ..." (panel táctil, relevante para computadoras portátiles), entonces simplemente no tiene un controlador: ya sea para un mouse (esto sucede a menudo con mouse para juegos), o para un controlador de puerto USB ...
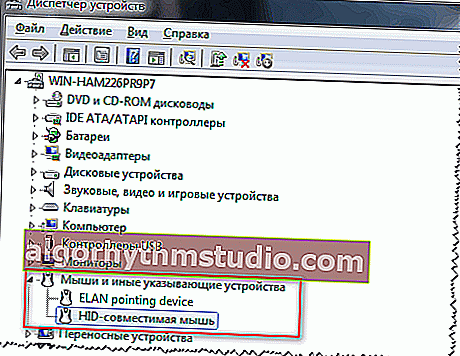
Ratones y otros dispositivos
Cómo actualizar los controladores:
- Puede instalar los controladores que vienen con su computadora (por lo general, el vendedor los descargó a su disco duro o los escribió en un CD / DVD separado);
- Utilice utilidades especiales para buscar automáticamente y actualizar controladores. Un gran artículo está dedicado a esto en mi blog: //ocomp.info/update-drivers.html
- Busque controladores por VID y PID (identificadores especiales mediante los cuales puede encontrar el fabricante de su equipo, su marca, modelo, etc.) en un motor de búsqueda, por ejemplo, Google. Este es un método universal, lo consideraré a continuación. El único inconveniente es que debe haber acceso a Internet (y sin controladores para la tarjeta de red, puede que no exista ...).
Y así , en el administrador de dispositivos, verá algún dispositivo para el que no hay controlador. Haga clic derecho sobre él y abra sus propiedades.
En las propiedades, abra la pestaña "Detalles" , seleccione la opción "ID de hardware" y copie la primera línea, que contendrá los valores de VID, PID, REX, SID (etc.).
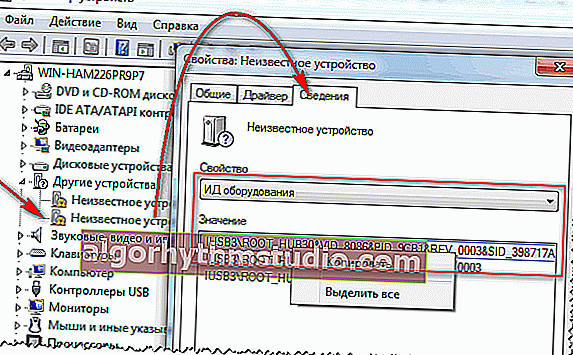
Copie la línea con VID y PID
A continuación, pegue la cadena en un motor de búsqueda (por ejemplo, Google) y comience a buscar. En mi caso, por ejemplo, inmediatamente se encontraron decenas de sitios (y en primer lugar fue el sitio del fabricante de la computadora portátil), donde se descargaron los controladores.
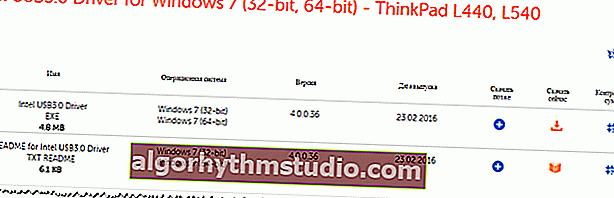
Intel USB 3.0 - Controlador
Después de instalarlos y reiniciar la computadora portátil, el mouse se determinó y comenzó a funcionar como se esperaba (y la rueda incluida ☺) ...
*
2) ¿El puerto USB funciona o está desactivado?
La segunda cosa a tener en cuenta es si el puerto USB funciona. Sin embargo, en este caso, ¡el mouse no funcionará para usted! Es decir, ni siquiera el puntero del mouse se ejecutará.
Primero, gire el mouse y vea si el LED está encendido. Si está encendido, ya no está mal, entonces hay energía y todo está en orden con el cable. Si no se enciende, intente conectar otro mouse o unidad flash a este USB-pot. Por cierto, los puertos USB a menudo no pueden funcionar debido a la falta de controladores y no debido a averías físicas (sobre lo que escribí un poco más arriba).
Por cierto, no será superfluo conectar el mouse a otra computadora (computadora portátil), ¿funciona?
Tales permutaciones simples ayudan muy rápidamente a determinar el culpable ...
*
3) Daño al ratón (rotura). Deterioro fisico
Con el uso activo del mouse (especialmente en juegos, varios tiradores, donde en un ataque de pasión, a menudo los usuarios presionan con fuerza y bruscamente, presionan los botones), finalmente se vuelve inutilizable (nada es eterno). Como regla general, todo comienza con: hacer doble clic en los botones izquierdo / derecho (aunque esté haciendo uno solo), desplazamiento deficiente, el cursor comienza a moverse "nerviosamente", etc.
El mejor diagnóstico en este caso es intentar conectar otro mouse a su PC (o este mouse a otra PC) y ver cómo se comporta.
En general, con desgaste físico, el mejor consejo: compre un mouse nuevo (para que no cueste mucho). Todas estas reparaciones, soldaduras, etc. para un usuario no preparado, terminan en un 99% de tiempo perdido ...
*
4) Configuración incorrecta en la configuración del mouse en Windows
Y lo último en lo que quería detenerme: en los parámetros del mouse, que se configuran en el panel de control de Windows. Para verificar la configuración: abra la sección "Hardware y sonido" en el panel de control, luego haga clic en el enlace "Mouse" en la subsección "Dispositivos e impresoras" (vea la captura de pantalla a continuación).
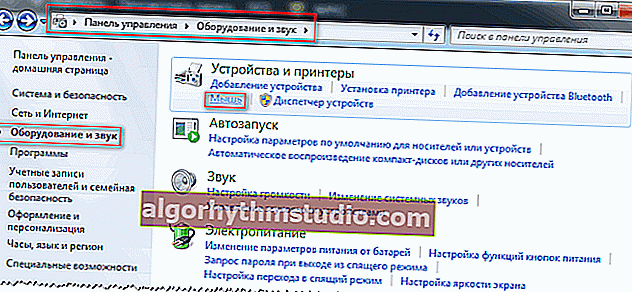
Hardware y sonido: ratón
A continuación, abra la sección "Rueda" y ajuste el número de líneas desplazadas cuando la rueda se mueve (esto se establece para el desplazamiento vertical y horizontal por separado). Para cada mouse, el parámetro es individual (y también depende del usuario: es conveniente que uno pase la mitad de la página de inmediato, el otro necesita 1 línea ...) .
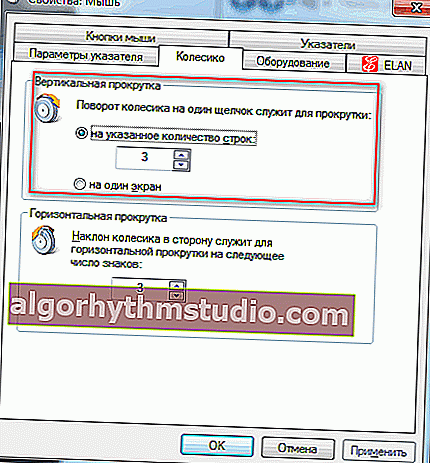
Desplazamiento vertical y horizontal
Además, no será superfluo ir a la pestaña "Opciones de puntero" y ajustar la velocidad del puntero. Le recomiendo que marque la casilla junto a "Habilitar una mayor precisión de la posición del puntero" . Gracias a esto, su mouse no se moverá, como si se quedara estupefacto cuando pasa el mouse sobre algún detalle menor, con un leve movimiento del puntero.
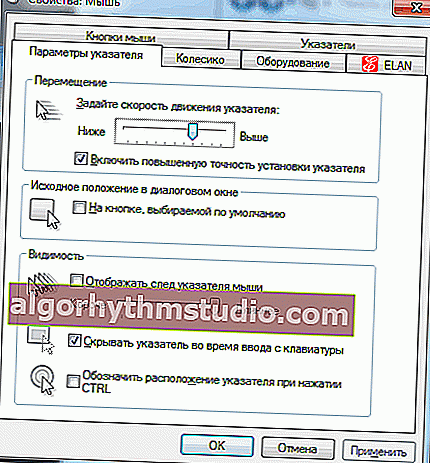
Parámetros de puntero
*
PD
Cómo prescindir de la rueda del mouse:
- El teclado tiene teclas especiales: PgUp y PgDn . Con la ayuda de ellos, puede desplazarse rápidamente por la página, es conveniente incluso si tiene un mouse;
- Tecla de espacio : si presiona la tecla, la página se desplazará hacia abajo. Para desplazarse hacia arriba, presione Mayús + Espacio ;
- También puede arrastrar el control deslizante hacia arriba o hacia abajo con el puntero del mouse (no es muy conveniente, pero también funciona).
*
Sobre esto termino el artículo. ¡Todo lo mejor!
Para adiciones - un merci separado ...