Wi-Fi no funciona en una computadora portátil: por qué no se conecta a una red Wi-Fi. ¿Qué se puede hacer?
 ¡Buen día!
¡Buen día!
Quizás la mayoría de las preguntas que recibo sobre las computadoras portátiles están relacionadas con la configuración de una red Wi-Fi (más precisamente, por qué Wi-Fi no funciona ☝).
Esto puede suceder por varias razones, la mayoría de las veces asociadas con la instalación de nuevos equipos, reinstalar Windows, cambiar algunas configuraciones, etc.
En este artículo, quiero mencionar las razones más básicas por las que una computadora portátil puede no conectarse y no ver una red Wi-Fi.
Antes de invitar a un asistente para solucionar el problema (y gastar dinero), creo que al menos debería intentar resolverlo por su cuenta: repasar los problemas a continuación, diagnosticar la causa y eliminarlo ... ?
*
Razones por las que la computadora portátil no se conecta a Wi-Fi
Primeros auxilios: por dónde empezar
Diagnóstico de problemas desde Windows
En primer lugar, en caso de problemas con la red, quiero recomendarle que realice el diagnóstico , que está integrado en Windows (esto se aplica a aquellos que trabajan en el sistema operativo moderno Windows 8, 8.1, 10).
El asistente de diagnóstico es lo suficientemente inteligente y elimina automáticamente muchos errores y fallas del programa. A continuación, le daré un par de formas de ejecutar este diagnóstico ... ?
Opción 1
Simplemente haga clic con el botón derecho en el icono de red  y luego seleccione "Solucionar problemas" en el menú contextual . Luego siga las instrucciones del asistente.
y luego seleccione "Solucionar problemas" en el menú contextual . Luego siga las instrucciones del asistente.

Solución de problemas
opcion 2
También haga clic con el botón derecho en el ícono - solo abra el "Centro de redes y recursos compartidos " , o llame al menú "Abrir" - los botones WIN + R e ingrese el comando ncpa.cpl .
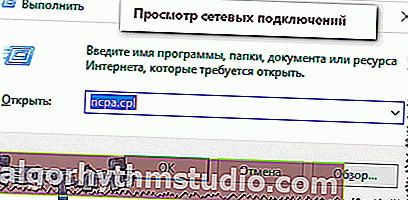
Ver conexiones de red
Nota: si ha abierto el "Centro de redes y recursos compartidos", a la izquierda haga clic en el enlace "Cambiar la configuración del adaptador" (flecha-1 en la captura de pantalla a continuación ?).
A continuación, debe seleccionar una red inalámbrica (tal vez se llame en inglés, luego busque la palabra "Wireless"), haga clic en ella con el botón derecho del mouse y ejecute los diagnósticos (vea la captura de pantalla a continuación).
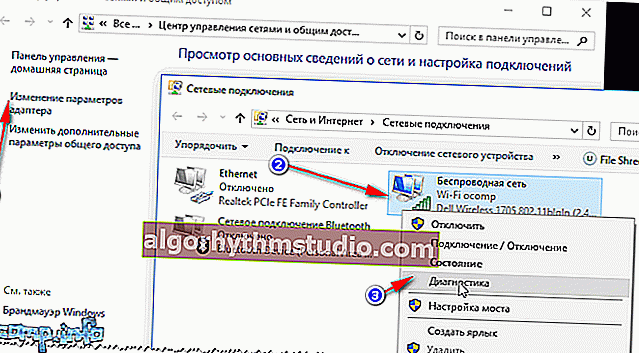
Diagnóstico inalámbrico
Después de eso, se iniciará el asistente de diagnóstico , que volverá a verificar de forma independiente la configuración y los parámetros, corregirá los errores y reiniciará el adaptador de red inalámbrica.
En muchos casos, este sencillo procedimiento puede restaurar rápidamente el funcionamiento de la red y ahorrarle mucho tiempo.
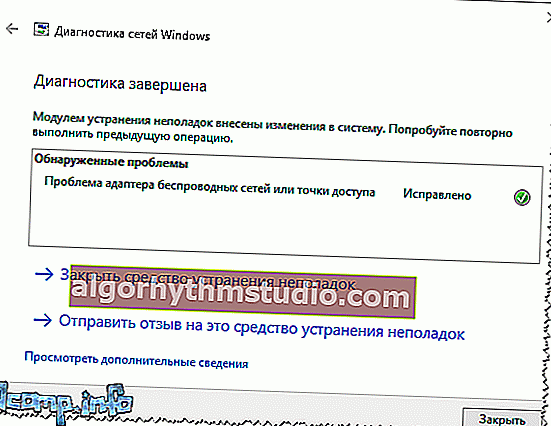
El diagnóstico se completó correctamente: problema con el adaptador inalámbrico o el punto de acceso - ¡CORREGIDO!
Reinicie su computadora y enrutador
Lo segundo que recomiendo hacer es reiniciar el enrutador y la computadora portátil (computadora).
El caso es que en muchos casos se producen todo tipo de errores y la conexión wifi se interrumpe, y el router no la restaura (aunque, en teoría, debería ...).
Esto, por ejemplo, puede ser: si la luz parpadea, la Internet del proveedor desaparece, el enrutador se reinicia debido a la alta carga (nota: muchos modelos chinos económicos rompen la conexión a una alta velocidad de descarga; si la limita, funciona como se esperaba, la conexión es estable y constante) ...
En general, un procedimiento simple como reiniciar ayuda a solucionar este problema.
*
¿Funciona el adaptador Wi-Fi en la computadora portátil?
El hecho es que el adaptador Wi-Fi (receptor en la computadora portátil) puede estar funcionando, pero apagado .
Muchos modelos de portátiles incluso tienen un LED especial que indica el funcionamiento del adaptador inalámbrico; si todo está en orden, ¡el LED debería estar encendido!

LED en la caja del portátil
Los diferentes modelos de portátiles encienden el adaptador Wi-Fi de forma diferente:
- la opción más común es usar teclas de función como Fn + F2 (como en la foto de abajo). El método abreviado de teclado depende del modelo del dispositivo: busque el que muestra la red inalámbrica (también puede ver la documentación del dispositivo ☝);
- algunas computadoras portátiles tienen un botón de activación de Wi-Fi especial (por ejemplo, en varios dispositivos Lenovo se encuentra en el costado o encima del teclado, junto al botón de encendido / apagado de la computadora portátil);
- a veces puede que no haya teclas en el teclado o en la carcasa del dispositivo. Luego, debe habilitar el adaptador a través de las capacidades de Windows (más sobre esto a continuación ?).
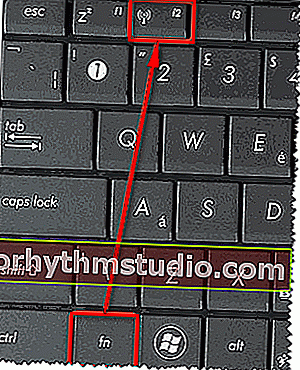
Fn + F2 - botones para encender Wi-Fi
Conexiones de red: prueba del adaptador de red inalámbrica
El adaptador inalámbrico se puede desactivar / activar utilizando la sección de conexiones de red en Windows. Para abrir esta pestaña de configuración, necesita:
- presione Win + R ;
- ingrese el comando ncpa.cpl en la línea y presione Enter.

ncpa.cpl: ver todas las conexiones de red / Actual para Windows 7, 8, 10
A continuación, observe el icono que dice "Red inalámbrica" (o Adaptador de red inalámbrica, si se llama en inglés).
Si el icono es incoloro (blanco y negro), su red está apagada .
Para habilitarlo, simplemente haga clic en el icono con el botón derecho del mouse, y en el menú contextual que aparece, seleccione el elemento "Habilitar" (como en la captura de pantalla a continuación ?).
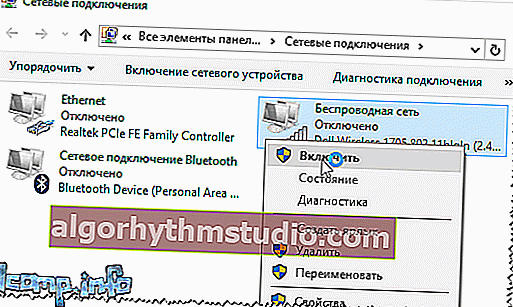
Habilitando la red inalámbrica
A veces, este método no ayuda a habilitar el adaptador, luego un consejo más a continuación ...
Verificar: ¿el dispositivo está involucrado en el administrador de dispositivos?
También puede habilitar el adaptador de red inalámbrica en el administrador de dispositivos (a veces, sin esto, es imposible usarlo).
Para abrir el administrador de dispositivos, necesita:
- presione Win + R ;
- en la línea abierta ingrese devmgmt.msc y presione Enter.

Cómo abrir el Administrador de dispositivos / relevante para Windows 7, 8, 10
En el Administrador de dispositivos, abra la pestaña Adaptadores de red y busque su dispositivo (en mi caso, es Dell Wireless ...). Luego, haciendo clic derecho en el dispositivo, actívelo (es decir, enciéndalo).
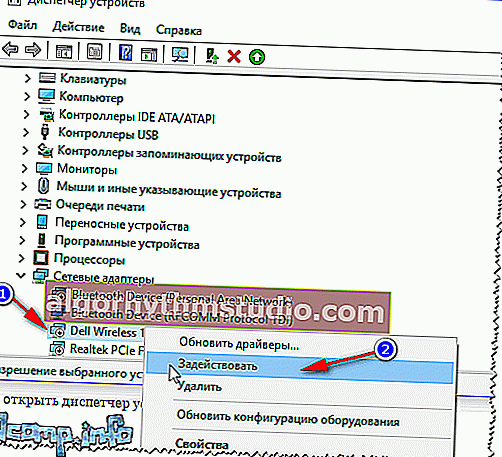
Habilitar el adaptador inalámbrico
Nota: si no tiene un adaptador inalámbrico en la pestaña "Adaptadores de red" , lo más probable es que tenga un problema con el controlador (consulte la pestaña "Otros dispositivos"; tal vez contenga dispositivos desconocidos con un signo de exclamación junto a ellos. Esto significa que para estos dispositivos - ? sin controlador).
*
¿Hay controladores? Verificar y actualizar
Al instalar Windows, los controladores de Wi-Fi no siempre se instalan (por supuesto, Windows 10 admite una gran cantidad de hardware, pero no todo, especialmente desde Windows 7 ...).
Para comprobar si tiene un controlador para un adaptador Wi-Fi, vaya al administrador de dispositivos y abra la pestaña " Adaptadores de red" y "Otros dispositivos" .
La captura de pantalla a continuación muestra que no hay "Adaptador de red inalámbrico" o "Adaptador inalámbrico ..." en los adaptadores de red , y hay un dispositivo con un signo de exclamación en la pestaña "Otros dispositivos" . El problema es la falta de un controlador de adaptador Wi-Fi.
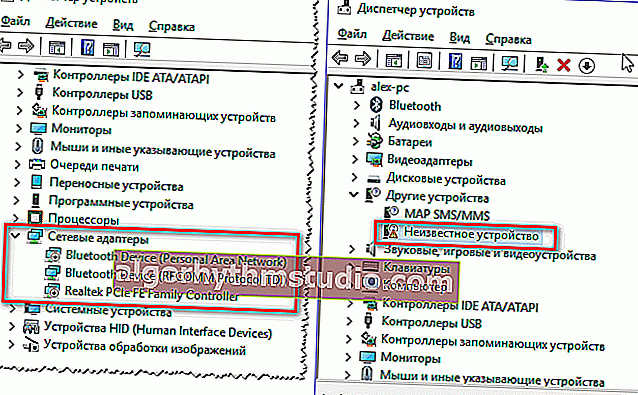
Sin controlador para adaptador Wi-Fi
? ¡Ayuda!
1) Actualización automática del controlador para principiantes
2) Instrucciones para la actualización "manual" del controlador para el adaptador Wi-Fi
*
Verifique la configuración de la red, restablezca la conexión automática
A menudo se observan problemas con la conexión inalámbrica debido al hecho de que la configuración de la conexión se ha cambiado en las propiedades del adaptador de red.
Para comprobar y solucionar este problema, primero abra la pestaña de conexiones de red :
- presione los botones Win + R ;
- ingrese ncpa.cpl y presione Enter (como en la captura de pantalla a continuación);
- también puede abrir esta pestaña a través del Panel de control de Windows.

ncpa.cpl - Ver todas las conexiones de red
En las conexiones de red, abra las propiedades de su adaptador inalámbrico (vea la captura de pantalla a continuación).
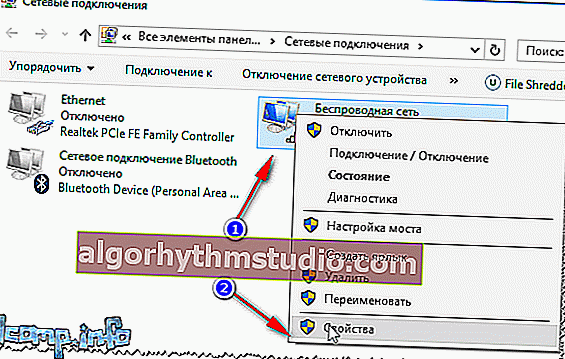
Propiedades del adaptador inalámbrico
A continuación, busque la línea "IP versión 4 (TCP / IPv4)" , selecciónela y vaya a sus propiedades (flechas 1 y 2 a la izquierda en la captura de pantalla siguiente).
Marque las casillas en:
- Obtenga una dirección IP automáticamente;
- obtener el servidor DNS automáticamente.
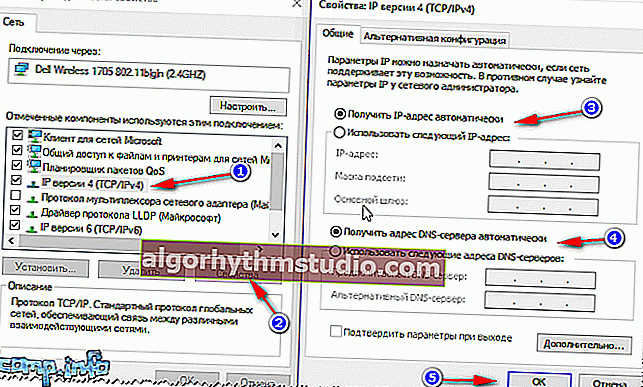
Obtenga una dirección IP automáticamente
Luego, guarde la configuración e intente conectarse a Wi-Fi nuevamente.
*
Servicio de configuración automática de WLAN deshabilitado
En algunos casos, cuando la computadora portátil escribe de manera persistente el error "No hay conexiones disponibles", el servicio de configuración automática de WLAN se desactiva.
En general, está habilitado de forma predeterminada en Windows. Pero, en algunos casos, por ejemplo, si instaló una copia sin licencia del sistema operativo (alguna colección de los artesanos), o intentó optimizar Windows, es muy posible que el servicio estuviera deshabilitado. ?
Cómo comprobar si la configuración automática de WLAN está habilitada:
Primero necesitas abrir la ventana "servicios". Para esto:
- mantenga presionados los botones Win + R para abrir la ventana "Ejecutar" ;
- luego en la línea "Abrir" ingrese el comando services.msc , presione Enter.

Servicios de apertura - services.msc (método universal)
En la lista de servicios, busque "Servicio de configuración automática de WLAN" , haga clic derecho sobre él y seleccione la opción "Inicio" .
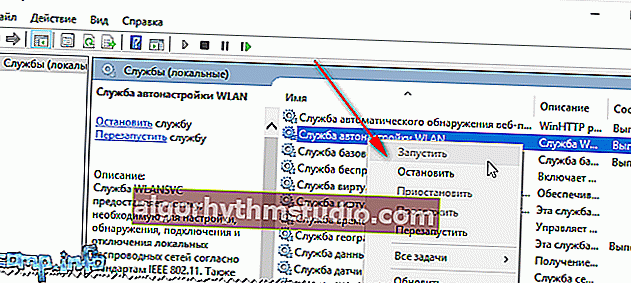
Servicio de autoconfiguración de WLAN
Luego intente conectarse a la red Wi-Fi nuevamente.
*
Un par de razones más "banales" ☝
Por cierto, sería bueno realizar una prueba simple: ¿el enrutador Wi-Fi funciona y hay algo a lo que conectarse?
Tome su teléfono, tableta u otra computadora portátil e intente conectarse a una red Wi-Fi. Si otros dispositivos tampoco funcionan, ¿hay algún problema con el enrutador y su configuración?
? ¡Ayuda!
Cómo conectar y configurar un nuevo enrutador Wi-Fi usted mismo: instrucciones con imágenes
Si todo lo anterior no ayuda, preste atención a la distancia desde su portátil al adaptador Wi-Fi, así como a la presencia de obstáculos entre ellos: paredes, tabiques, armarios, etc.
? ¡Ayuda!
Formas de fortalecer la señal de Wi-Fi: consulte las instrucciones
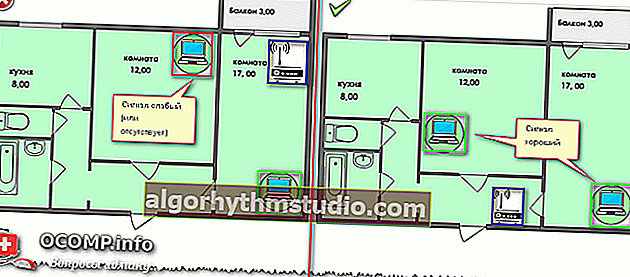
La ubicación del enrutador en el apartamento: a la derecha, la opción es mucho más exitosa
En general, por supuesto, idealmente, debería tener Internet en cualquier lugar del apartamento, pero de hecho, esto no siempre sucede.
Si el enrutador está en una habitación, usted está en otra y hay dos paredes de concreto entre ellos, entonces la señal será extremadamente débil o puede que no esté presente en absoluto.
Intente acercar la computadora portátil al enrutador, tal vez la razón sea ? ...
*
Eso es todo por ahora.
¡Los complementos sobre el tema son bienvenidos!
?
Primera publicación: 25/01/2017
Corrección: 01/05/2020






