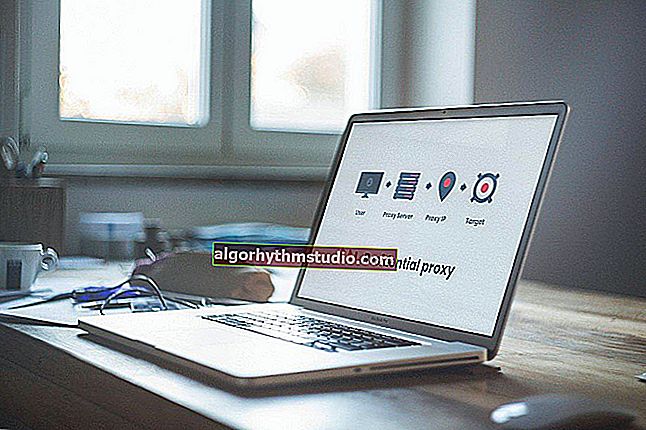Cómo transferir Windows desde una unidad de disco duro (HDD) a una unidad SSD en una computadora portátil (sin reinstalar Windows), ¡en solo 3 pasos!

Hola.
No lo digas, pero las unidades SSD están ganando popularidad cada vez más; después de todo, un aumento en la velocidad real de lectura / escritura de un disco varias veces es visible a simple vista.
Por supuesto, junto con esto, surgen bastantes preguntas: una de ellas es transferir la partición del sistema de un disco de Windows de un disco duro antiguo a un disco SSD nuevo. Además, es deseable hacer todo sin gastos innecesarios en software, es decir, gratis (y la mayoría del software para transferir y clonar una partición de disco cuesta dinero), sin perder información y reinstalar el sistema.
De hecho, en este artículo intentaré describir cómo se puede hacer esto (con todos los deseos anteriores).
Nota: aunque transferiremos todos los datos sin pérdida, le recomendamos encarecidamente que haga una copia de seguridad de los documentos importantes (por si acaso). Además, si está realizando una operación de este tipo por primera vez ...
*
? ¡Por cierto!

Un artículo sobre cómo conectar dos discos a una computadora portátil a la vez, por ejemplo, HDD y SSD, puede resultarle útil.
*
Instalación de una SSD en una computadora portátil. Transferir Windows de HDD a SSD
❶
Paso 1: preparar lo que necesitamos
1) Directamente la propia unidad SSD.
En este artículo, mostraré la instalación de una unidad SSD de 120GB de Transcend, el empaque del disco se muestra en la foto de abajo (no es un anuncio).
? ¡Ayuda!
Puntos importantes al elegir unidades SSD / HDD para una computadora portátil

Embalaje con SSD
2) Destornillador (s).
Dependiendo del diseño de su computadora portátil (en la mayoría de los casos, un pequeño destornillador Phillips será suficiente). Es necesario quitar la cubierta protectora de la computadora portátil e instalar la unidad SSD.

destornillador Phillips
3) Cable especial (caja / caja) USB ---> SATA (para conectar un disco SSD a un puerto USB de una computadora). Recomiendo encarecidamente comprarlo, lo puedes encontrar en cualquier tienda de informática (no es caro).
? ¡ Por cierto!
Se pueden pedir cables y adaptadores similares en AliExpress a precios muy económicos (e incluso obtener un reembolso).
Puede prescindir de él, pero si se trata de una computadora portátil, habrá algunas dificultades y es mejor evitarlas (necesitará, por ejemplo, una unidad flash de gran capacidad o un disco duro externo, en el que primero deberá "arrojar" una copia de seguridad (imagen) del disco del sistema, y luego, cuando la unidad SSD esté instalada en la computadora portátil, implemente esta imagen en la SSD. Esta opción es más confusa y más larga en el tiempo, por lo que no la consideraré en este artículo).

Cable adaptador USB 2.0 a SATA
4) Software especializado.
Recomiendo MiniTool Partition Wizard (en realidad, un programa mágico y gratuito).
1. Asistente de partición de MiniTool
Sitio web: //www.partitionwizard.com/free-partition-manager.html

Un programa simple y conveniente para trabajar con varios tipos de unidades: discos duros, unidades flash, unidades de estado sólido, etc. Le permite realizar toda la gama de operaciones más necesarias: formatear, dividir, mover particiones, cambiar el tamaño de las particiones, etc. Cómo transferir Windows de HDD a SSD: ¡te lo mostraré!
2.Software especializado del fabricante
Alcance SSD (para aquellos con una unidad Transcend)
Sitio web: //ru.transcend-info.com/Support/Software-10/
La mayoría de los fabricantes de SSD, por cierto, tienen sus propias utilidades especializadas que pueden ayudarlo a transferir Windows de forma rápida y gratuita. Entonces, no sea perezoso en ir al sitio y descargar dicho software (aunque yo personalmente, siempre prefiero usar software de terceros, que ya ha sido probado más de una vez, por lo tanto, recomiendo, no obstante, usar el primer programa que propuse).
3. Si se paga ...
Si acepta pagar un poco por el software, la elección de programas es simplemente excelente: Acronis Disk Director, Migrate OS to SSD, AOMEI Partition Assistant, etc. (Personalmente creo que el software de pago debería comprarse cuando no hay análogos gratuitos ...).
5) Tiempo libre (alrededor de una hora), para que nadie se sacuda o interfiera (y no presione las teclas del portátil ?). Y, en general, soy partidario de llevar a cabo este tipo de trámites cuando sé que no necesito urgentemente una computadora en uno o dos días (de lo contrario, algunas personas comienzan a transferirse antes de aprobar el diploma).
❷
Paso 2: copie la partición del disco duro del sistema al SSD
1) Conexión de la unidad
Primero, debe conectar nuestra unidad SSD al puerto USB (por cierto, no intente mirar el disco en el explorador; lo más probable es que no lo vea, porque no está formateado).
Por cierto, si tiene un LED en la caja (adaptador), preste atención a si está encendido (idealmente, ☺ debería estar encendido).

La unidad SSD se conecta a la computadora portátil mediante un especial. cable
2) Inicie la migración del sistema operativo // ¿el disco está visible?
Lanzamos el programa MiniTool Partition Wizard y vemos si nuestro disco está visible (el programa generalmente ve todos los discos conectados al portátil / PC). En la siguiente captura de pantalla, el SSD conectado está resaltado en amarillo (2).
Importante: antes del procedimiento, cierre todos los demás programas (torrents, editores, etc.).
Si el disco está visible, haga clic en el botón "Migrar SO a SSD" (vea la flecha 1 en la captura de pantalla a continuación).
Si la unidad no está visible, consulte este artículo: //ocomp.info/pc-ne-vidit-vneshniy-hdd.html

El programa vio el SSD: comenzamos la migración de MiniTool Partition Wizard
3) Configurar la transferencia // configurar los parámetros en el Asistente de partición de MiniTool
La primera pregunta que hace el programa: cómo transferir el sistema operativo Windows: solo la partición del sistema con el sistema operativo, o todas las particiones, es decir todo el disco. Supongo que su unidad SSD tiene un volumen más pequeño que su disco duro, por lo que es razonable transferir solo el sistema en sí ahora, y puede transferir todos los demás documentos más tarde, manualmente.
Recomiendo elegir la segunda opción (B), es decir transferencia de una sola partición con el sistema Windows (si es así, elija la siguiente captura de pantalla).

Copiamos solo el disco del sistema con Windows (y no todo) // Asistente para particiones de MiniTool
En el siguiente paso, el programa le solicita que especifique la unidad SSD a la que transferirá el sistema. Aquí, en general, no hay comentarios, simplemente seleccione la unidad y haga clic en Siguiente (es decir, siguiente).

Seleccione el disco donde se clonará el sistema // Asistente para particiones de MiniTool
En el siguiente paso, seleccione la opción "1. Ajustar particiones a todo el disco" y haga clic en Siguiente (es decir, llene todo el disco con una partición, que será nuestra opción Windows / Mejor).

Llenar todo el SSD: hacer una partición con nuestro sistema
Además, MiniTool Partition Wizard nos advertirá que será necesario cambiar la configuración del BIOS después, simplemente acepte (mirando hacia el futuro, diré que en la mayoría de los casos, si desconecta el HDD y conecta el SSD, no necesita configurar nada en el BIOS).

Una advertencia final: solo acepta
4) Copie (clone) la partición del sistema del disco
Después de especificar todos los parámetros, para que MiniTool Partition Wizard comience a funcionar, queda hacer clic en el botón "Aplicar" (aceptar para ejecución).

Haga clic en el botón Aplicar (realizar cambios)
Luego, el programa recomendará cerrar el resto de los programas por última vez para evitar errores y conflictos innecesarios.

Inicio de obra
¡Todas! El proceso ha comenzado.
Después de un tiempo, MiniTool Partition Wizard le pedirá que reinicie la computadora; seleccione la opción A - Reiniciar ahora (después de reiniciar la PC, no es el sistema operativo Windows el que arranca, sino el MiniTool Partition Wizard y continúa realizando las operaciones especificadas).

Se requiere reiniciar la computadora
Después de reiniciar, verá una "ventana negra": las estadísticas de copia se mostrarán en la parte inferior de la ventana. Me tomó unos 20 minutos crear una partición de disco de unos 50 GB de tamaño. Cuando se copian los datos, el programa reiniciará automáticamente el dispositivo.

El programa continuó copiando archivos de HDD a SSD
❸
Paso 3: instale el SSD en su computadora portátil (PC)
Ahora toda la partición del sistema del disco duro ya está en la unidad SSD y es hora de instalarla en la computadora portátil ... Esta operación, por cierto, requiere cuidado y calma: si accidentalmente derrama algo, presiona con fuerza, tócalo con la mano, es posible que la computadora portátil no se encienda.
En la mayoría de los casos, no hay nada complicado y cualquiera que tenga un destornillador puede manejarlo; consideraré todos los pasos en orden (con una foto).
Quizás una excepción puede ser el caso: cuando falta la cubierta protectora y para acceder al interior de la computadora portátil, deberá desmontar toda la caja. En este caso, primero evalúe su fuerza ...
1) Desconecte la computadora portátil de la alimentación, el mouse, los auriculares, etc.
Lo primero que debe hacer es apagar la computadora portátil y desconectar todos los cables de la misma: mouse, alimentación, auriculares, etc.
Luego, dé la vuelta y desconecte la batería (por lo general, está sujeta con dos pestillos que solo necesita deslizar. A continuación se muestra una foto de una computadora portátil típica).

Cierres para quitar la batería
2) Retire la cubierta protectora
Después de que la energía esté completamente apagada, vaya a la cubierta protectora. En general, hay decenas de diseños de portátiles, y es difícil predecir cuál tienes ...
Muy a menudo, siempre hay una cubierta protectora, debajo de la cual hay un disco duro y RAM (para un acceso rápido a ellos). En algunos casos, la cubierta protectora también permite el acceso al enfriador y al disipador de calor (como en mi ejemplo a continuación).
Por lo general, dicha cubierta se sujeta con varios tornillos: en mi ejemplo en la foto de abajo, hay dos de ellos. Los desenroscamos y retiramos la tapa.

Retirar la cubierta protectora
3) Retire el disco duro
El disco duro generalmente está conectado a un soporte, que a su vez está conectado al cuerpo del dispositivo. Primero debe desatornillar los tornillos que aseguran la corredera a la carcasa y quitar la unidad del puerto SATA (simplemente deslice la unidad hacia un lado. En el ejemplo siguiente, la unidad se mueve hacia la izquierda).

Disco duro en una computadora portátil, cómo quitarlo
A continuación, retire los tornillos que fijan la unidad al trineo. A continuación, coloque la corredera en la carcasa de la unidad SSD y fíjela de la misma manera con los tornillos.

Retire el sled del HDD y colóquelo en el SSD
Luego coloque el disco en el "bolsillo" donde estaba anteriormente y asegúrelo con los tornillos. Básicamente, todo tomará de 5 a 10 minutos (incluso si no tienes mucha experiencia).

SSD está instalado, coloque la cubierta protectora, la batería y encienda la computadora portátil
4) Instalación de la tapa protectora, batería
A continuación, solo necesita colocar la tapa protectora, la batería, conectar la alimentación, etc. - en general, todos los pasos son en orden inverso para ensamblar el dispositivo.
5) Enciende la computadora portátil
Después de encender el dispositivo, lo primero que notará es la velocidad de arranque del sistema operativo Windows. Si antes de que su computadora portátil se encienda en 1-2 minutos, lo hará en 15-20 segundos. (los números, por supuesto, son aproximados, pero la diferencia es visible a simple vista).
A continuación, en la captura de pantalla, doy un ejemplo de una unidad SSD con Windows 10. Toda la operación tomó alrededor de 35-40 minutos (de los cuales ~ 25 minutos, para copiar 50 GB de HDD a SSD).

SSD instalado // Esta computadora
Por cierto , los resultados de probar la velocidad del disco solo confirman que la unidad SSD es, en promedio, 5 veces más rápida (¡la velocidad de escritura y lectura de datos del disco ha aumentado!).
? ¡Ayuda!
Instrucciones para probar la velocidad del disco.
WAS (pantalla de abajo)

Resultados de la prueba con HDD (que estaba antes) // CrystalDiskMark
Se ha convertido

Resultados de la prueba SSD // CrystalDiskMark
6) Transferencia de documentos
Si necesita más documentos / archivos del disco duro anterior (que sacamos de la computadora portátil), simplemente conéctelo como una unidad SSD usando el cable (caja) que usó en el paso anterior (por eso le recomendé comprar tal cable: gracias a él, puede conectar cualquier otro disco duro a la computadora portátil).
En general, además es el trabajo de rutina habitual, que puedes manejar sin mis instrucciones ...
*
PD
Acerca de la optimización del sistema para una unidad SSD
Si tiene un sistema operativo Windows 8/10 moderno, entonces no se requiere ninguna optimización adicional (en principio). Si desea acelerar un poco el sistema, puede intentar usar ? especial. utilidad para la optimización automática.
*
¡Eso es todo, feliz transferencia!
?
Primera publicación: 08.12.2017
Corrección: 02/10/2020