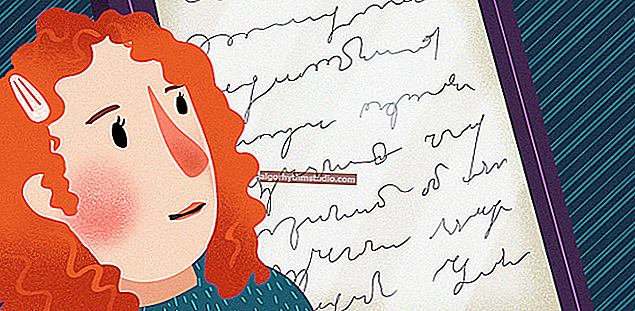Cómo conectar un micrófono externo a una computadora portátil o PC: varias formas

Pregunta de usuario
Hola.
Dime cómo conectarme a una PC y configurar un micrófono de condensador externo (paso a paso).
Simplemente no puedo escuchar el sonido, aunque parece que lo hice todo bien: lo conecté a la salida de audio rosa, configuré todo al máximo en la configuración de sonido de Windows. volumen - y nada ...
PD: Por si acaso, comprobé el micrófono en otra PC, todo funciona allí. En ambos dispositivos con Windows 10, actualizados, se verificó el sistema en busca de virus.
Atentamente, Natalia ...
Hola.
En general, ya me han hecho preguntas similares varias veces en los comentarios (por ejemplo, en el artículo sobre cómo conectar auriculares con un micrófono a una PC). Para puntear la "I", considere el proceso desde diferentes ángulos y con más detalle.
Entonces...
? ¡ Por cierto!
Las computadoras portátiles tienen un micrófono incorporado y también se pueden encender y usar para sus necesidades (muchos usuarios ni siquiera saben esto ...).
*
Conexión y configuración de un micrófono externo en Windows
Opción 1: la forma clásica
PASO 1
Para empezar, recomiendo obtener el micrófono y examinar cuidadosamente su enchufe: ¿cuántos contactos tiene? Vea la foto a continuación.

Desembalaje del micrófono
*
Un micrófono clásico tiene 3 contactos en el enchufe (si tiene 4, entonces este dispositivo está diseñado para conectarse al conector de auriculares . Estos conectores se instalan en muchos portátiles / teléfonos modernos).
Preste atención a la foto a continuación: ¡los íconos de los conectores de audio clásicos y los de los auriculares son significativamente diferentes! Si tiene un conector para auriculares en su dispositivo y el micrófono es clásico, consulte la opción 2 a continuación.
? ¡Ayuda!
Una entrada para auriculares y micrófono en una computadora portátil: cómo conectarlos

¡Conectores para auriculares y micrófono clásico!
En una PC, como regla, siempre hay (al menos en la pared posterior de la unidad del sistema) el conector de micrófono más común (marcado en rosa). ¡Es a él a quien necesitas conectar un micrófono (con un enchufe con 3 contactos)!

Dónde conectar el micrófono
PASO 2
Vuelva a verificar si ha instalado los controladores en la tarjeta de audio, mat. placa y otros dispositivos, estos dispositivos funcionan normalmente (para empezar, al menos solo tenga en cuenta: ¿hay sonido en los altavoces / auriculares?).
En general, lo ideal es ir ? al administrador de dispositivos y ver la lista de dispositivos en las pestañas "Entradas de audio ...", "Dispositivos de sonido, juegos y video", "Adaptadores de video", "Otros dispositivos", etc. No debe haber dispositivos con signos de exclamación amarillos !
? ¡Ayuda!
1) Cómo instalar un controlador de sonido. Busque controladores de audio (por ejemplo, Realtek).
2) Actualización automática de controladores usando especiales. utilidades.

El controlador de la tarjeta de video está instalado (izquierda), no hay controlador (derecha)
PASO 3
El micrófono está conectado, los controladores están instalados, sigamos adelante ... ?
Ahora necesita abrir la configuración de sonido en Windows; para ello, necesita un administrador de tareas (atajo de teclado: Ctrl + Alt + Supr). En él, debe hacer clic en el menú "Archivo / nueva tarea" y usar el comando mmsys.cpl . Vea el ejemplo a continuación. ?

mmsys.cpl - configuración de sonido
A continuación, debe abrir la ventana "Sonido" . En él, debe ir a la pestaña "Grabación" : aquí se presentarán todos los micrófonos reales y virtuales conectados al sistema.
Por lo general, un micrófono externo tiene una etiqueta como "Micrófono / Realtek (R) Audio" . Necesitamos abrir sus propiedades (si tiene muchos dispositivos en esta pestaña y no sabe cuál de los micrófonos acaba de conectar, comience con el primero y vuelva a verificarlos todo es igual que a continuación ...).

Registro - propiedades
A continuación, abra la pestaña "Escuchar" , marque la casilla de verificación "Escuchar desde este dispositivo" y haga clic en el botón "Aplicar" . Ahora intente decir algo en el micrófono. Idealmente, debería empezar a escucharse a sí mismo desde los altavoces / auriculares, todo lo que dice en el micrófono.

Escuche desde esta unidad
Si no lo hace (es decir, no oye nada en los altavoces):
- o el controlador no está instalado en la tarjeta de audio;
- o las propiedades se abrieron para un micrófono diferente;
- el micrófono está apagado o es defectuoso (por ejemplo, a menudo tienen cables doblados cerca del enchufe).
*
Por cierto , en las propiedades del micrófono en la pestaña "Niveles" , puede ajustar su volumen y ganancia (si es necesario). Por lo general, cuando se establece un nivel de volumen alto, el micrófono puede comenzar a silbar (lo cual es bueno). En general, esto se configura en la práctica para un modelo de dispositivo específico ...

Volumen del micrófono
ETAPA 4
Si tiene Windows 10 (el resto de este paso se puede omitir), debe dar permiso a los programas para que usen el micrófono (sin esto, el sistema operativo lo bloqueará).
Esto se hace en los parámetros del sistema operativo: primero debe presionar Win + i , ir a la sección "Privacidad / permisos de la aplicación / micrófono" y cambiar el control deslizante al modo "Activado". ... Vea la captura de pantalla a continuación. ?

Permitir el acceso al micrófono
Después de eso, enciende el micrófono frente a aquellas aplicaciones en las que confías y que usarás : Skype, Microsoft Edge, Voice Recorder, etc.

Grabación de voz habilitada
PASO 5
Y lo último: inicia una de esas aplicaciones en las que querías usar un micrófono (te recomiendo primero "Voice Recorder" ).

Grabación de voz
Encienda la grabación de sonido y diga algo al micrófono. Luego, verifique cómo se grabó su discurso para detectar interferencias y silbidos.
En general, si caminó paso a paso y no tuvo errores en ninguna etapa, ¡todo debería funcionar correctamente!

Trabajar con el programa de grabación de voz
*
Opción 2: a través de un adaptador (si tiene un conector para auriculares)
Si, al comprar un micrófono, no prestó atención al hecho de que tiene un conector para auriculares en su computadora portátil (por ejemplo) (es decir, para un enchufe con 4 contactos, y en el micrófono tiene 3), como dicen, "no debe esparcir cenizas en la cabeza" ... ?

¡Conectores para auriculares y micrófono clásico!
Hay ofertas especiales a la venta ahora. adaptadores que permiten conectar un micrófono clásico convencional (y auriculares / altavoces) a la toma de auriculares. Vea la foto a continuación. ?
? ¡Ayuda!
Puede comprar cosas tan pequeñas en cualquier tienda de informática (o hacer un pedido en China).

Conexión de un micrófono a la toma de auriculares
De lo contrario , toda la configuración se realizará de la misma manera que para la opción 1 (ver arriba en el artículo).
*
Opción 3: a través de una tarjeta de sonido externa (si el conector de audio no funciona)
Si no tiene una tarjeta de audio en su PC, o no puede conectar un micrófono a través de ella, o su computadora portátil solo tiene un conector para auriculares, una tarjeta de audio mini USB puede ser la solución . Sin embargo, se puede utilizar en lugar del adaptador descrito en la segunda versión.
Es una "unidad flash USB normal" que tiene dos conectores de audio: para un micrófono y auriculares / altavoces. Se puede conectar a cualquier PC / portátil que tenga un puerto USB.
En el sistema operativo moderno Windows 7/8/10, se configura automáticamente y literalmente en 2-3 segundos. después de insertarlo en el puerto USB, ¡está listo para funcionar!

Tarjeta USB de audio externa
? ¡Ayuda!
Puede comprar tales tarjetas de audio mini USB en tiendas en línea chinas.
Quizás el único inconveniente: ocupará el puerto USB, lo que no siempre es conveniente en las computadoras portátiles. Le recomiendo que solicite inmediatamente un concentrador USB en el kit. ?

Tarjeta de audio
Nota: configurar y probar un micrófono en Windows será similar a la opción 1 descrita anteriormente en el artículo.
*
Opción 4: usar un micrófono bluetooth
Muchos micrófonos modernos están equipados con módulos Bluetooth y esto es muy conveniente (sin cables adicionales, sin necesidad de adaptadores, tarjetas de audio adicionales, etc.).
? ¡Ayuda!
Configuración de Bluetooth en una computadora (PC): conectar el adaptador -> instalar el controlador -> emparejar dispositivos
Por lo general, conectar un micrófono, auriculares, auriculares, etc. Bluetooth en Windows 10 moderno es extremadamente simple:
- primero debe encender el dispositivo en sí (por ejemplo, un micrófono) y abrir los parámetros del sistema operativo ( Win + i );
- en la sección "Dispositivos / Bluetooth", habilite Bluetooth;
- haga clic en el botón "agregar dispositivo" .

Encienda un dispositivo Bluetooth (Windows 10)
A continuación, Windows escaneará y detectará los dispositivos cercanos disponibles para la conexión; solo tiene que seleccionar un micrófono de la lista encontrada y aceptar el emparejamiento. ?

Seleccionar dispositivos encontrados para conectar
El proceso de conectar dispositivos Bluetooth a una PC / computadora portátil (con posibles matices y errores) se analiza con más detalle en uno de mis artículos anteriores (el enlace se proporciona a continuación).
? ¡Ayuda!
Conexión Bluetooth paso a paso de auriculares inalámbricos con micrófono al teléfono y PC / portátil.
*
¡Las adiciones sobre el tema son bienvenidas!
¡Buena salud!
?