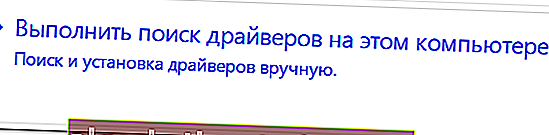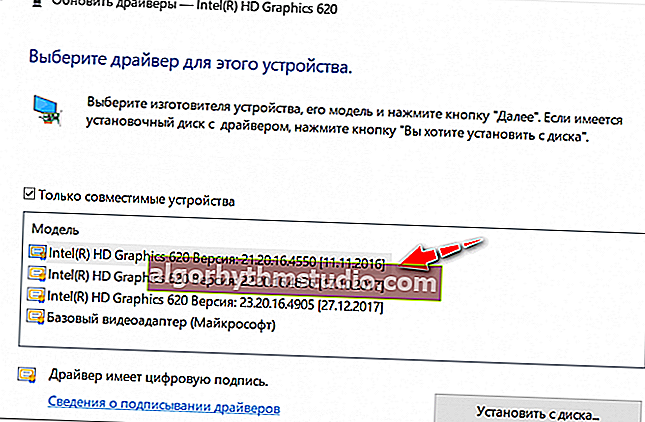El brillo de la pantalla de una computadora portátil no es ajustable, ¿qué debo hacer? Cómo ajustar el brillo
 ¡Buen día!
¡Buen día!
El problema de ajustar el brillo en las computadoras portátiles es bastante común. Y no deberías "cerrar los ojos" para nada, tk. nuestra visión depende directamente de esto (si la pantalla es, por ejemplo, demasiado brillante, los ojos se cansarán rápidamente).
En este contexto, la mayoría de las veces uno tiene que enfrentar dos problemas:
- el brillo se ajusta automática y espontáneamente , a veces más oscuro o más claro, dependiendo de la iluminación del lugar donde se encuentra el portátil (o del contraste de la imagen en la pantalla). Cómo resolver este problema, descrito en este artículo;
- el brillo no está regulado en absoluto , siempre es constante (incluso si presiona teclas de función especiales).
En este artículo, quiero centrarme en el segundo desarrollo de eventos y mostrar lo que se puede hacer.
Entonces...
*
Formas de ajustar el brillo
Para empezar, en mi opinión, vale la pena probar diferentes formas de ajustar el brillo. Incluso si de repente uno de ellos no funciona, esta no es una razón para no probar con otro.
Al final, ajustar el brillo es un procedimiento de una sola vez que no necesita hacerse con tanta frecuencia, y si alguna de las opciones funciona, el problema puede considerarse resuelto ...
*
Opción número 1
La forma más fácil y rápida de ver qué pasa con la batería y el brillo es hacer clic en el icono de "batería" en la bandeja. A continuación, aparece en el menú, en el que puede sumar / restar los valores actuales (vea la captura de pantalla a continuación).

Opciones de batería, modos de energía, brillo
*
Opción número 2
La mayoría de las computadoras portátiles tienen teclas de función especiales (deben tener un ícono característico  ); si las presiona (por ejemplo, Fn + F5 como en el ejemplo siguiente), el brillo debería cambiar y aparecerá un control deslizante en la pantalla (que se puede ajustar con el mouse. .).
); si las presiona (por ejemplo, Fn + F5 como en el ejemplo siguiente), el brillo debería cambiar y aparecerá un control deslizante en la pantalla (que se puede ajustar con el mouse. .).
? ¡Importante!
Si no sucede nada cuando presiona las teclas de función, le recomiendo usar las recomendaciones de este artículo.

Ejemplo de botones para cambiar el brillo del monitor (FN + F5, FN + F6)
*
Opción número 3
Puede cambiar el brillo, la saturación, las sombras, los colores, etc., los parámetros de la imagen en la configuración del controlador de la tarjeta de video.
? ¡Ayuda!
Cómo abrir la configuración de la tarjeta gráfica: AMD, nVidia, Intel (no puedo encontrar el panel de control de gráficos)
*
Para ingresarlos, en la mayoría de los casos, simplemente haga clic derecho en un espacio vacío en el escritorio y seleccione la configuración de AMD (o IntelHD / nVidia) en el menú que aparece.
Por ejemplo, si tiene una tarjeta de video IntelHD (como yo), simplemente seleccione "Configuración de gráficos Intel" en el menú contextual que aparece .

Configuración de gráficos Intel
Luego, debe abrir la sección "Configuración de pantalla / color" . Luego, puede ajustar la calidad de imagen en la pantalla (consulte la pantalla a continuación рин).

Brillo, contraste, tono, saturación - Panel de control Intel
*
Opción número 4
Windows también tiene configuraciones de energía que le permiten configurar el brillo y configurar el tiempo de funcionamiento del dispositivo dependiendo de si está conectado a la red eléctrica oa la batería.
Para abrir dicha configuración, debe:
- presione la combinación de botones: Win + R
- ingrese el comando: powercfg.cpl
- Pulsa Enter

powercfg.cpl - configuración de energía abierta
Además, en el esquema de suministro de energía actual, puede mover el control deslizante de brillo hacia el lado deseado (vea la captura de pantalla a continuación ?).

Ajuste el brillo para el funcionamiento de la batería y la red
*
Opción número 5
En Windows 10, puede personalizar la pantalla a través del panel de control. Para hacer esto, abra el menú: INICIO / parámetros / sistema / pantalla (o presione Win + R, y use el comando desk.cpl).
A continuación, tendrá acceso a la escala y el diseño, la resolución de la pantalla, el brillo y otros parámetros (consulte la pantalla a continuación ?).

Pantalla (INICIO - Configuración - Sistema - Pantalla) // Windows 10
*
Qué hacer si el brillo no es ajustable
? 1) Actualice los controladores para el adaptador de video // revertir no los antiguos
En la mayoría de los casos, no es posible cambiar el brillo debido a que el sistema no tiene el controlador actual para la tarjeta de video.
Esto puede suceder si, por ejemplo, después de instalar o actualizar el sistema, no los descargó del sitio oficial (como resultado, todavía tiene un controlador instalado por Windows; por supuesto, está funcionando, ¡pero algunas opciones no están disponibles!).
Aquí puede proceder de la siguiente manera:
- Vaya al sitio web oficial de su dispositivo, descargue el controlador para el adaptador de video y actualícelo. Cómo hacer todo este procedimiento: consulte este artículo;
- intente revertir el controlador al anterior (que podría permanecer en el sistema, por ejemplo, después de actualizarlo). Recomiendo probar esta opción primero, y si no hay otras versiones en el sistema, luego la primera, vea el enlace justo arriba (?).
*
Cómo intentar revertir el sistema al controlador de trabajo "antiguo":
- vaya al administrador de dispositivos (para abrirlo, presione Win + R, ingrese el comando devmgmt.msc y presione Enter);
- luego abra la pestaña "Adaptadores de video" , seleccione su tarjeta de video y haga clic derecho en ella - seleccione "Actualizar controlador" en el menú ;

Administrador de dispositivos - Actualizar controlador
- luego indique que desea buscar controladores en esta computadora;
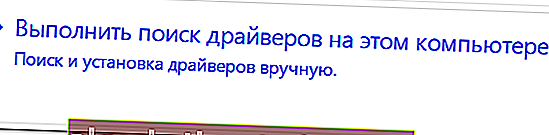
Busque un controlador en esta PC
- luego deberá indicar que desea elegir un controlador usted mismo de la lista;

Seleccione un controlador de la lista manualmente
- y al final, debería ver todos los controladores (ordenados por fecha y versión) que están disponibles para su instalación. Pruebe una versión diferente a la actual.
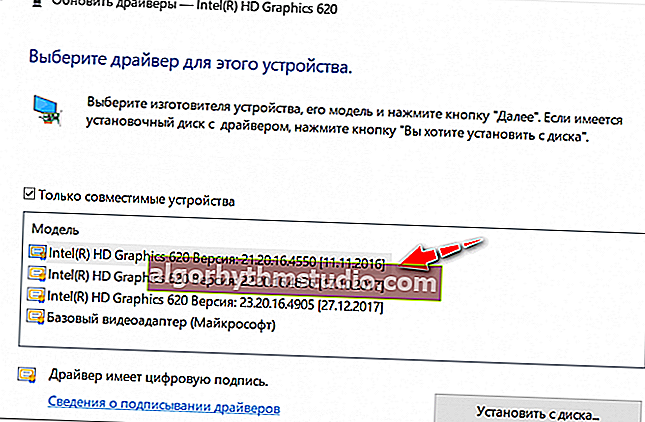
¡Varias versiones de controladores disponibles!
En la inmensa mayoría de los casos, después de actualizar el controlador al adaptador de video, puede cambiar fácilmente el brillo usando el panel de control de Windows (por ejemplo, a través de la configuración de energía), bien, o mediante el centro de control del controlador, ¡incluso en los casos en que otros métodos no funcionan!
*
? 2) Compruebe si las teclas de función funcionan
Además, lo que recomiendo hacer es verificar si las teclas de función de su teclado funcionan. Es posible que tenga todo en orden con los controladores, solo, por ejemplo, estas teclas necesarias están deshabilitadas en la BIOS.
Puede averiguar cómo configurarlos y habilitarlos en otro artículo mío en el blog (enlace a él a continuación).
*
? ¡Ayuda!
Qué hacer si las teclas de función (F1-F12, así como Fn) no funcionan, no puede cambiar el brillo, el volumen, encender / apagar el panel táctil o el adaptador Wi-Fi.
*
? 3) Desactive el control de brillo adaptativo
Algunas computadoras portátiles tienen sensores especiales de luz ambiental y, de forma predeterminada, ajustan el brillo de la pantalla en función de la luz ambiental de la habitación (lo que se denomina atenuación adaptativa) .
En la mayoría de los casos, esta opción no proporciona un nivel óptimo de calidad de imagen en la pantalla y se recomienda apagarla.
Para hacer esto, abra ? Panel de control de Windows y vaya a la siguiente sección: Hardware y sonido \ Opciones de energía \ Cambiar la configuración del esquema
Necesita abrir configuraciones adicionales para su combinación de energía.

Cambiar agregar. opciones de energía (Windows 10)
En la pestaña "Mostrar / Activar control de brillo adaptativo ", habrá una configuración preciada. Simplemente cambie los modos a "Off". ... En algunos casos, deberá reiniciar su computadora portátil.

Desactiva el brillo de la pantalla adaptable
Por cierto , me gustaría llamar su atención sobre el hecho de que algunos modelos de portátiles están equipados con centros de configuración adicionales (por ejemplo, Sony VAIO, Lenovo, etc.).
Pueden tener algunas opciones que afectan la calidad de la imagen en la pantalla (ejemplo a continuación). Simplemente vaya a un centro de configuración similar y desactive todas las opciones relacionadas con los sensores de brillo y adaptabilidad ...

Sony VAIO Control Center: calidad de imagen
*
? 4) Intente cambiar el sistema operativo (o instale un segundo para probarlo)
Bueno, lo último que puedo recomendar para este problema es intentar reinstalar el sistema operativo Windows (y los controladores junto con él), o crear otra subsección en el disco duro e instalar una versión diferente del sistema operativo.
Inmediatamente, observo que es muy recomendable ir al sitio web oficial del fabricante de su computadora portátil y ver para qué sistema operativo hay controladores.
? ¡Como ayuda!
Le recomiendo que lea el artículo sobre cómo elegir el sistema operativo Windows adecuado para su computadora portátil o PC.

Verificamos en el sitio web oficial del fabricante de la computadora portátil para qué sistemas operativos Windows hay controladores
*
Los complementos son bienvenidos ...
¡Buena suerte!
?
Primera publicación: 01.03.2018
Corrección: 15/11/2020