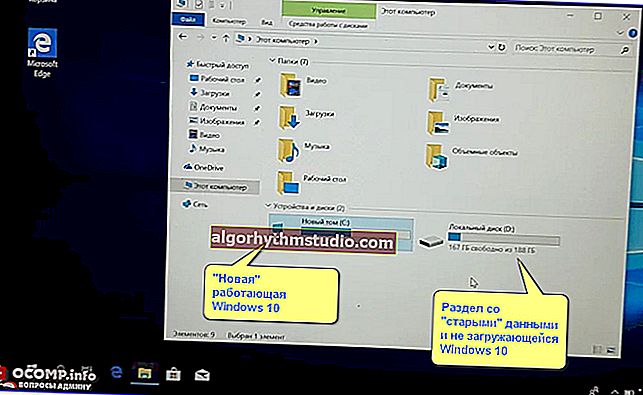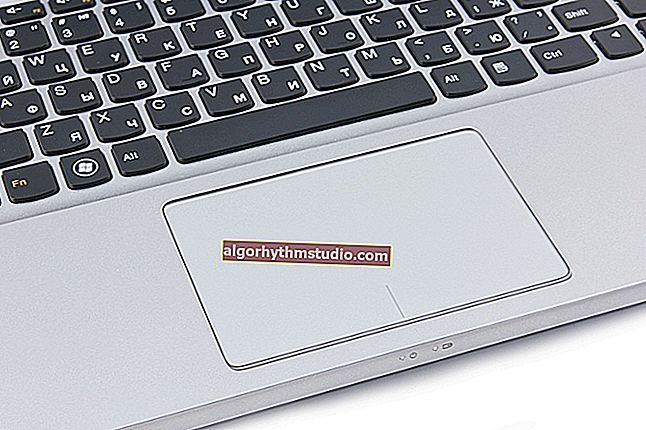Cómo reasignar una tecla a otra (para aquellos que no tienen presionar un botón en el teclado)

Pregunta de usuario
Hola.
Tengo una computadora portátil desde hace unos 4-5 años. Y la tecla "i / z" dejó de funcionar (más precisamente, si la presiona con fuerza, solo entonces funcionará). Quería reemplazar el teclado, pero exactamente el mismo no está presente (colocar uno similar significa arruinar la computadora portátil).
No me digas cómo reasignar la tecla en lugar de "I", digamos, a la izquierda "Ctrl" (casi nunca la uso de todos modos, estoy acostumbrado a la correcta). Probé KeyExtender, las utilidades de SharpKeys (y algunas otras, ya no recuerdo el nombre), pero por alguna razón no funcionaron para mí (quizás la protección del sistema no funcione).
PD: Estoy usando Windows 8 ahora ...
¡Buen día!
También agregaré que no solo aquellos que no tienen una tecla determinada se enfrentan a una tarea similar, sino también aquellos que quieren mejorar la capacidad de control del personaje en el juego, establecen una secuencia de pulsaciones en una tecla a la vez, aquellos que quieren desactivar los botones innecesarios por completo (por ejemplo, tal puede estar en el teclado multimedia).
En el artículo consideraré varias utilidades y mostraré en capturas de pantalla cómo completar esta tarea.
¿Vamos a ir al grano? ..
*
"Cambiar" un botón por otro
? MapKeyboard
Desarrollador: //www.inchwest.com
Dónde descargar: //download.cnet.com/

MapKeyboard: solo tres pasos para reemplazar una llave (¡se puede hacer clic!)
Una de las utilidades más confiables en términos de trabajo. Al menos funcionó para mí tanto en el "antiguo" Windows 2000 / XP, como en el relativamente nuevo sistema operativo Windows 8/10.
La utilidad es muy compacta y no necesita instalación. Después de comenzar, para reemplazar la clave, debe realizar solo 3 acciones (están marcadas en la captura de pantalla anterior):
- seleccione una tecla que no funcione en su lugar (por ejemplo, Ctrl izquierdo);
- luego indique en la columna "Reasignar la tecla seleccionada a" la tecla que no funciona (es decir, se utilizará el Ctrl izquierdo en su lugar);
- haga clic en el botón "Guardar diseño" (el sistema se reiniciará). Después de reiniciar, en lugar de Ctrl, el botón "Z" funcionará.
Si desea restablecer todos los cambios realizados: utilice el botón "Restablecer distribución del teclado" .
Por cierto , se recomienda ejecutar la utilidad como administrador. Para hacer esto, después de extraerlo del archivo, haga clic derecho en el archivo ejecutable y seleccione "Ejecutar como administrador ...". (ver ejemplo a continuación).

Ejecutar como administrador
*
? PowerToys
Enlace de Github: //github.com/microsoft/PowerToys/
Esta utilidad tiene la mejor compatibilidad con Windows 10 (¡funciona en todas las versiones!). Además, deshabilitar y reasignar claves es rápido y fácil.
Tomemos un ejemplo rápido.
1) Después de instalar y ejecutar la utilidad, deberá abrir la sección "Administrador de teclado" y hacer clic en el botón "Reasignar una tecla" . ?

Utilidad PowerToys - Personalizar teclas
Indique además:
- la tecla que cambiaremos (o deshabilitaremos) - está a la izquierda (en mi ejemplo "Numpad 0");
- ya la derecha, indicar a qué lo estamos cambiando - por ejemplo, "Indefinido" (si lo deshabilitamos por completo) o especificar una tecla específica (combinación).

Indefinido: la tecla se desactivará (utilidad PowerToys).
¡Es así de simple! ?
*
? KeyTweak
Sitio del desarrollador: //webpages.charter.net/krumsick/
Dónde descargar: //keytweak.en.softonic.com/

Ventana principal de KeyTweak: acción # 1
Un programa simple pero confiable que le permite cambiar la asignación de teclas en el teclado. Le permite cambiar el código de escaneo de las claves entre sí o deshabilitar las claves individuales por completo.
Tenga en cuenta que el programa es extremadamente fácil de usar (a pesar de que no tiene traducción al ruso). Primero, seleccione una clave que no funcione bien para usted, luego en la columna "Elegir nueva asignación" especifique una clave en su lugar, y presione el botón "Reasignar clave" (vea la pantalla de arriba).
Luego acepta los cambios (el botón "Aplicar" en la esquina inferior derecha de la pantalla) y acepta reiniciar la computadora.

Aplicar cambios
En realidad, después de reiniciar, sus claves realizarán las "nuevas" acciones asignadas. ¡Herramienta conveniente, simple y eficiente!
*
? Remapeador de teclas
Sitio web oficial: //atnsoft.ru/keyremapper/

La ventana principal del programa (después de instalar y ejecutar el programa).
Este programa simplemente no podía dejar de mencionar en este artículo. No solo le permite reasignar teclas individuales del teclado, sino que también le permite establecer combinaciones de teclas completas: ¿cómo lo hace, por ejemplo, si cuelga Alt + Shift + Esc en la rueda del mouse (cambio rápido de programa)?
Además, utilizando los botones del teclado, puede emular el funcionamiento del mouse.
Y un detalle más importante: puede configurar el reemplazo solo en ciertas aplicaciones (lo que sin duda complacerá a los amantes de los juegos: después de todo, puede obtener alguna ventaja y acelerar su reacción si se ejecuta una combinación completa presionando un botón). ?
El programa admite varios perfiles (por ejemplo, puede crear un conjunto de sustituciones para cada juego por separado).
Importante: el programa no realiza ningún cambio en el registro del sistema, no requiere reiniciar la PC para que los cambios surtan efecto.
En cuanto al uso: aquí todo es sencillo:
- primero indique la clave que desea cambiar;
- y luego, en la segunda columna, la clave que lo reemplazará. Vea la captura de pantalla a continuación.

Tenga en cuenta que puede especificar combinaciones completas
Tenga en cuenta que la versión completa del programa es de pago. Sin embargo, puede comenzar a familiarizarse fácilmente con un producto gratuito. ¡Recomendar!
? ¡Ayuda!

Si los programas anteriores no le ayudaron de ninguna manera, intente simplemente deshabilitar la clave innecesaria. Por ejemplo, los juegos a menudo interfieren con Win o Shift: ¡apagarlos no te llevará más de 30 segundos!
*
Los complementos son bienvenidos ...
¡Todo lo mejor!
?
Primera publicación: 16.05.2018
Corrección: 24/05/2020