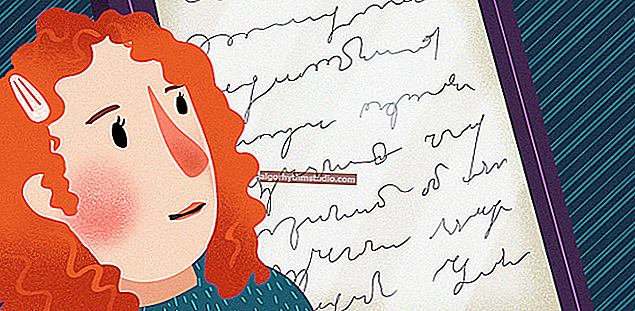Cómo verificar una tarjeta SD o unidad flash USB: para operabilidad, para errores, volumen real, velocidad
 ¡Buen día!
¡Buen día!
Con varios problemas con las tarjetas SD y las unidades flash USB, a menudo es necesario evaluar su rendimiento, la velocidad de funcionamiento y otros puntos para comprender: esto es un problema con algún dispositivo o con esta unidad.
Además, a veces es necesario realizar una verificación para corregir los errores del sistema de archivos que surgen, por ejemplo, debido a un funcionamiento incorrecto con una unidad.
En general, esto se puede hacer con varias utilidades (afortunadamente, ahora hay mucho para elegir). En esta breve nota, quiero ofrecer mis propias opciones que ayudan con tales preguntas.
Observo que si ha perdido algunos archivos de una unidad flash o tarjeta de memoria, primero que nada, comience por restaurarlos (recomiendo esto: //ocomp.info/kak-vosstanovit-foto-s-sd-karty.html), y solo entonces proceda a revisarlos y repararlos.
¡Ayudar!

Programas para reparar unidades flash USB, tarjetas SD (diagnóstico y pruebas, formateo, recuperación) - //ocomp.info/usb-flash-utilityi.html
*
Comprobación de tarjetas SD / unidades flash USB
Herramientas de Windows: comprobación y reparación de errores
Le permite restaurar rápidamente el rendimiento de tarjetas SD, unidades flash USB, discos duros externos y otros dispositivos de almacenamiento en caso de varias fallas y errores del sistema de archivos (por ejemplo, causados por el funcionamiento incorrecto de varios programas, desconexión incorrecta del USB, etc.).
Y entonces, cómo hacerlo.
PASO 1
Primero debe abrir la pestaña Esta PC (Mi PC). Para hacer esto, simplemente puede presionar la combinación Win + E y seleccionar el enlace del mismo nombre en el menú de la izquierda. Vea la captura de pantalla a continuación.

Este computador
PASO 2
A continuación, abra las propiedades del disco / tarjeta de memoria que desee (consulte el ejemplo a continuación).

Propiedades de la tarjeta SD
PASO 3
Luego vaya a la pestaña "Servicio" y ejecute una verificación del disco para ver si hay errores.

Servicio - comprobar
ETAPA 4
Luego haga clic en el botón "verificar y reparar disco" . Puede llevar algún tiempo comprobarlo (según el tamaño y el estado del disco). Al finalizar, verá un informe con los resultados (por ejemplo, no se encontraron errores ...).

Compruebe y repare el disco
Opción alternativa
PASO 1
Debe ejecutar el símbolo del sistema como administrador. Para hacer esto, debe abrir el administrador de tareas (la combinación de botones Ctrl + Shift + Esc), hacer clic en "Archivo / nueva tarea" , ingresar el comando CMD y presionar Enter (no olvide marcar la casilla que la tarea es necesaria en nombre del administrador, vea el ejemplo a continuación) ...

Ejecutando CMD (línea de comando) con derechos de administrador
PASO 2
A continuación, debe ingresar el comando: chkdsk g: / f y presionar Enter (nota: "g:" es la letra del disco / unidad flash que queremos verificar; "/ f" es la tecla que indica la corrección de errores (si se encuentran) ).

Ejecución de una verificación (con corrección de errores)
PASO 3
Queda por esperar el final del cheque. Se proporcionará un informe sobre sus resultados en la misma ventana (ejemplo a continuación).

Disco verificado
Uso de H2test: para rendimiento y volumen real
Nota. Para que funcione, necesitamos la utilidad H2test (enlace al sitio oficial, también puede descargarlo allí). La utilidad es gratuita, no necesita instalación y funciona en casi todas las versiones de Windows.
H2test le permite verificar el volumen real de una unidad flash (no solo de las propiedades que se muestran en el explorador, sino cuánto puede escribir en ella) y su velocidad. Esta comprobación se recomienda especialmente para las unidades nuevas que provienen de tiendas en línea chinas (donde a veces se encuentra con vendedores no honestos que venden unidades flash de 32 GB bajo la apariencia de 256 GB).
Entonces, para comenzar a verificar, necesita:
- descargue y ejecute la utilidad (es mejor traducir el idioma al inglés (al menos es más fácil para mí
 ));
)); - seleccione un disco para verificar (botón "Seleccionar destino" );
- presione el botón "Escribir + Verificar" y espere a que se complete la verificación (vea la pantalla a continuación).

H2test: cómo ejecutar una prueba de manejo
Si hay algún problema con la unidad flash (tarjeta SD), verá una ventana roja (como en la captura de pantalla a continuación). Preste atención a la línea que dice cuántos sectores tiene realmente funcionando (por ejemplo, cuando verifiqué una unidad flash para 100 GByte, resultó que su volumen de trabajo real es de solo 14.8 GByte).
En general, si ve un informe "rojo", esto no es bueno. Si el producto es nuevo, solicite un cambio o reembolso. Si esto es difícil, puede intentar reparar la unidad: //ocomp.info/kak-uznat-realnyiy-obem-fleshki.html

H2testw (resultados de escaneo): lectura real, velocidad de escritura y volumen real
Si todo está en orden con la unidad que se está probando, verá un informe "verde" (contendrá la frase "Prueba terminada sin errores", es decir, la prueba se completó sin errores).
Por cierto, Writing es un récord; Verificar es leer (verificar si el sector está siendo revocado). Por cierto, debajo de estas frases también está la velocidad de trabajo: en mi caso, 11,9 y 74,1 MByte / s, respectivamente.
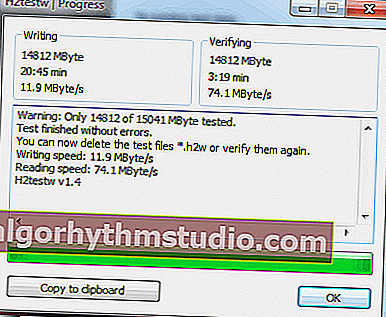
H2test (resultados de escaneo de otra unidad): la prueba pasó normalmente, no se encontraron errores
Uso del kit de herramientas de memoria Flash: errores y velocidad
¡Nota! Flash Memory Toolkit está disponible en el sitio web oficial. Le permite realizar todas las acciones más necesarias con una unidad flash / tarjeta SD: formatear, verificar errores, restaurar archivos, probar la velocidad, etc.
Dado que la utilidad Flash Memory Toolkit es bastante multifuncional, en este artículo mostraré sus capacidades solo para resolver los problemas más populares.
1) Y así, después de haber conectado la unidad flash USB (tarjeta SD) a la PC y haber iniciado la utilidad, en la primera ventana ("Información") puede averiguar el tamaño de la unidad flash, el sistema de archivos, cuánto espacio está ocupado en ella / cuánto espacio libre (ejemplo a continuación ).

Kit de herramientas de memoria flash: ventana principal de la utilidad
2) Para comenzar a probar los errores: vaya a la sección "Escaneo de errores" , marque las opciones de prueba (escribir, leer) y haga clic en el botón "Iniciar" .

Cómo ejecutar una prueba de error / Kit de herramientas de memoria flash
Además, en el lado derecho de la ventana, verá el proceso de prueba: cuánto porcentaje de la memoria (del total) se verificó y cuántos errores se encontraron. Idealmente (si todo está bien con la unidad flash), ¡no deberían estarlo!

Proceso de prueba
3) Si algunos archivos (fotos, imágenes, etc.) han desaparecido de su unidad flash, algunos de ellos se pueden restaurar y el kit de herramientas de memoria flash le permite hacerlo.
Para comenzar a buscar archivos eliminados, vaya a la pestaña "Recuperación de archivos" y haga clic en el botón "Escanear". Después de escanear: se le presentará una lista de los archivos encontrados, debe seleccionar las "casillas de verificación" necesarias y restaurar (nota: ¡solo necesita restaurar los archivos en otra unidad!).

Función de recuperación de archivos eliminados
4) Para comprobar la velocidad de lectura / escritura de las unidades en el kit de herramientas de memoria Flash, hay una pestaña "Benchmark de bajo nivel" . Para ejecutar una prueba: simplemente abra esta pestaña y haga clic en el botón de inicio.
Después de un tiempo, el programa le proporcionará la velocidad de acceso mínima, máxima y media. Además, todo esto también se presentará claramente en el gráfico (ejemplo a continuación).

Prueba de velocidad de lectura de la tarjeta SD
*
Eso es todo por ahora (las adiciones serían útiles ...  )
)
¡Buena suerte!