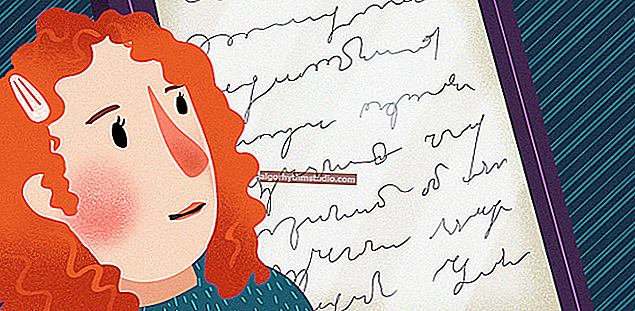Cómo verificar la velocidad del disco: HDD, SSD. Prueba, determinando la diferencia de velocidad entre SSD y HDD, ¿vale la pena cambiar a una unidad de estado sólido?

Pregunta típica de un usuario
Buen día.
Muchos maestros recomiendan comprar una unidad SSD para un funcionamiento más rápido de la PC (incluso dicen que la computadora se encenderá en 7-8 segundos). ¿Realmente aumentará tanto la velocidad del trabajo? Miré sitios con discos SSD, indicaron su velocidad de lectura y escritura: por ejemplo, 535/545 MB / sy la interfaz de conexión SATA 6Gbit / s.
¿Y cómo puedo averiguar la velocidad actual de mi disco duro para estimar aproximadamente cuánto aumentará la velocidad y, en general, qué sentido tiene un SSD? Gracias por adelantado por tu respuesta.
Buen día.
Es cierto que después de instalar un SSD, aumentará la capacidad de respuesta y la velocidad de arranque de la computadora (portátil). Dividiré su pregunta "grande" en pequeñas y responderé a cada una de ellas. Creo que será más conveniente para la percepción (tanto para ti como para otros usuarios).
Entonces, comencemos ...
¡Ayudar!
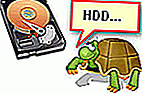
Si su disco se ralentiza, está 100% cargado, le recomiendo que lea este artículo: //ocomp.info/zhestkiy-disk-zagruzhen-na-100-protsentov.html
*
Preguntas sobre la velocidad de SSD, HDD
Pregunta 1: ¿Qué utilidades y programas se necesitan para probar la velocidad de HDD, SSD?
Responder:
Quizás esto sea lo primero para empezar. Hay muchas de estas utilidades, una amplia variedad. Personalmente, recomiendo elegir un par de utilidades del mismo fabricante, estamos hablando: CrystalDiskMark y CrystalDiskInfo. Es en ellos donde mostraré cómo, qué y dónde hacer clic más en el artículo.
---
CrystalDiskMark / CrystalDiskInfo
Sitio web : //crystalmark.info/download/index-e.html

CrystalDiskMark
Las utilidades se pueden descargar en una página. Le permite probar la velocidad del disco, ver la temperatura del disco, la interfaz de conexión, las lecturas SMART y mucho más. Admite unidades HDD y SSD de estado sólido de última generación. Funciona en todas las versiones de Windows: XP, Vista, 7, 8, 8.1, 10 (32 | 64 bits).
Por cierto, hay versiones portátiles disponibles que no necesitan instalación (es decir, solo necesita comenzar y ya puede trabajar). También cabe destacar el soporte para el idioma ruso. En general, son utilidades insustituibles para trabajar con discos.
Pregunta 2: ¿cómo verificar la velocidad del disco en CrystalDiskMark?
Responder:
Me salto la descarga e instalación de la utilidad. Además es necesario:
- cerrar todos los programas que cargan el disco duro (torrents, administradores de descargas, editores gráficos, etc.);
- en la ventana de configuración, seleccione el número de ciclos de escritura y lectura (el número óptimo es 5, y es el valor predeterminado en la utilidad en el primer inicio, vea la captura de pantalla a continuación);
- especifique el tamaño del archivo para la prueba (el número óptimo en 1GiB también se establece en la utilidad);
- seleccione una unidad para la prueba (la mayoría de las veces miran la unidad del sistema "C: \", porque la capacidad de respuesta de Windows depende de ella);
- el toque final es presionar el botón TODOS y esperar los resultados. ¡No trabaje con la PC durante la prueba!

Resultados de la prueba de HDD
Conclusiones:
- La columna Leer es la velocidad de lectura del disco;
- La columna de escritura es la velocidad de escritura en el disco;
- En la mayoría de los casos, buscan y navegan por la línea "SeqQ32T1" (la primera): esta es la velocidad secuencial de escritura / lectura. Aquellos. la velocidad del disco HDD en la captura de pantalla anterior es de aproximadamente 100 MB \ s;
- Por cierto, para una unidad SSD moderna, la velocidad de lectura secuencial debe ser de al menos 500 MB \ s (siempre que esté conectado a través de SATA-3.0, algunas palabras sobre esto a continuación);
- Si su baja velocidad no está justificada (por ejemplo, después de comprar un SSD, permanece "a ojo" igual que con un HDD), verifique el modo de funcionamiento de la unidad SATA (consulte la pregunta 3 a continuación).
Pregunta 3: ¿Cómo determinar el modo de funcionamiento de un disco duro SATA? Interfaz de conexión ...
Responder:
Para obtener información detallada sobre su unidad y su modo de funcionamiento, simplemente ejecute la utilidad CrystalDiskInfo (la recomendé al principio del artículo).
En cuanto al modo de funcionamiento SATA, mire la línea "Modo de transferencia". Descifraré un par de puntos:
- SATA / 600 | SATA / 600: izquierda - modo actual, derecha - compatible;
- SATA / 600: esto significa que la unidad funciona en modo SATA 3.0, máx. teor. velocidad 600 MB / s (nota: SATA 6Gbit / s; esto generalmente se escribe en discos);
- SATA / 300: esto significa que el disco funciona en modo SATA 2.0, máx. velocidad 300 MB / s (SATA 3Gbit / s);
- Ejemplo: si conecta una unidad SSD a una PC antigua compatible con SATA 2.0, en la línea "Modo de transferencia" verá "SATA / 300 | SATA / 600" , es decir. el modo actual es 300 MB / s, pero la unidad podría funcionar potencialmente a 600 MB / s (si está conectada a otra PC).

Modo de transmisión
Pregunta 4: ¿Cuál es la diferencia de velocidad entre SSD y HDD?
Responder:
Depende de qué computadora ... Si tiene una PC vieja que no es compatible con SATA 3.0, no podrá obtener el máximo rendimiento de una unidad SSD ...
En general, en promedio, la velocidad secuencial de lectura / escritura de un SSD es 5 veces mayor que la de un HDD (vea la captura de pantalla a continuación, sobre otros indicadores, puede guardar silencio ☺). Creo que esta captura de pantalla es suficiente para estimar aproximadamente: por ejemplo, si su PC solía arrancar en 60 segundos antes. - luego, después de instalar el SSD: se convertirá aproximadamente en 12-15 segundos ...

SSD VS HDD: la diferencia de velocidad
Pregunta 5: ¿Es cierto que las unidades SSD no duran mucho?
Responder:
En mi opinión, los rumores de que los SSD fallan rápidamente y no duran mucho son una especie de "mito". El hecho es que una unidad SSD tiene una cierta cantidad de ciclos de escritura y reescritura. Cuando se agotan, no se puede escribir nada más en el disco (solo lectura). Si ejecuta específicamente las utilidades "ingeniosamente inventadas" para "forzar" el disco (grabación permanente), entonces es muy posible desactivarlo rápidamente.
De lo contrario, no lo es. Por ejemplo, la siguiente captura de pantalla muestra los datos oficiales del fabricante de SSD Kingston. Para un disco de 240 GB, puede escribir aproximadamente 80 TB (¡que son aproximadamente 80 000 GB!).

Bytes escritos, Kingston SSD A-400 Series
A su vez, a través de cálculos simples, puede obtener eso al grabar 20 GB por día (por ejemplo, un par de juegos, películas): ¡el disco durará aproximadamente 10 años! En 10 años, lo más probable es que su computadora (computadora portátil) en la que trabaja sea una rareza, y tal vez los discos SSD ya sean reemplazados por dispositivos aún más nuevos. Un plazo de trabajo muy decente, en mi humilde opinión.
| Descripción | Valor | Valor-2 | Valor-3 |
|---|---|---|---|
| Capacidad de disco, GB | 240 | 240 | 120 |
| Cuánto se puede registrar (hasta el fallo, desde el sitio web del fabricante), en GB | 80.000 | 80.000 | 40.000 |
| Cuánto se registra por día, en GB | veinte | treinta | nueve |
| ¿Cuántos días durará el disco? | 4000 | 2666,6 | 4444,4 |
| Cuantos años durará el disco | 10,95 | 7.30 | 12.17 |
Por lo tanto, mi punto de vista personal es que una unidad SSD no vivirá menos que la misma HDD (nota: para un "usuario promedio" común).
Pregunta 6: El tiempo de arranque de Windows será de 8 segundos, ¿verdad?
Responder:
Si y no. El hecho es que es difícil decir cuánto se necesitará para iniciar su sistema operativo Windows. Esto está influenciado por muchos factores: cuál es la velocidad real de la nueva unidad SSD, cuántos y qué programas tiene al inicio, la versión de Windows, está optimizada, etc.
Por cierto, con respecto a la optimización de Windows, le recomiendo que lea este artículo: //ocomp.info/super-optimizatsiya-windows-10.html
Aquí hay un ejemplo en la foto de abajo: después de instalar el SSD, el sistema (Windows 7) comenzó a arrancar en 15 segundos, en lugar de 49. En mi opinión, una muy buena aceleración.

Diferencia de arranque de Windows
También un ejemplo muy revelador: mientras un jugador de WOW está esperando que se cargue el juego, otro ya ha comenzado a jugar y está volando un grifo ...

SSD VS HDD - en el ejemplo del juego WOW
Pregunta 7: ¿Debería actualizar a una unidad SSD? Sus principales ventajas ...
Responder:
Quizás, aquí todos deciden por sí mismos. En mi opinión, si hay fondos, entonces, por supuesto, lo es (al menos para el disco del sistema con Windows). Daré las principales ventajas, las comentaré y luego decidiré por ti mismo. ☺
- Silencio. Muchos discos duros se rompen durante el funcionamiento, lo que resulta muy molesto (especialmente de noche). ¡SSD es a priori silencioso!
- Mayor velocidad de trabajo (este es el artículo completo, ya no comento);
- Peso reducido: especialmente importante para portátiles que deben llevarse consigo;
- Menor consumo de energía: también relevante para las computadoras portátiles, la batería durará un 10-15% más en promedio después de reemplazar el HDD con un SSD;
- No tanto miedo al temblor y la vibración;
- No sujeto a sobrecalentamiento;
- No es necesario desfragmentar.
Pregunta 8 : Ahora están empezando a aparecer las unidades SSD M2 (que son varias veces más rápidas que las unidades SATA). ¿Debería cambiarme a ellos?
Responder:
En primer lugar, las unidades SSD M2 pueden ser diferentes: tanto SATA como PCI-E (la versión SATA funciona exactamente a la misma velocidad que las SSD clásicas). Si hablamos de SSD M2 (NVMe) modernos, entonces sí, en pruebas sintéticas muestran 5 veces más rendimiento que SSD (SATA III). La pantalla de prueba se muestra a continuación.

SSD (NVMe, SATA), prueba de velocidad HDD | Se puede hacer clic (Crystal DiskMark - utilidad de prueba)
¡Ayudar!
SSD M2: cómo elegir una unidad (sutilezas con SATA y PCI-E, 2242, 2260, 2280 y claves) - //ocomp.info/ssd-m2-kak-vyibrat-nakopitel.html
Sin embargo, en la práctica (en tareas reales) la diferencia de velocidad no es tan obvia. Por ejemplo, varios documentos Word, Excel, etc. "trifle" se abrirán en un SSD (NVMe) tan instantáneamente como en un SSD SATA. Al cargar Windows, puede ganar de 3 a 5 segundos, algunos niveles del juego se cargarán más rápido (por ejemplo, WOW en la siguiente captura de pantalla: 15 segundos frente a 13 segundos; pero esto no es tan importante (en mi opinión)).

Velocidad de carga del juego: 15 seg. contra 13 seg. (SSD M2 NVMe y SSD SATA)
En general, para resumir: después de cambiar de HDD a SSD (SATA), notará una aceleración significativa de su computadora; después de cambiar de SSD (SATA) a SSD M2 (NVMe), la aceleración está lejos de ser tan obvia (y se nota solo al realizar ciertas tareas).
*
? A continuación se muestra un pequeño video que muestra claramente qué tan rápido se comporta la misma computadora, a la cual se conectan diferentes SSD vs HDD (¡una diferencia de 2.5 veces!).
*
Con esta nota, concluyo el artículo.
¡Buena suerte a todos!
✌