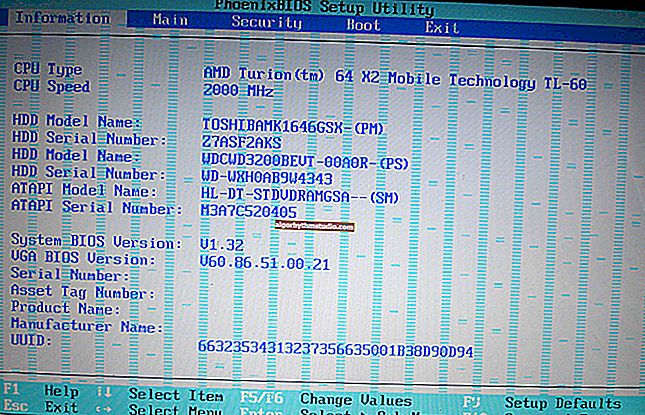Cómo numerar páginas en Word (incluso desde la segunda página, desde la tercera, etc.)
 ¡Buen día!
¡Buen día!
Cualquiera que sea el documento que redacte, pero si tiene más de 2-3 páginas, casi siempre tendrá que numerarlas (al menos, incluso para que no se confunda con ellas después  ).
).
Una peor opción es cuando necesita redactar correctamente un documento, porque debe tomarse para verificación (ya sea durante el estudio o el trabajo). Y a menudo, al mismo tiempo, es necesario numerar las páginas no desde la primera hoja, sino desde la segunda página (a veces desde la tercera). En realidad, en este artículo quiero considerar cómo se puede hacer esto sin molestias ni nervios.
Entonces...
*
Numeración de páginas en documentos de Word
Actual para las versiones de Word 2019, 2016 (para 2013, 2010, 2007: el menú es ligeramente diferente)
Versión clásica
Y entonces, la opción más común: cuando solo necesitamos agregar números de página (en la parte superior o inferior de la hoja).
Para hacer esto, abra la sección "Insertar" , seleccione la pestaña "Números de página" y especifique la ubicación deseada: superior, inferior, lateral, etc. En general, aquí, como regla, nadie tiene ningún problema ...

Insertar - número de página
En mi ejemplo, elegí la versión clásica: los números de página van a la izquierda en la esquina superior (vea la captura de pantalla a continuación).

Números colocados
Numeración desde la segunda página
Esto se requiere con mayor frecuencia cuando la primera página será la página de título (o si necesita colocar una tabla de contenido en ella).
Entonces, asumiremos que el documento ya ha sido numerado (como en el ejemplo anterior).
Ahora debe hacer clic en el número en la primera página ("1", vea el ejemplo a continuación) para abrir el "Diseñador".

Haga clic en la numeración de la primera hoja
Además, en la sección "Constructor" en la subsección "Parámetros", indique que tendrá un encabezado y un pie de página especiales (vea la captura de pantalla a continuación). Después de eso, el número de la primera página desaparecerá ...

En el constructor, incluimos un encabezado especial para la primera página.
Si se necesita numeración desde la tercera página o desde cualquier otra página (opción universal)
En mi ejemplo a continuación, dejaré la numeración de la 3ª página (si necesitas hacerlo en otra diferente, sigue los pasos de la misma forma con una pequeña "enmienda" ...).
Primero, debe colocar el cursor al final de la segunda página e ir a la sección "Diseño" (vea la pantalla a continuación).

Ponemos el cursor al final de la 2da página
A continuación, debe seleccionar "Página siguiente" en la pestaña "Pausas".

Diseño - página siguiente
Luego seleccione el número de página "3" (para que aparezca la sección "Constructor"), y en la subsección "Transiciones", desmarque "Como en la sección anterior" .

Como en la sección anterior (¡elimine esta conexión!)
Luego seleccione el número de página "2" (o "1) y presione la tecla Suprimir.

Eliminar la numeración de las primeras páginas
Como resultado, los números de las dos primeras páginas se eliminarán y en la tercera (y más) permanecerán, como en mi ejemplo (ver captura de pantalla).

Como resultado, los números provienen solo de la tercera página
*
Si sabe cómo hacer esto aún más fácil, comparta los comentarios (¡escribir números con un lápiz / bolígrafo no cuenta!  ).
).
¡Eso es todo por ahora!
¡Buena suerte!