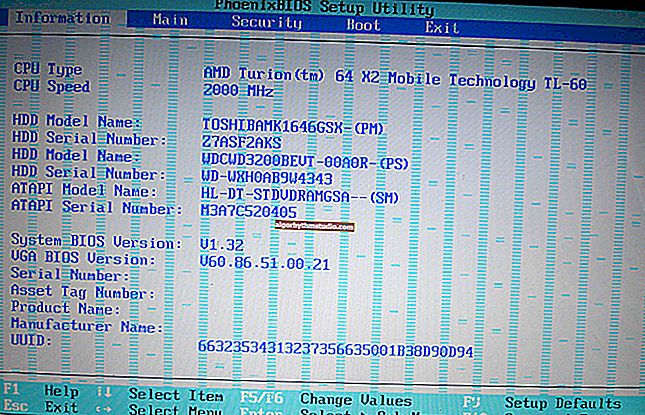¿Por qué no hay sonido a través de HDMI en la TV, monitor externo, decodificador?
 ¡Buen día!
¡Buen día!
La interfaz HDMI le permite mostrar imágenes y sonido de manera fácil y rápida desde una computadora (computadora portátil) a un televisor, monitor externo, decodificador y otros dispositivos de audio y video.
Como regla general, es suficiente conectar los dispositivos con un cable y especificar en la configuración que se usa el puerto HDMI. De acuerdo, esto es muy conveniente y rápido (al menos en comparación con las interfaces "más antiguas").
Pero incluso las tecnologías modernas todavía están lejos de ser ideales, y cuando se trabaja con HDMI, ocurre un problema típico: cuando hay una imagen, pero no hay sonido (o el sonido continúa reproduciéndose en los altavoces de la PC / portátil). Esto puede suceder por varias razones, en las que me extenderé hoy ...
Nota: No puedo evitar advertirte sobre las precauciones al trabajar con HDMI. Con una conexión "caliente", el puerto HDMI puede quemarse (le recomiendo que lea mi artículo anterior) - //ocomp.info/hot-hdmi-gorit.html
¡Ayudar!

Instrucciones para conectar una computadora portátil a un televisor [a través de HDMI]: //ocomp.info/kak-podklyuchit-noutbuk-k-tv.html
*
Razones más comunes por las que no hay sonido a través de HDMI
❶
Botón Insidious Mute y un par de matices más
Lo primero que recomiendo para empezar es comprobar la configuración básica del propio televisor (porque si hay imagen, seguro que todo está en orden con el cable y los puertos).
Si el televisor (monitor) no responde en absoluto a la conexión del cable, le recomiendo que lea estas instrucciones: //ocomp.info/kompyuter-ne-vidit-vtoroy-monitor.html
En primer lugar, estamos hablando de la configuración del volumen del sonido y del modo de silencio (que se activan con el botón "Silenciar"). Vea la foto a continuación.

Botón de silencio para silenciar el sonido ...
Muy a menudo, muchos presionan accidentalmente este botón (o se olvidan de "apretarlo" después del bloqueo de anuncios).
También preste atención a la cantidad de puertos HDMI en su televisor (decodificador). Si hay varios, intente conectar su computadora al puerto HDMI 1 (el hecho es que en muchos dispositivos HDMI 1 combina la funcionalidad de HDMI y MicroUSB, lo que reduce significativamente la probabilidad de tal "problema").
❷
El sonido se puede enviar a otro dispositivo
En Windows, hay una "peculiaridad" desagradable en la configuración de sonido: al cambiar algunos parámetros, reiniciar, actualizar, conectar nuevos equipos, etc., el dispositivo al que se envía el sonido no siempre se selecciona correctamente.
Es decir, en los casos en que hay varios dispositivos que pueden reproducir sonido, Windows "no sabe" cuál usar. Como resultado, el sonido continúa reproduciéndose en los parlantes de la computadora, pero no en el televisor ...
Para cambiar la configuración de sonido: haga clic con el botón derecho en el icono de sonido (altavoz) en la bandeja de Windows y haga clic en el enlace "Sonidos" . A continuación, vaya a la pestaña "Reproducción" . Vea la captura de pantalla a continuación.
Si no hay un icono de sonido en la bandeja, vea esto: //ocomp.info/propal-znachok-gromkosti.html

Sonidos: reproducir / hacer clic
Por cierto, también puede abrir la pestaña de configuración de sonido a través del panel de control; simplemente abra la sección "Hardware y sonido" y haga clic en el enlace "Sonido" . Vea el ejemplo a continuación.

Hardware y sonido: sonido (panel de control) / método alternativo
Luego, seleccione de la lista un dispositivo con el nombre de su televisor / monitor externo (quizás el dispositivo se llamará "Intel Audio ...", o "AMD High Definition ..." o "nVidia High Definition ..."), haga clic en haga clic derecho y seleccione la opción " Establecer como predeterminado" . Vea el ejemplo a continuación.

Usar como predeterminado
Entonces el sonido debería comenzar a reproducirse en el televisor.
¡Importante!
Si el icono de su televisor (monitor) está atenuado (y no se puede seleccionar ni utilizar de forma predeterminada), vuelva a comprobar si el cable HDMI está bien conectado. Después de eso, reinicie su computadora / computadora portátil y revise la pestaña nuevamente.
❸
Falta de conductor
La falta de sonido puede deberse al hecho de que no ha instalado (no actualizado) el controlador de la tarjeta de video (el componente responsable de la salida de sonido a través de HDMI). Además, en algunos instaladores, puede seleccionar manualmente qué componentes instalar (y cuando se actualizan, algunos presionan "Siguiente / Siguiente ..." y saltan la preciada casilla de verificación) ...
En general, para verificar la presencia (ausencia) de un controlador, debe abrir el administrador de dispositivos . Para hacer esto, presione la combinación de teclas Win + R (aparecerá la ventana "Ejecutar"), ingrese el comando devmgmt.msc y haga clic en Aceptar.

Inicie el Administrador de dispositivos - devmgmt.msc
¡Ayudar!
Cómo abrir el administrador de dispositivos (varias formas) - //ocomp.info/kak-otkryit-dispetcher-ustroystv.html
Luego, abra la pestaña "Dispositivos de sonido, juegos y video" y vea si tiene un dispositivo con un nombre cercano a "Dispositivo de audio de alta definición AMD" ("Audio de alta definición nVidia", etc. similar) .

Dispositivo de audio de alta definición AMD
Además, preste atención a si está apagado (cómo se ve un dispositivo apagado; vea la captura de pantalla a continuación).

El dispositivo está apagado ... (observe el icono)
¡Ayudar!

Actualización automática de controladores: //ocomp.info/update-drivers.html
Además, le recomiendo que también observe si el controlador "Audio de alta definición" está habilitado (la pestaña "Dispositivos del sistema"). Intente reiniciarlo: apáguelo / enciéndalo.

Controlador de audio de alta definición activado
Por cierto, antes de la actualización "manual" del controlador de la tarjeta de video, elimine el anterior por completo y, durante la instalación, revise cuidadosamente qué componentes se incluyeron (vea el ejemplo a continuación).

Instale nVidia / Observe de cerca todos los componentes al instalar los controladores
❹
El sonido no está configurado en el Centro de control del conductor
Tenga en cuenta que el centro de control del controlador de vídeo puede tener su propia configuración para trabajar con dispositivos AV conectados.
Nota: para abrir la configuración del controlador de video, use su icono en la bandeja. O haga clic derecho en cualquier espacio libre en el escritorio, el codiciado enlace aparecerá en el menú que aparece ...

Abra la configuración de IntelHD
A continuación, busque la sección / pestaña responsable de las pantallas conectadas. En la configuración de Intel HD, se llama directamente "Pantalla", las pestañas "Múltiples pantallas" y "Configuración de audio" (en nVidia - "Configuración de pantalla / audio digital" ). Después, vea qué dispositivo ha seleccionado para reproducir sonido, si se muestra en absoluto ...

Configuración de pantalla en IntelHD

Instalación de audio digital
❺
Algunas palabras sobre adaptadores y versión del puerto HDMI
Si conecta un televisor a una computadora portátil (por ejemplo) no directamente HDMI-HDMI, sino a través de un adaptador, en algunos casos, ¡el sonido simplemente no se transmitirá! Se trata de las características de la interfaz (no todas te permiten transmitir la señal de audio en paralelo al video). Los alguna vez populares VGA, DVI: el audio no se transmite *, por lo que cuando se usan, el sonido debe transmitirse a través de un cable separado ...

Interfaces VGA y DVI
*¡Nota! Conectores de monitor (VGA, DVI, HDMI, Display Port). ¿Qué cable y adaptador se necesita para conectar el monitor a una computadora portátil o PC? //Ocomp.info/razemyi-monitorov-dvi-display-port.html
Pero al usar adaptadores Display Port-HDMI, no debería haber problemas, y ambas interfaces admiten la transmisión simultánea de señales de audio y video.

Adaptador HDMI a VGA
Una cosa más sobre HDMI: los televisores relativamente antiguos pueden tener puertos HDMI (DVI) V1.3 (junto al puerto puede ver la etiqueta “HDMI (DVI)”). No admiten sonido, por lo que si se conecta a este puerto, no podrá transmitirlo.
❻
Diagnóstico de problemas de sonido
Y lo último que me gustaría señalar. Windows 10 tiene una herramienta bastante buena para encontrar automáticamente las causas de los problemas de sonido y solucionarlos. Para iniciarlo, simplemente haga clic derecho en el icono de volumen en la bandeja y seleccione "Solucionar problemas de sonido" en el menú que aparece .

Solucionar problemas de sonido
Después de eso, Windows verificará automáticamente el estado de los dispositivos, controladores, reiniciará los servicios y (posiblemente) solucionará el problema (o le dirá en qué dirección "excavar" ...).
*
Eso es todo por ahora ...
¡Buena suerte!
?