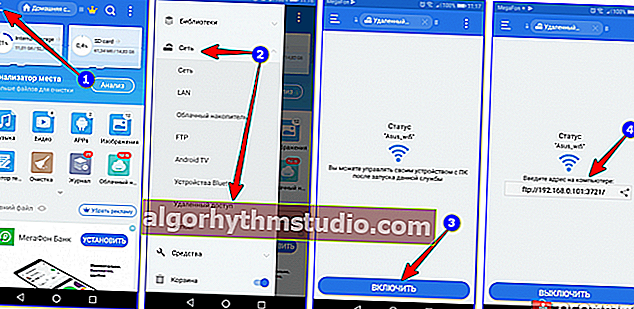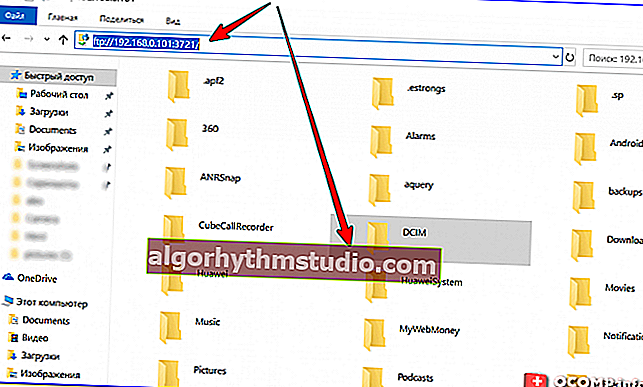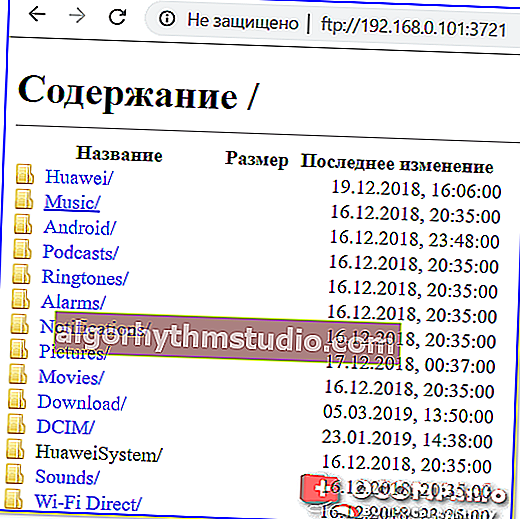Cómo transferir archivos entre la computadora y el teléfono (Android) a través de Wi-Fi
 ¡Buen día!
¡Buen día!
Por un lado, puede transferir rápidamente todos los archivos necesarios a su teléfono (y viceversa) a través de un cable USB. Por otro lado, nunca está disponible en el momento adecuado ? (y es posible que los cables adicionales no siempre sean apropiados).
Pero la pregunta se puede resolver de otra manera: simplemente transfiera archivos entre una computadora y un teléfono usando una red Wi-Fi * (no todos los usuarios, por cierto, son conscientes de esta posibilidad). Además, para esto no necesita ser administrador, es largo y tedioso configurar algo allí (¡todo tomará de 3 a 5 minutos!).
En realidad, en este artículo quería compartir algunos de estos métodos, tal vez ayuden a alguien en el momento adecuado.
Entonces...
* ¡Nota!
Para poder transferir archivos a través de Wi-Fi entre su teléfono y PC / computadora portátil, ¡deben estar conectados a la misma red!
*
Transfiera archivos a través de Wi-Fi desde la PC al teléfono (y viceversa)
Método 1: usar un programa de transferencia de archivos
En general, existen muchos programas similares. En este artículo, decidí centrarme en uno de los más simples: que será suficiente para ejecutarse tanto en la PC como en el teléfono, ¡y puede transferir archivos inmediatamente! Se trata de Filedrop ...
Filedrop
Sitio web oficial: //www.filedropme.com/
Enlace de Play Market: //play.google.com/store/apps/details?id=air.com.filedropme.Filedrop

Un excelente programa gratuito que te permite intercambiar archivos rápida y fácilmente a través de una red Wi-Fi entre varios dispositivos (incluido un teléfono y una computadora). Sus principales ventajas:
- admite dispositivos en Windows, Android, Mac OS e iOs (es decir, puede transferir archivos entre dispositivos que admiten estos sistemas operativos);
- configuración mínima (incluso un usuario muy novato puede resolverlo);
- le permite transferir cualquier cantidad de datos y en cualquier dirección.
Entonces, pasaré directamente a trabajar con el programa. Después de instalar y ejecutar la aplicación en el teléfono y la PC, automáticamente encontrará y conectará los dispositivos (puede notar esto mostrando el nombre del teléfono / PC en la ventana del programa, vea la pantalla a continuación).

Transferir archivos aquí (Filedrop)
Supongamos que necesita transferir fotos desde su teléfono a su computadora. Para hacer esto, haga clic en el "escritorio" encontrado en la aplicación Filedrop, vaya a la sección con imágenes, seleccione las que necesita y haga clic en el botón "Enviar" (un ejemplo está en las capturas de pantalla a continuación).

Filedrop en el teléfono (seleccione archivos para enviar) / Clickable
La aplicación en la computadora le preguntará si desea aceptar los archivos (si es así, haga clic en el botón "Aceptar").

Filedrop: acepta el envío de archivos
Para encontrar los archivos transferidos en el disco de la computadora, haga clic en el icono de archivos y haga clic en la lupa que se encuentra frente a los archivos transferidos. A continuación, se abrirá un explorador familiar y podrá proceder a editar una foto ...

Filedrop - ver archivos enviados
La transferencia de archivos en la dirección opuesta (es decir, de una computadora a un teléfono) no es más difícil: simplemente transfiera el archivo requerido a la ventana del programa y el teléfono aceptará estos archivos.
Después de cerrar la aplicación Filedrop, la transferencia de archivos dejará de estar disponible.
Método 2: mediante la creación de un servidor FTP
Este método es más versátil y se puede utilizar en casi cualquier teléfono / PC. Además, con este método, ¡puede "escalar" la memoria del teléfono desde 2-3 computadoras a la vez!
La conclusión es algo como esto: se instala un programa en el teléfono que le permite "compartir" la memoria: y se puede ver desde una computadora creando una conexión FTP.
Te mostraré con un ejemplo:
- primero necesitas instalarlo en tu teléfono
ES Explorer (enlace a w3bsit3-dns.com). En todo caso, ES Explorer es un administrador de archivos gratuito y muy poderoso (como Total Commander para Windows);
- luego inicie ES Explorer, vaya a la configuración de "Red" y haga clic en el enlace "Acceso remoto" . Luego haga clic en el botón "Habilitar" - aparecerá una dirección IP, a la que puede conectarse (vea la pantalla a continuación);
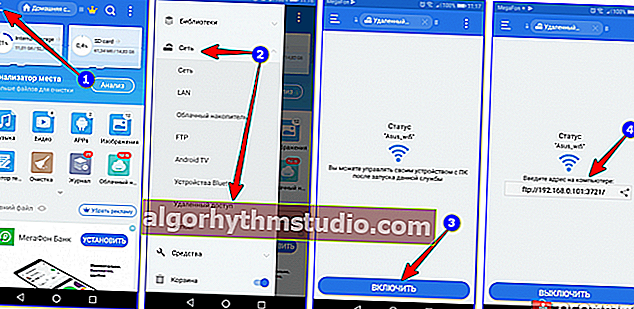
Explorador de archivos ES: habilite el acceso remoto / se puede hacer clic
- entonces esta dirección (en mi ejemplo - ftp://192.168.0.101:3721/ ) debe escribirse en la barra de direcciones del explorador y presionar Enter. Luego, la memoria del teléfono se abrirá frente a usted (como un directorio normal), en el que puede eliminar / copiar / transferir archivos.
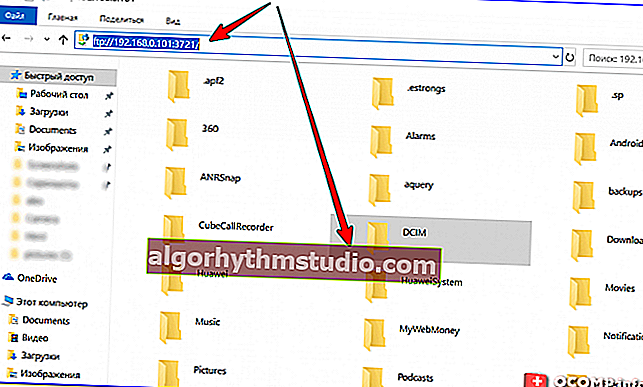
Explorador de Windows: puede copiar y eliminar cualquier archivo en la memoria del teléfono
- por cierto, puede abrir la dirección ftp://192.168.0.101:3721/ en un navegador.
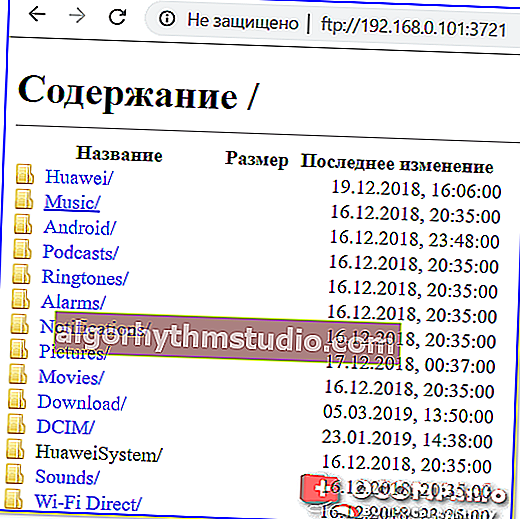
Navegador - ftp://192.168.0.101:3721/
Opción alternativa: usar el disco Yandex y sus análogos
Esta opción es conveniente porque para transferir archivos no es del todo necesario que el teléfono y la computadora estén en la misma red Wi-Fi (lo principal es que ambos tienen acceso a Internet). Por supuesto, el método no siempre es adecuado (por ejemplo, cuando no hay acceso a Internet de alta velocidad, pero necesita transferir decenas de gigabytes), pero sin embargo ...
¡Ayudar!
Dónde obtener un disco en la nube (mejores servicios) - //ocomp.info/kak-podklyuchit-oblachnyiy-disk.html#i
Después de instalar la aplicación Yandex Disk en su teléfono, puede seleccionar cualquier archivo y enviarlo al disco (vea la captura de pantalla a continuación).

Enviar: cargar en el disco Yandex (Android)
Windows también tiene su propia aplicación que permite que un clic en la bandeja (en el icono "Disco Yandex") ingrese a cualquiera de sus carpetas (vea la pantalla a continuación).

El programa de disco Yandex en Windows está instalado
En general, en mi blog hay un artículo separado sobre cómo trabajar con dicho software (consulte el enlace a continuación).
¡Ayudar!

Disco Yandex: cómo usarlo, cargar y descargar archivos, fotos. Cómo configurar la creación automática de una copia de mis documentos - //ocomp.info/yandeks-disk-kak-polzovatsya.html
PD
Además de la opción propuesta, puede transferir archivos de otras formas: mediante una conexión directa mediante un cable USB; usando una tarjeta SD o una unidad flash USB; correo electrónico (e-mail), etc. Para obtener más detalles sobre este tema, consulte aquí: //ocomp.info/kak-zagruzit-foto-s-telefona-na-pc.html
*
Los complementos son bienvenidos ...
¡Trabajo feliz!
?