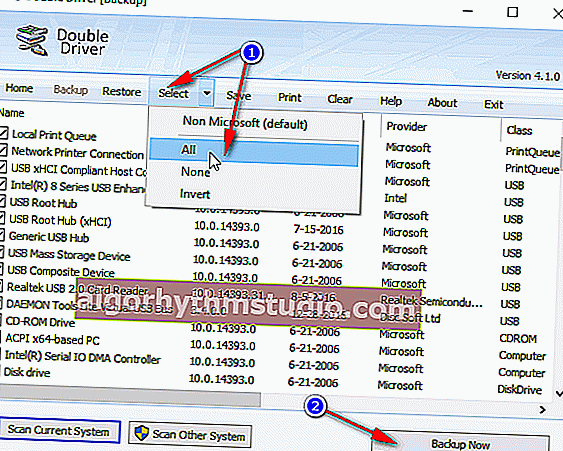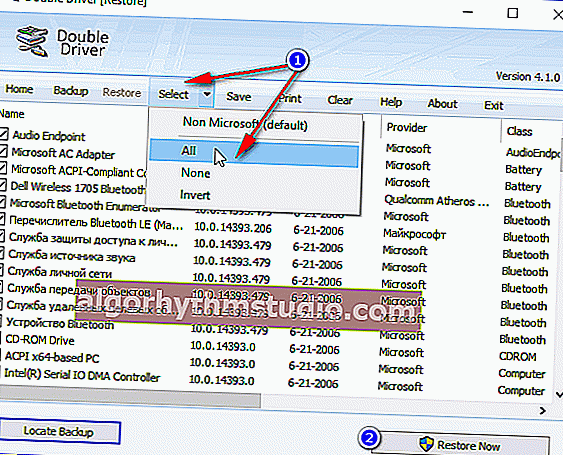Restauración de un controlador de trabajo antiguo: retroceso a una versión anterior
 ¡Buen día a todos!
¡Buen día a todos!
Al buscar y actualizar controladores, sucede que un nuevo controlador comienza a funcionar de manera inestable: causa conflictos, errores, realiza algunas funciones de manera incorrecta, etc.
En este caso, se recomienda volver al controlador anterior anterior, que anteriormente funcionaba en modo normal. Tenga en cuenta que incluso si no ha realizado una copia de seguridad de los controladores (o puntos de restauración en Windows), en la mayoría de los casos, puede restaurar todo (ya que Windows no elimina el controlador anterior y permanece en la lista de los disponibles en la PC) .
En este artículo te mostraré con algunos ejemplos cómo puedes hacer esto.
¡Adición!
Puede encontrar útil un artículo sobre cómo eliminar controladores antiguos (o innecesarios): //ocomp.info/kak-udalit-drayvera.html
***
Formas de restaurar un controlador antiguo
1) A través del administrador de dispositivos
Opción número 1
Hay dos formas de revertir un controlador a través del administrador de dispositivos. Me gusta el primero porque cuando retrocede, puede seleccionar manualmente la versión del controlador que necesita. Mostraré con un ejemplo cómo se puede restaurar un controlador antiguo en funcionamiento en una tarjeta de video. Entonces...
Primero, abra el administrador de dispositivos . Para hacer esto, vaya al panel de control, ingrese "dispositivos" en la búsqueda, y entre los resultados encontrados habrá un enlace al administrador requerido (vea la captura de pantalla a continuación).

Abrir el administrador de dispositivos desde el panel de control
A continuación, busque en la lista el dispositivo para el que desea restaurar el controlador. Luego haga clic en él con el botón derecho del mouse y seleccione la opción "Actualizar controlador" del menú (como en el ejemplo siguiente).

Administrador de dispositivos: actualización del controlador de video
Entonces aparecerá un menú con una opción: realizar una búsqueda automática o manualmente en esta PC. Elegimos la segunda opción (ver ejemplo a continuación).

Encontrar controladores en esta PC
A continuación, Windows le pedirá que especifique la ubicación en el disco. En lugar de ser dirigido, haga clic inmediatamente en la opción "Seleccione un controlador de la lista de controladores disponibles en su computadora" (vea la captura de pantalla a continuación).

Elegir un controlador de los disponibles en la PC
Si tenía varias versiones de controladores en su PC, ahora debería ver una lista de ellas. Guíese por fechas, versiones y título. Después de elegir cualquiera de las versiones, acepte la instalación.

Elegimos de la lista, centrándonos en la fecha y la versión.
¡Todas! La pantalla debería parpadear y luego verá un mensaje sobre la finalización exitosa (o no exitosa) de la operación. A continuación se muestra un ejemplo.

¡Windows ha actualizado correctamente los controladores!
Opción número 2
Puede revertir el controlador de otra manera: después de encontrar el dispositivo deseado en el administrador, abra sus propiedades .

Propiedades (RMB para cualquier dispositivo)
En las propiedades, abra la pestaña "Controlador"; debería haber un botón "Revertir" en la parte inferior de la ventana . Tenga en cuenta que no siempre está activo (incluso si actualizó el controlador recientemente). Por lo tanto, le recomiendo que primero pruebe la primera opción de reversión (descrita anteriormente) y luego esta.

Revertir el controlador (si el dispositivo no funciona después de la actualización)
*
2) Usando la restauración del sistema
Si tiene puntos de restauración del sistema (y, de forma predeterminada, Windows los hace (excepto por una docena)) , puede intentar volver al controlador anterior mediante la restauración del sistema.
Cómo ver si hay puntos de restauración y ejecutar Restaurar sistema:
- vaya al panel de control de Windows: Panel de control \ Sistema y seguridad \ Sistema
- en el menú de la izquierda, haga clic en el enlace "Protección del sistema";

Protección del sistema / Windows 10
- luego, en la pestaña "Protección del sistema", haga clic en el botón "Restaurar";

Ficha Protección del sistema
- luego se le presentarán puntos de restauración (si, por supuesto, los tiene). De forma predeterminada, Windows toma lo más nuevo (más reciente), pero no siempre funciona. Te recomiendo que selecciones manualmente el punto en el que todo te funcionó en modo normal.
¡Adición!
 Puede aprender a restaurar Windows (paso a paso y de diferentes formas) con una pequeña instrucción: //ocomp.info/vosstanovlenie-windows-10.html
Puede aprender a restaurar Windows (paso a paso y de diferentes formas) con una pequeña instrucción: //ocomp.info/vosstanovlenie-windows-10.html
*
3) Con la ayuda de especial. utilidades para controladores de respaldo
No pude evitar mencionar este método en este artículo. Es cierto que para usarlo, debe hacer una copia de seguridad con anticipación (tal vez el método sea útil para alguien en el futuro).
La esencia del trabajo es aproximadamente la siguiente:
- instalar especiales. una utilidad de copia de seguridad como Double Driver (o software de actualización de controlador universal como Driver Booster, 3D Chip, SlimDrivers, Driver Genius, etc. También tienen esta función) . Todas estas utilidades se pueden encontrar aquí: //ocomp.info/update-drivers.html;
- ejecute la utilidad y haga una copia de seguridad;
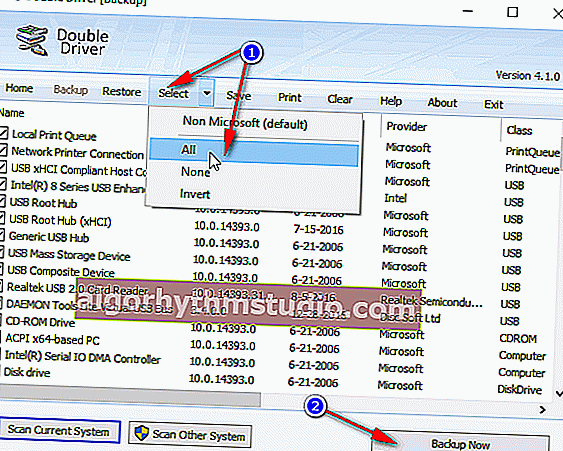
Como ejemplo. Creación de una copia de seguridad del controlador en Double Driver
- luego puede reinstalar el sistema, eliminar o actualizar controladores, programas, etc. En general, realice cualquier "experimento" en el sistema;
- Si de repente desea volver a sus viejos controladores, simplemente ejecute la especial nuevamente. utilidad y obtenerlos del archivo que se creó anteriormente. ¿Convenientemente?
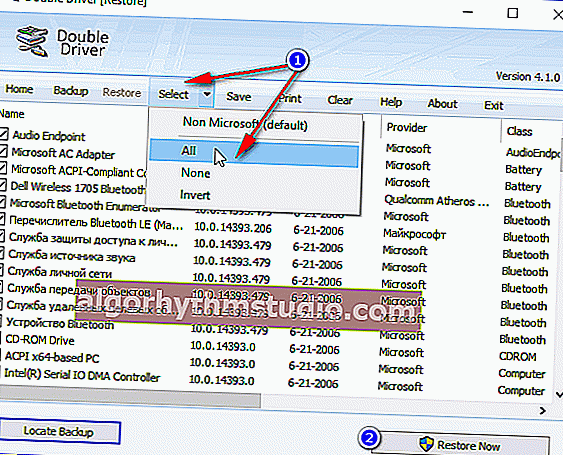
Como ejemplo: ¡restaure todo!
¡Adición!
 Esta entrada le dirá cómo crear una copia de seguridad paso a paso y luego restaurar los controladores desde ella: //ocomp.info/sozdanie-rezervnoy-kopii-drayverov-bekap-drov-mini-instruktsiya.html
Esta entrada le dirá cómo crear una copia de seguridad paso a paso y luego restaurar los controladores desde ella: //ocomp.info/sozdanie-rezervnoy-kopii-drayverov-bekap-drov-mini-instruktsiya.html
*
Eso es todo.
Para adiciones sobre el tema, gracias de antemano.
¡Buena suerte!