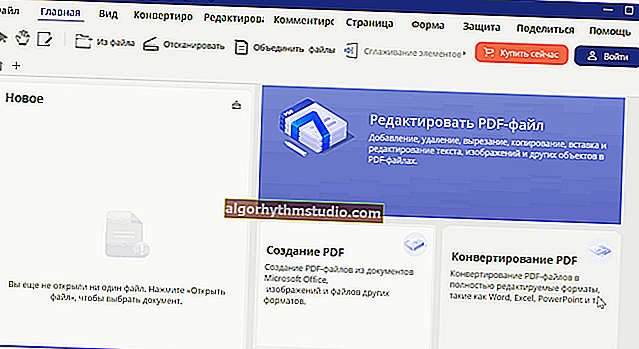Cómo evitar que las celdas se editen en Excel: evite la introducción de datos erróneos
 ¡Buen tiempo!
¡Buen tiempo!
En el trabajo de oficina, a menudo es necesario crear algún tipo de documento de Excel compartido, que sería cambiado por varias personas a la vez (compartiéndolo en la red).
Por supuesto, entre los usuarios, no todos conocen bien una PC, y existe una alta probabilidad de que sus acciones inexactas puedan arruinar el documento ... ?
Una buena solución a este problema puede ser proteger ciertas celdas de la edición, es decir, ¡Permita que los usuarios modifiquen el documento solo en la ubicación permitida!
En realidad, de esto se tratará el artículo de hoy. ?
Nota: todas las capturas de pantalla del artículo se realizaron en MS Office 2019. Si no puede utilizar el producto oficial de Microsoft, puede utilizar sus análogos: //ocomp.info/chem-zamenit-word-i-excel.html
*
Protección de celdas en Excel
❶
PASO 1
Para proteger las celdas de la edición y los cambios en Excel, debe recurrir a la herramienta para proteger toda la hoja . Sin embargo, por defecto, en este caso, Excel bloquea todas las celdas, lo que no nos conviene mucho ...
Por lo tanto, primero debe seleccionar las celdas (filas / columnas) que queremos permitir la edición , luego haga clic derecho sobre ellas y haga clic en el menú "Formato de celdas" . Vea el ejemplo a continuación.

Formato de celda
❷
PASO 2
A continuación, en el menú "Protección", debe desmarcar la casilla junto al elemento "Celda protegida". Haga clic en Aceptar.

Celda protegida
❸
PASO 3
Luego, vaya al menú "Revisar" y active la herramienta "Proteger hoja" . El menú de Excel se muestra en la captura de pantalla siguiente.

Proteger hoja
A continuación, ingrese la contraseña y marque las casillas de lo que los usuarios pueden hacer con la hoja (puede dejar todo como predeterminado).

Entrada de contraseña
❹
ETAPA 4
¡De hecho, eso es todo!
En las celdas que marcamos anteriormente (en el paso 1), en las que eliminamos la protección, puede ingresar cualquier número y valor, en otras, Excel bloquea la entrada y solicita eliminar la protección de la hoja. ¿Convenientemente?

¡La protección funciona!
❺
PASO 5
Además, Excel le permitirá asegurarse de que solo se pueda ingresar un cierto valor en una celda. Por ejemplo, ¡un número entre 1 y 100! (protección adicional del "tonto").
Te mostraré con un ejemplo sencillo cómo se hace esto ...
Primero debe seleccionar una fila / columna (o solo celdas), ir al menú "Datos" y hacer clic en la herramienta "Validación de datos" (como se muestra en la captura de pantalla a continuación).

Validación de datos en la etapa de entrada
A continuación, en los parámetros, establezca el tipo de valor, mínimo y máximo, e ingrese una pista. Vea el ejemplo a continuación.

Especificar un rango de valores válidos
Después de eso, cuando coloque el cursor en "nuestra celda", Excel le indicará inmediatamente que puede ingresar de 1 a 100 (y si alguien ingresa algo diferente, aparecerá un error ?).

Cómo funciona la verificación
Nota: por supuesto, en lugar de mi rango de números, puede especificar cualquier otro, o incluso permitirle ingresar algo más ...
En general, una herramienta bastante útil cuando se desea permitir que usuarios con diferentes niveles de habilidad trabajen con un documento ...
*
Eso es todo por hoy, ¡buena suerte!
?