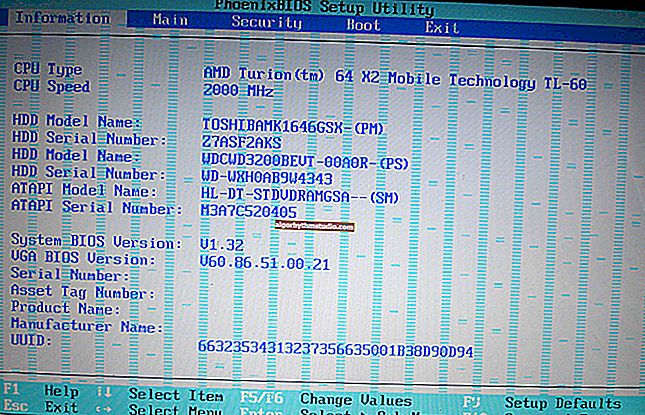Cómo configurar el acceso remoto: conéctese a un escritorio, transfiera archivos y controle su computadora a través de Internet
 ¡Buen día!
¡Buen día!
Imagina una situación: una vez más te llama tu conocido (que no entiende nada del PC) y pide ayuda con unas tonterías ...
Para no correr hacia él cada vez al otro extremo de la ciudad, una vez puede instalar un especial en su computadora. utilidad, y cuando te llame, conéctate a su escritorio y arregla todo en uno o dos minutos ¿Convenientemente? ?
Sin embargo, es posible que deba configurar el acceso remoto por otras razones: por ejemplo, puede conectarse a su PC de trabajo / casa desde lejos y controlarlo (lo cual, por cierto, es útil en el autoaislamiento).
De hecho, en este post os daré una forma gratuita, más sencilla y rápida de solucionar este inconveniente. Creo que la nota puede ser útil para todos los usuarios principiantes e intermedios ...
*
Configurar el acceso remoto paso a paso
PASO 1: instalación de especial. aplicaciones
Para resolver el problema estipulado anteriormente, necesitamos un especial. programa - AnyDesk (enlace al sitio oficial). Por cierto, tiene ? docenas de programas analógicos (aunque no todos tienen las opciones que necesitamos ...).
*
¿Por qué exactamente ella?
Es simple: es gratis para uso personal y también proporciona más FPS cuando está conectado.
Aquellos. la imagen de otra PC en su monitor será de mayor calidad y más suave. Por ejemplo, el mismo TeamViewer ofrece alrededor de 25-30 FPS, AnyDesk - 50-60 FPS (con los mismos datos iniciales). Sacar conclusiones ?
*
En cuanto a la instalación: es sumamente sencilla ...
Primero descargue AnyDesk del oficial. site y ejecute el programa en la computadora a la que desea conectarse más tarde .
Más lejos:
- anote (o recuerde) la identificación de esta computadora (estos números serán necesarios más adelante para conectarse a ella);
- en el menú de la izquierda, haga clic en el enlace "Instalar AnyDesk en esta computadora" .

Instale AnyDesk en su computadora
Compruebe que todas las casillas estén marcadas (como en el ejemplo siguiente) y haga clic en "Aceptar" .

Aceptar e instalar
¡Todas! Ahora, el programa AnyDesk se iniciará automáticamente con Windows cada vez que se encienda la PC (lo que significa que será posible conectarse a esta PC sin pedirle al usuario que inicie algo allí ...).

AnyDesk está ahora en la bandeja.
*
PASO 2: abra el acceso remoto y establezca una contraseña
Ahora en la misma PC (a la que queremos conectarnos) en el programa AnyDesk, abrimos la sección de configuración . Vea la captura de pantalla a continuación.

Configuración de AnyDesk
En la pestaña "Seguridad", haga clic en el botón "Desbloquear configuración de seguridad" . (puede necesitar derechos de administrador)

Desbloquear la configuración de seguridad / AnyDesk
Después de eso, marque la casilla "permitir acceso no controlado" y establezca una contraseña.
Nota: ¡esta opción nos permite conectarnos a esta PC sin permiso del usuario!
Es decir, si tu abuela te llama y te pide que veas lo que está pasando con su PC, no tienes que explicárselo para que inicie AnyDesk y dé permiso para conectarse a su dispositivo. Simplemente dígale: "Encienda la PC, ¡y luego haré todo yo mismo! ...".

Permitir el acceso incontrolado
¡Importante!
Esta contraseña también debe ser memorizada / escrita (junto con la ID que estaba en el 1er PASO) - será necesaria para conectarse de forma remota a esta PC.

Contraseña de AnyDesk
Todo, de hecho, en esto, se completa toda la configuración en esta computadora ...
*
PASO 3: conectar y controlar ?
Ahora instalamos AnyDesk en la computadora desde la cual se conectará a otras PC, monitoreará su escritorio, administrará archivos, etc.
A continuación, en la línea "Estación de trabajo remota", ingrese el ID de la PC / portátil al que desea conectarse (conocemos el ID del PASO 1). Después de eso, AnyDesk le pedirá que especifique la contraseña (también la conocemos por el PASO 2); si los datos son correctos, ¡obtendrá acceso a la computadora remota!

Lugar de trabajo remoto: conectar
Para los "no iniciados": puede controlar la computadora de otra persona a través de Internet y trabajar con su escritorio como con el suyo (vea la captura de pantalla a continuación ?).
Esto es muy conveniente cuando alguien te llama de tus conocidos y te pide ayuda entre lágrimas para arreglar alguna bagatela (por ejemplo, un error). Y teniendo en cuenta que podemos conectarnos sin sus "movimientos corporales", ¡ahorra mucho tiempo!

Escritorio "Alien" ...
Ahora podemos controlar esta PC de forma remota ...
Nota: hay otras opciones junto al botón de chat. Por ejemplo, puede reiniciar o apagar la máquina remota, presionar algo en el teclado, etc.
*
PASO 4: transfiera y descargue archivos desde una PC remota
Noté que muchos usuarios novatos están interesados en cómo transferir archivos desde una máquina remota a la suya (o viceversa). Por ejemplo, un usuario no tiene el programa requerido y necesita descargárselo desde su disco, y luego instalar ...
En primer lugar , puede copiar y pegar algo como lo haría normalmente con Explorer (esto es cuando usa la última versión del software y Windows 10).
En segundo lugar, preste atención a la ventana principal de AnyDesk: se creará un perfil para la PC / computadora portátil a la que se conectó anteriormente (icono del escritorio con su ID). ?
Si hace clic en los "tres puntos " , aparecerá el codiciado enlace "iniciar transferencia de archivos" . ¡Abrelo!

Iniciar transferencia de archivos - AnyDesk
En realidad, aparecerá una ventana: a la izquierda, su disco, a la derecha, el disco de la PC remota. Solo tienes que seleccionar los archivos y hacer clic en el botón "Descargas" o "Descargas" . En general, el trabajo es extremadamente simple ... ?

Formulario para descargar y cargar un archivo a una PC remota / AnyDesk
*
PASO 5: un par de golpes para mayor comodidad
1) Si se conecta a cualquier PC (de una vez por todas), se recomienda dar un nombre a cada perfil. Esto se hace de manera muy simple: simplemente haga clic en los "tres puntos" y seleccione la opción "Cambiar nombre" .

Cambiar nombre de PC - AnyDesk
Luego, establezca un nombre único y guarde la configuración. Ahora verá claramente de quién es la PC y encontrará rápidamente la correcta de la lista. ?

PC renombrada: ¡ahora puedo encontrar a todos rápidamente! / AnyDesk
2) No siempre es conveniente trabajar con diferentes ID (se recuerdan mal ?). Otra cosa es si en lugar de números usas algún tipo de seudónimo / apodo. En AnyDesk, esto se puede hacer en la configuración de la interfaz (vea la captura de pantalla a continuación ?).

Apodo - AnyDesk
Después de registrar un seudónimo, ¡está vinculado a su ID! Por supuesto, se puede utilizar junto con la identificación, lo que a menudo simplifica enormemente la interacción. ?

Registro de un alias
*
¡Los complementos sobre el tema son bienvenidos!
¡Buena suerte!
?