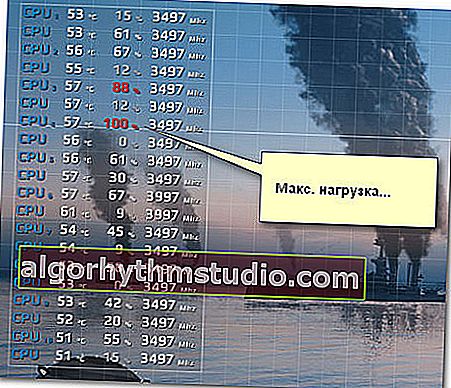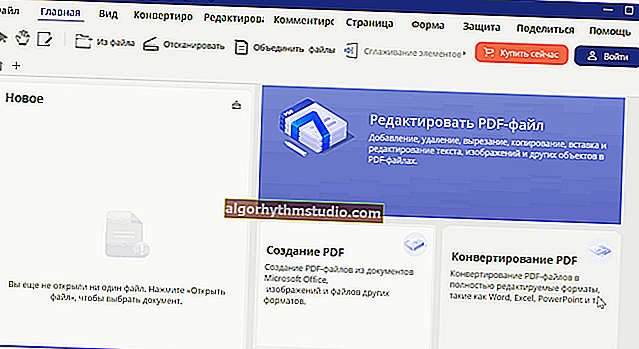Diagnósticos. ¿Cómo saber por qué el juego se ralentiza: debido al procesador, la tarjeta de video o la RAM?

Pregunta de usuario
Hola.
No me digas cómo averiguar qué componente de PC puede ralentizar el juego. Ya sea un procesador o una tarjeta de video, ¿hay alguna forma para principiantes (sin registros y varios comandos administrativos)?
¡Buen día!
En general, sí, si el juego comienza a ir entrecortado, congelado, no siempre es posible nombrar inmediatamente el motivo. En este artículo mostraré una de las opciones, cómo puede ver simultáneamente la carga en la tarjeta de video, CPU, red, RAM, etc., y sacar algunas conclusiones de estos datos.
Creo que la opción funciona bastante, ayudará a determinar el cuello de botella en su computadora (mensaje con una actualización). ¡Al menos no un mal diagnóstico inicial!
? ¡ Por cierto!
No hace mucho, se destacó un servicio en la nube para juegos. Le permite jugar muchos juegos nuevos en una PC / computadora portátil vieja.
*
Determinar la causa de los frenos y retrasos en el juego.
Que necesitas
Para empezar a trabajar necesitas la utilidad FPS Monitor (omito su descarga e instalación, porque es estándar, y creo que no interesa a un amplio abanico de lectores).
Monitor de FPS
Un oficial. sitio web: //fpsmon.com/ru/

Ventana principal de FPS Monitor
¿Qué tiene de bueno y único esta utilidad? El caso es que simultáneamente y directamente en el juego puede mostrar la carga (y temperatura) del procesador (y todos sus núcleos), RAM, tarjeta de video, red, etc.
Aquellos. en tiempo real, justo en el juego, puedes ver que todo está bien con la tarjeta de video (su carga está justo por encima del 65%, digamos), pero el procesador ya está cargado al máximo y las métricas son todas rojas (90%). Resulta que debes buscar al culpable de los retrasos y comenzar a "excavar" en la dirección de la CPU ...
Nota: la utilidad se paga (aunque cuesta solo 350 rublos). Pero en general, una versión de demostración gratuita funcionará para nuestra tarea.
Probamos y diagnosticamos
Antes de comenzar el juego, recomiendo abrir el editor de teclas de acceso rápido de la utilidad FPS Monitor y configurar una combinación para mostrar métricas (superposiciones). El hecho es que en algunos juegos las métricas no se muestran automáticamente y deben habilitarse con una combinación "activa" (ver la pantalla a continuación).

Editor de teclas de acceso rápido / Monitor FPS
Después de eso, puede iniciar el juego y comenzar a monitorear las métricas. Es recomendable cargar varios niveles, mapas, jugar un rato (10-15 minutos) para ver lecturas reales de temperatura y carga de plancha.
Lo cual es muy conveniente: la utilidad muestra todo en porcentaje (puede encontrar el camino de inmediato), además pinta los números en diferentes colores (en primer lugar, preste atención a los colores amarillo y rojo).

Captura de pantalla con lecturas del juego WOW
Llamo su atención sobre el hecho de que en diferentes juegos puede tener diferentes lecturas de las relaciones de carga: por ejemplo, uno tiene una tarjeta de video muy cargada y el otro tiene una CPU. Por ejemplo, en una computadora portátil, para la que realicé pruebas, al iniciar WOW y Civilization 4, la carga en la tarjeta de video era aproximadamente la misma (+/- 15%), ¡mientras que la carga de la CPU difería en un orden de magnitud!

Foto de Civilization IV (el juego va sin frenos, lecturas del monitor FPS - OK)
Breves conclusiones
- preste atención a los números rojos (indican una carga alta. En la captura de pantalla siguiente se muestra un ejemplo de cómo se ven).
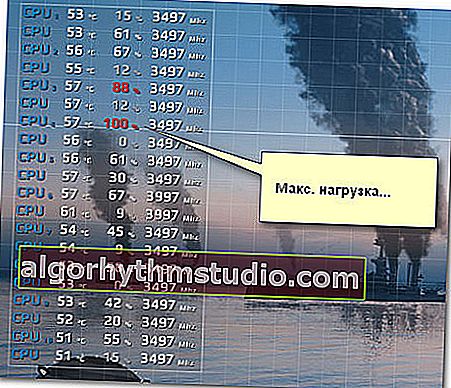
Max. Carga del núcleo de la CPU
- además de la carga, observe las lecturas de temperatura . Si va más allá de los valores óptimos, esto puede causar retrasos y congelaciones (nota: cuál es la temperatura de la CPU, la tarjeta de video, el disco duro se considera normal);
- con una carga de CPU elevada, compruebe si se utiliza Turbo Boost (muchos portátiles, por ejemplo, no lo utilizan para ahorrar energía). Cómo comprobarlo;
- El aumento de temperatura a menudo es causado por el polvo , que obstruye las rejillas de ventilación del sistema de enfriamiento e interfiere con la circulación normal del aire. No olvide limpiar su computadora del polvo 1-2 veces al año;
- Si su computadora portátil se sobrecalienta , le recomendaría además que se familiarice con estas instrucciones.
*
Alternativa a FPS Monitor (actualización 01.2020)
Por cierto, algunos usuarios notan que su monitor FPS no funciona. Para ellos, puedo recomendar un análogo: PlayClaw 6.
Esta utilidad está diseñada para crear una superposición en los juegos (es decir, la información que ha seleccionado se mostrará sobre la imagen del juego).
Por supuesto, puede agregar información sobre FPS, carga en la CPU y la tarjeta de video, temperatura, RAM, etc. a la superposición. La configuración se realiza en la ventana principal de PlayClaw, vea la captura de pantalla a continuación ?.

PlayClaw 6 - configuración de superposición
Cuando inicie cualquiera de los juegos, la superposición configurada se mostrará automáticamente en la esquina seleccionada de la pantalla. Un ejemplo en la captura de pantalla a continuación ... ?

Estadísticas de juego
*
Los complementos son bienvenidos.
¡Buena suerte!
?
Primera publicación: 26.07.2018
Corrección: 15/01/2020