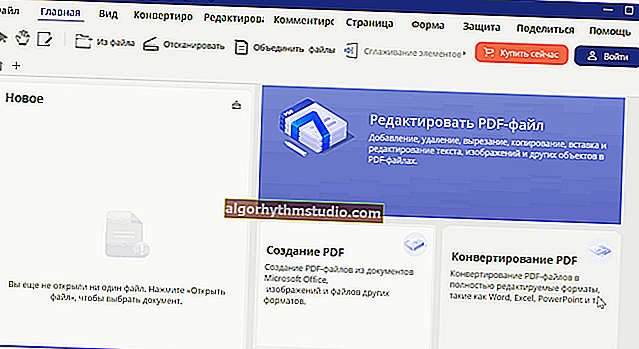Cómo ralentizar un video: instrucción simple (4 formas)
 ¡Buen día!
¡Buen día!
Si ralentiza algún fragmento en el video, se le dará un fuerte énfasis y, al verlo, todos los espectadores simplemente no pueden dejar de notarlo. Por cierto, esta técnica se usa a menudo en largometrajes, recuerda al menos "The Matrix" ... ?
Para realizar tal desaceleración por su cuenta (vea mi ejemplo en la captura de pantalla a continuación), debe usar el archivo especial. editores de video, y dedicar algo de tiempo ...
A continuación, en el artículo, daré varios métodos de trabajo diseñados para aquellos que se enfrentan a una tarea similar por primera vez.
*
Nota: en mis ejemplos a continuación, me basaré en el hecho de que no necesita ralentizar todo el video, sino solo una pequeña parte (un cierto fragmento).
Por supuesto, si necesita ralentizar todo el video, su tarea se simplifica y puede omitir algunos de los pasos ...

Un ejemplo de cómo puedes ralentizar el fragmento deseado
? ¡Ayuda!

Por cierto, generalmente el efecto de ralentización se usa junto con la ampliación de un área determinada (objeto) en el video. Las instrucciones anteriores le dirán cómo ampliar.
*
Reducir la velocidad de un fragmento / fotograma específico en un video
Método 1
La primera opción se presentará en el programa ? Edición de video (enlace al sitio oficial). Se distingue por su sencilla interfaz paso a paso, que le permite crear videos bastante interesantes incluso para usuarios novatos.
*
Considere la solución al problema actual en él:
1) Después de instalar y ejecutar el editor, cree un nuevo proyecto y agregue su archivo a la pista de video. Un ejemplo, como debería ser, se muestra en la captura de pantalla siguiente.

Agregar video y foto (Edición de video 9.25)
2) Ahora necesita encontrar el momento en la pista de video desde el cual desea ralentizar el video y hacer clic en la función para dividir el video. Como resultado, el video agregado comenzará a constar de dos piezas ... ?

Divida la pista de video en 2 partes - Edición de video 9.25
3) A continuación, encontramos el momento en el que necesitas dejar de ralentizar el vídeo y volver a dividir la pista de la parte (como en el paso anterior).

Nuestro video ahora consta de 3 partes
4) Después de eso, haga doble clic con el botón izquierdo del mouse en la parte que decidimos ralentizar (en mi caso, esta parte está en el centro).
En la ventana que se abre, vaya a la pestaña "Velocidad de video" y establezca el valor deseado.

Velocidad de video 0.5 - establecer un límite
5) Ahora, solo queda comprobar cómo se reproducirá el video, y si la velocidad está seleccionada correctamente, guardar el proyecto.

Reproducir video - Edición de video 9.25
Luego, el programa le pedirá que configure la calidad de compresión y comience a convertir. En general, el problema está resuelto ...
*
Método 2
En la segunda versión, propongo detenernos en un editor de video más complejo (y al mismo tiempo más funcional): Movavi Video Suite.
En verdad, esta es una combinación completa para resolver una docena de tareas: desde grabar video desde la pantalla del escritorio hasta procesarlo y subirlo a la red.
*
Cómo completar nuestra tarea en Movavi Video Suite:
1) Primero, iniciamos el programa, le agregamos nuestro video y lo transferimos a la pista de video. ?

Mover el video a la pista de video en la parte inferior de la ventana
2) A continuación, busque el comienzo del momento deseado (a partir del cual debe ralentizar el video) y haga clic en la herramienta "Tijeras (cortar)" .
Luego encontramos el final del momento de desaceleración y volvemos a cortar el video. Como resultado, debe constar de 3 piezas. ?

Encuentra el principio y el final del fragmento para reducir la velocidad.
3) Ahora hacemos doble clic con el botón izquierdo del mouse en el área deseada y cambiamos su velocidad (por ejemplo, estableciendo la velocidad al 50% - ¡ralentizaremos la reproducción 2 veces!).

Abriendo las propiedades de la pieza deseada
4) A continuación, en la ventana de visualización, intente iniciar el video y compare cuánto ha cambiado la velocidad. Si es necesario, cambie de manera similar el porcentaje de desaceleración y pruebe nuevamente (flecha-1 ?).

Reproduce el video
Cuando se encuentra el porcentaje requerido de desaceleración, todo lo que queda es guardar el video (flecha-2 en la captura de pantalla anterior). ?
*
Método 3
Daré la tercera opción para ralentizar el video en el programa ? Bolide Movie Creator (enlace al sitio oficial). Es muy fácil de aprender y bastante funcional. Además, se puede recomendar con seguridad a cualquier persona con una PC débil ...
*
Y así, en orden:
1) Después de instalar e iniciar el editor, abra el video deseado y transfiéralo a la pista de video (vea el ejemplo a continuación ?).

Agregue un video al proyecto y transfiéralo a una pista de video
2) A continuación, debemos encontrar el comienzo del momento que queremos ralentizar y dividir la pista de video en 2 partes (el editor tiene un botón especial en la barra de herramientas, vea el ejemplo a continuación ?).

Video dividido
3) Después de eso, encontramos el final del fragmento que ralentizaremos y de manera similar cortaremos la pista en partes.

Video dividido (segunda vez)
4) Ahora la pista de video (convencionalmente) consta de 3 partes: debe seleccionar la sección central (que deseaba ralentizar) y hacer clic en ella con el botón derecho del mouse.
A continuación, aparecerá un menú en el editor desde el cual puede establecer una nueva velocidad de reproducción para este fragmento (para reducir la velocidad, seleccione un número menor que 1, por ejemplo, 0.5 es la desaceleración del video en 2 veces).

Reducir la velocidad
5) Para guardar el resultado, haga clic en el menú "Proyecto / Guardar como archivo de video" . Luego, el programa le pedirá que especifique el formato de compresión y comience a crear un nuevo video ...

Guardar como archivo de video
En general, los métodos presentados anteriormente son algunas de las opciones más simples y rápidas (si no toma algunos servicios en línea, donde no se pueden cargar todos los videos ...).
*
Método 4 (sin conversión)
Muchos reproductores de video modernos tienen formas de aumentar / disminuir la velocidad de reproducción.
En Gom Player (por ejemplo) es suficiente hacer clic derecho en la imagen del video que se está reproduciendo e ir a la pestaña "Reproducción / Velocidad" (ver ejemplo a continuación example).

Ajuste de la velocidad de reproducción en Gom Player / Clickable
*
¡Feliz manejo!
?
Primera publicación: 14.08.2019
Corrección: 25/11/2020