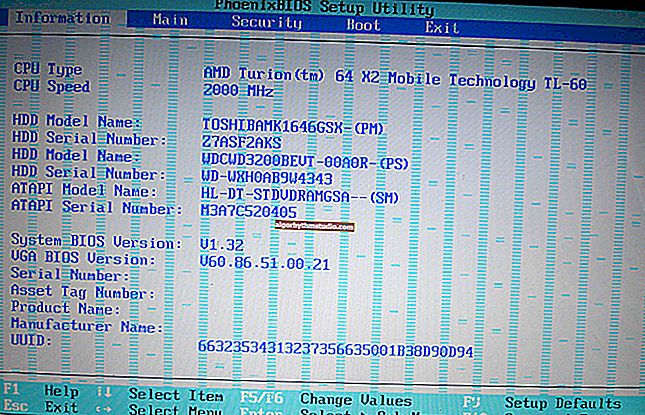Teléfono Android como módem para computadora (vía USB). Y qué hacer si Internet no funciona al distribuir desde el teléfono.
 ¡Buen tiempo!
¡Buen tiempo!
Casi todos los teléfonos inteligentes Android modernos pueden funcionar en modo de conexión, es decir, "comparte" (comparte) tu Internet 3G / 4G (Wi-Fi) con una computadora o laptop.
Y debo decirte que en algunos casos, no hay alternativas a esto (por ejemplo, en pequeños centros regionales donde no hay conexión de cable; o en edificios nuevos, donde simplemente aún no se ha instalado ...).
De hecho, desde el tema es popular y siempre hay muchas preguntas al respecto; luego, en esta publicación, decidí juntarlo todo y mostrar con un ejemplo simple cómo configurar un teléfono en Android para que funcione en modo módem para una computadora (en el camino, habiendo analizado la mayoría de los problemas típicos).
Para una percepción más simple, el material está diseñado en forma de instrucciones paso a paso (con una explicación de cada acción).
? ¡ Cerca del tema (ayuda)!
Cómo distribuir Internet con Android a través de Wi-Fi o Bluetooth : otra instrucción
*
Módem para computadora desde teléfono Android
Cómo conectarse y configurar
? PASO 1
Y así, por ejemplo, tomé una PC (puede llevar una computadora portátil) a la que no hay cables de red conectados, es decir, no hay conexiones disponibles, consulte el estado del icono de red ? (Windows 10 instalado).
? ¡ Por cierto!
Si no tiene un icono de red en la bandeja, consulte esta nota

No conectado: no hay conexiones disponibles
*
? PASO 2
Conectamos el teléfono al puerto USB del ordenador (comprobamos que ambos dispositivos estén encendidos).

Conectar el teléfono al puerto USB de la PC
*
? PASO 3
A continuación, aparecerá una notificación en la parte inferior de la ventana de Windows 10 de que se ha conectado un nuevo dispositivo (al menos ya no está mal; significa que el puerto USB está funcionando y el sistema operativo "vio" el teléfono).
? ¡Ayuda!
Los puertos USB no funcionan, qué hacer (instrucción)

Haga clic para elegir qué hacer con su dispositivo
Por lo general, cuando está conectado, aparece una ventana en el teléfono que le pide que indique: el dispositivo solo se cargará o puede dar permiso para trabajar con archivos.
Recomiendo encarecidamente elegir la opción "transferencia de archivos" (en algunos dispositivos, esto no distribuye Internet). ?

transferencia de archivos - permiso otorgado
*
? PASO 4
Luego vaya a la configuración del teléfono, abra la sección "Redes inalámbricas / Anclaje a red" y habilite el modo "Anclaje a red USB " . Vea el ejemplo a continuación. ?

Redes inalámbricas: anclaje a red USB
*
? PASO 5
Inmediatamente después, Windows debería "ver" automáticamente la nueva conexión de red. En este caso, el icono de red en la bandeja (junto al reloj) se activará y su estado cambiará a "Conectado" .

Ha aparecido una nueva red, ¡conectada!
En realidad, solo queda comprobar cómo funciona la conexión (en mi caso, las páginas empezaron a cargarse instantáneamente ... ?).

El navegador está cargando páginas - ¡hurra!
Por cierto, si de repente el navegador no carga páginas, intente comprobar el funcionamiento de la red de otra forma, por ejemplo, ejecutando Skype o torrents. Es solo que a veces surge el problema de que Internet está funcionando y el navegador no muestra las páginas web (por cierto, ya tenía una solución a este problema en mi blog). ?
? ¡Ayuda!
Internet funciona y el navegador no carga páginas. ¿Qué hacer?
*
Qué hacer si Internet (desde el teléfono) en la PC no funciona
? PASO 1
Primero , verifique si Internet está funcionando en el propio teléfono (es posible que la causa haya sido algún tipo de falla temporal con el operador, o que esté fuera del alcance de la red ...).
En segundo lugar , verifique si su operador está bloqueando la distribución del acceso a Internet a través de USB / Wi-Fi (hoy en día, tales restricciones son menos comunes, pero algunas tarifas aún están presentes ?).
Nota: es decir puede ser que su tarifa le permita utilizar Internet de forma ilimitada desde su teléfono, pero no le permita compartirlo en otros dispositivos.

¡Características de la tarifa!
*
? PASO 2
Mire la configuración del teléfono para ver si ve la PC conectada (vea el ejemplo a continuación).

Verificar el estado de la conexión
Además, en la configuración, verifique si hay restricciones de tráfico (Android tiene una función de bloqueo incorporada que se activa automáticamente cuando se alcanza el límite establecido ). Por lo general, esta función se encuentra en la sección de estadísticas de tráfico . ?

¿Está habilitado el ahorro de tráfico?
*
? PASO 3
Intente restablecer la configuración de red en Windows 10. Para hacer esto, simplemente abra los parámetros del sistema (combinación Win + i ), vaya a la sección "Red e Internet / Estado" y desplácese hacia abajo en la página ... habrá un enlace preciado. ?

Restablecer la red en Windows 10
*
? PASO 4
Si todo lo anterior no ayudó, recomiendo también cambiar el DNS. Esto se hace simplemente ...
1) Primero debe abrir todas las conexiones de red en su PC / computadora portátil. Para hacer esto, presione Win + R , en la ventana "Ejecutar" ingrese el comando ncpa.cpl y haga clic en Aceptar.

ncpa.cpl - Ver todas las conexiones de red
2) A continuación, abra las propiedades (haciendo clic derecho sobre él) de la conexión activa (generalmente es de color y sin cruces rojas). Para saber exactamente su nombre, puede desactivarlo. teléfono y vuelva a conectarlo.

Configurar DNS
3) Luego debe abrir las propiedades de "IP versión 4" y especificar manualmente los servidores DNS: 8.8.8.8, 8.8.4.4 (estos son DNS rápidos y confiables de Google, pero puede elegir otros).

Utilice las siguientes direcciones DNS
*
? PASO 5
En algunos casos, el acceso a Internet puede estar bloqueado por software antivirus y cortafuegos. Si ha instalado productos de terceros, desactívelos mientras diagnostica y busca las causas del problema.

Desactive el antivirus Avast durante 1 hora
Para iniciar el asistente de diagnóstico, en Windows 10, simplemente haga clic con el botón derecho en el icono de red en la bandeja. Después de eso, verificará y resolverá automáticamente la mayoría de los problemas típicos que surgen en la etapa de establecer una conexión ...

Diagnóstico de problemas de red
Por cierto, los diagnósticos se pueden iniciar de otras formas: primero abra los parámetros del sistema operativo (Win + i), vaya a la sección "actualización y seguridad / resolución de problemas / conexión a Internet" . ?

Solución de problemas: configuración de Windows 10
*
¡Las adiciones y comentarios sobre el tema son bienvenidos!
Tengo todo en mi sim por ahora, ¡buena suerte!
?