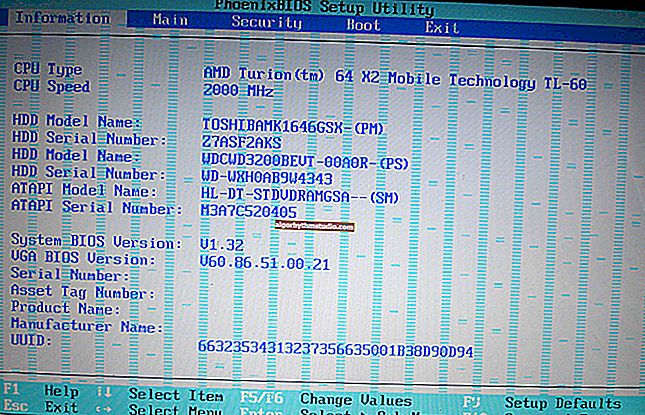Cómo recortar un video en los bordes [4 formas / ejemplos]
 ¡Buen día!
¡Buen día!
A menudo, el video se encuentra con elementos innecesarios ubicados en los bordes de la imagen: algunas caras aleatorias, logotipos, rayas negras irregulares, etc. Si lo desea, todo esto puede eliminarse simplemente (o más bien, cortar el exceso).
Es cierto, notaré inmediatamente que si corta algo innecesario, tendremos que volver a comprimir el video (este puede ser un proceso bastante largo en PC / portátiles no muy potentes).
A continuación, presentaré mis ejemplos paso a paso en tres programas (cada uno tiene sus propias ventajas / desventajas).
Por cierto , si necesita recortar el video a lo largo (es decir, por ejemplo, cortar el anuncio al principio del video o al final de los créditos), utilice las siguientes instrucciones.
*
? ¡Nota!

Para que no tenga problemas al abrir y editar archivos de video, le recomiendo instalar un conjunto completo de códecs.
*
4 ejemplos paso a paso
Método 1: usar el programa Video-MONTAGE
Sitio web oficial: //video-editor.su/

El programa "Video-MONTAZH" está destinado al procesamiento de video y la creación de sus propios videos. Principalmente dirigido a usuarios novatos.
Beneficios (en el marco de nuestra tarea):
- admite casi todos los formatos de vídeo (¡hay más de 500 en la última versión!);
- todas las acciones se realizan paso a paso (el programa está diseñado para un principiante);
- el programa tiene muchos filtros, efectos, transiciones y otras "piezas" interesantes que pueden transformar significativamente tu video (por ejemplo, puedes hacer un hermoso video de felicitación);
- puede preseleccionar el tamaño final del video de salida;
- Software completamente en ruso;
Quizás el único inconveniente es que el programa es de pago (la versión gratuita tendrá un pequeño logo al comienzo del video). A continuación, en pasos, presentaré la solución al problema actual.
1) Y así, después de iniciar el programa, abra un nuevo proyecto.

Nuevo proyecto (Edición de video 9.25)
2) A continuación, agregue al proyecto un video (flecha-1 ?) en el que desea recortar los bordes (por cierto, si necesita pegar / combinar varios videos en paralelo a esta operación, agréguelos todos al proyecto a la vez).
3) Después de hacer clic en el icono "Recortar" en la barra de tareas del editor (la herramienta debería abrirse: "Recortar vídeo" ). Un ejemplo está en la captura de pantalla a continuación.

Agregar archivos de video + recortar
4) Ahora con el mouse debes seleccionar el área del video que necesitas (todo lo que no esté en el rectángulo será recortado). Una herramienta muy útil para eliminar todo tipo de golpes y rayas negras alrededor de los bordes ...

Seleccione el área deseada con el mouse, es decir, el que dejaremos (Video-Editing 9.25)
5) Tenga en cuenta que después de recortar, el editor le mostrará automáticamente cómo se verá el video final después de la compresión (es decir, si recortó algo mal, puede volver a abrir la herramienta y corregirlo).
Además, te aconsejo que uses la herramienta para cambiar la relación de aspecto : 16: 9/4: 3, etc. (?).

Relación de aspecto (edición de video 9.25)
6) Si todo está "OK", puede proceder a guardar el video. Para hacer esto, abra la sección "Crear" y seleccione el formato "Archivo de video AVI" .

Guardar video (Edición de video 9.25)
7) Después de eso, solo queda seleccionar la calidad del video (por cierto, simplemente puede especificar el tamaño de archivo que necesita en la salida) y hacer clic en el botón "Crear video" .

Selección de códec, configuración del tamaño de salida y guardado (Edición de video 9.25)
Es todo! ¿Simplemente? Creo que sí...
*
Método 2: con Movavi Video Suite
Sitio web oficial: //www.movavi.ru/

Un programa muy interesante y multifuncional para procesar cualquier material de video (¡puede crear videos casi profesionales *!).
Cautiva, en primer lugar, por su consideración: las herramientas son fáciles y sencillas de usar (y cuando empieces, ¡te acompañarán consejos con flechas!)
Un ejemplo de recorte en Movavi Video Suite:
1) Estándar: primero inicie el programa e importe el video deseado (puede agregar varios videos a la vez si planea combinarlos en un solo archivo).

Importación de archivos - Agregar archivos (software Movavi Video Suite)
2) Después de eso, transfiera los videos a la escala inferior y haga clic en el ícono "Recortar" (flecha-2 ?) - luego seleccione el área que desea dejar (excluya las franjas "negras" y las áreas que interfieren).
También puede especificar inmediatamente la relación de aspecto (en la mayoría de los casos, 16: 9 es relevante).

Girar y recortar - relación de aspecto - Movavi video Suite
3) El toque final es guardar el video resultante. Si lo vas a visualizar en una PC, es mejor elegir el formato AVI o MP4 (calidad: buena).

Guardar video - en MP4 - Movavi Video Suite
En general, eso es todo. ¡Sencillo también! ?
*
Método 3: usar el convertidor "Format Factory"
Sitio web oficial: //www.pcfreetime.com/

Un conversor de archivos de video muy sólido. Le permite transcodificar video a muchos formatos: MP4, Divx, MOV, FLV, etc.
Se diferencia de otro software de este tipo por una interfaz simple, alta velocidad, soporte para cientos de formatos (incluido el video se puede convertir para dispositivos móviles).
Características (para nuestra tarea):
- admite una gran cantidad de archivos de video y audio;
- la capacidad de recortar videos rápidamente tanto en longitud como en ancho / alto de la imagen;
- hay problemas con la conversión del formato MKV (rara vez WMV);
- preste atención a la versión instalada; necesita al menos 4.7.0.
- Interfaz rusa.
Ahora sobre cómo trabajar en él ...
1) Después de iniciar el programa, en el menú de la izquierda, seleccione el formato al que desea convertir su video (la mayoría de las veces usan MP4 o AVI para ver en una PC).

A MP4 (fábrica de formato)
2) Luego agregue el archivo y vaya al menú "Clip" .

para agregar un archivo
3) Active la herramienta "Recortar" (en el menú de la derecha) y seleccione el área que necesita (vea el rectángulo rojo en la captura de pantalla a continuación).
Nota: si solo necesita un extracto de una película (video), puede establecer la hora exacta de inicio y finalización (el programa cortará el área especificada por usted).

Cosecha
4) Después de especificar todas las configuraciones para que la codificación de video comience a funcionar, simplemente haga clic en el botón "Inicio" en el menú superior del programa.

Empezar - empezar a convertir
En mi opinión, todo es bastante sencillo.
*
Método 4: usar VirtualDUB
Sitio web oficial: //www.virtualdub.org/

Este programa es bastante popular. Se utiliza para procesar archivos AVI. Permite convertir, cortar, pegar, aplicar filtros, etc. De hecho, es un mini-editor + conversor.
Características (con respecto a nuestra tarea):
- solo admite archivos AVI (aunque son los más comunes, pero aún así ...);
- el programa es gratis;
- no todos los elementos de VirtualDUB están traducidos al ruso;
- hay muchos filtros para el programa (además, muchos de ellos son creados por fans);
- no todas las acciones se realizan paso a paso (puede haber algunas dificultades para los principiantes).
1) Entonces, después de iniciar el programa, debe abrir el video (combinación estándar Ctrl + O) e ir a la sección "Video / Filtros" .
Por cierto, mostraré todas las acciones en inglés. versión del programa, porque el apoyo total para el ruso no está ahí. Vea el ejemplo a continuación. ?

Video: filtros (video, filtros)
2) Luego haga clic en el botón "AGREGAR" (es decir, estamos agregando un nuevo filtro).

Agregar (Agregar)
3) Después, busque el filtro "transformación nula" en la lista y agréguelo al proyecto. Luego selecciónelo de la lista y haga clic en la herramienta "Recortar" .

Recorta los bordes del video (por ejemplo, si hay barras negras a los lados)
4) En la ventana que se abre, verá los ejes X e Y , con los que puede recortar los bordes del video (solo cambie el valor (vea la flecha en la captura de pantalla a continuación) y verá cómo el eje se desplazará hacia la izquierda / derecha).

Configurar el recorte
5) Después de cortar los bordes del video, debe seleccionar el códec de compresión para la pista de audio y video. Le mostraré cómo hacer esto para video (para audio, de manera similar).
Primero debe abrir la sección "Video / Compresión" .

Video de compresión
Luego, seleccione el códec requerido de la lista y abra su configuración.
Nota: Los archivos AVI más utilizados son los códecs Xvid o Divx. Si no tiene estos códecs en la lista, instale uno de los conjuntos que recomendé al principio del artículo.

Seleccione un códec y abra su configuración
Establezca la tasa de bits en la configuración del códec (la calidad del video depende directamente de ella) y guarde la configuración.

Establecer la tasa de bits
Luego haga la misma configuración del códec de audio ("Audio / Compresión", etc.).
6) El último paso: guarde el video resultante - "Archivo / Guardar como AVI" . A continuación se muestra un ejemplo.

Guardar el video
El tiempo de compresión depende de las especificaciones de su PC, la calidad del video original, los códecs seleccionados, los filtros agregados, etc.
*
Eso es todo por ahora, ¡buena suerte!
?
Primera publicación: 21.06.2019
Corrección: 15/11/2020