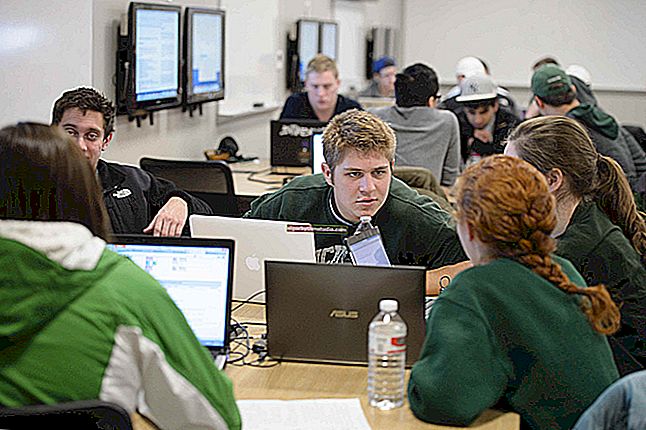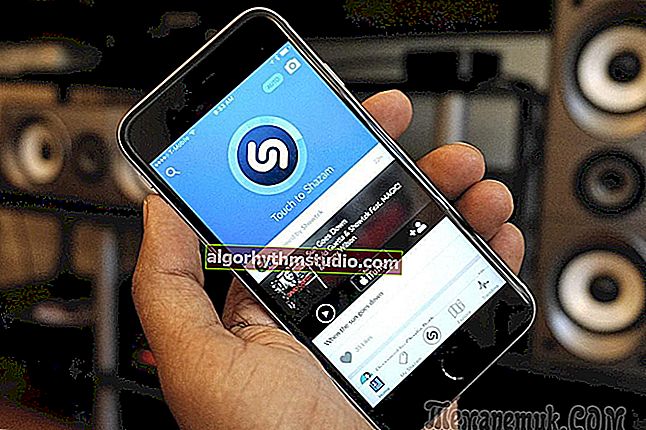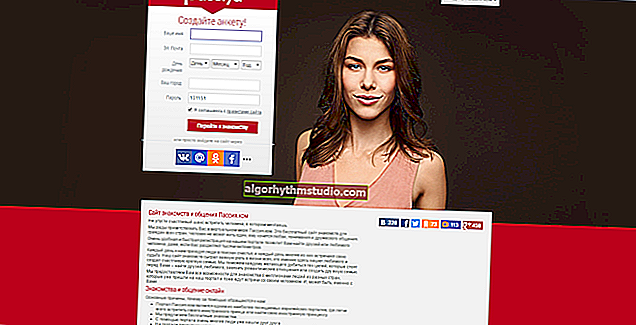Windows 10: cómo configurar una contraseña para una cuenta
 ¡Buen día a todos!
¡Buen día a todos!
Incluso si la computadora no tiene códigos para cuentas en el extranjero y depósitos bancarios, todavía es desagradable para todos cuando alguien, por casualidad o por curiosidad, mira lo que estamos haciendo en ella. ?
Para que solo usted pueda trabajar con el sistema, Windows 10 proporciona acceso con contraseña (es decir, si no ingresa el código previamente establecido, el sistema simplemente no le permitirá trabajar).
En realidad, tomará un par de minutos establecer dicha contraseña. De esto se tratará el artículo de hoy ...
? ¡Recomendación!

Por cierto, si su sistema operativo Windows 10 comienza a ralentizarse, intente limpiarlo de los escombros y optimizar la configuración. Ahora bien, esto se hace fácilmente con la ayuda de utilidades especiales.
*
Establecer una contraseña para una cuenta
⓵
Configuracion de cuenta
Lo primero que debe hacer es abrir la ventana Cuentas de usuario. Además, observo que en Windows 10 no estaba exactamente oculto, pero se hizo menos "perceptible" que en Windows XP.
Y entonces, cómo abrir:
- presione la combinación de teclas WIN + R (debería aparecer la ventana "Ejecutar");
- ingrese el comando control userpasswords2 (vea la pantalla a continuación);
- presione Entrar.

Cómo abrir la configuración de cuentas de usuario
A continuación, debería abrirse una ventana con todos los usuarios que están en el sistema. En mi caso, solo hay un usuario: "USUARIO" (también es administrador).
Para que Windows 10 requiera una contraseña, marque la casilla junto a "Requerir nombre de usuario y contraseña". (vea el número 1 en la captura de pantalla a continuación ?).
Luego, para cambiar / establecer la contraseña para el usuario actual (bajo el cual está trabajando actualmente) - presione la combinación de teclas Ctrl + Alt + Supr (ver número-2 ?).

Establecer una contraseña para el usuario actual
⓶
Entrada de contraseña ...
Luego, el escritorio debería desaparecer y aparecerá un pequeño menú en toda la pantalla: seleccione "Cambiar contraseña" .

cambiar contraseña / Ctrl + Alt + Supr
Luego aparecerá una pequeña ventana en la que debe:
- ingrese la contraseña anterior (si no estaba allí antes, simplemente deje el campo en blanco);
- ingrese una nueva contraseña dos veces (especifique la que no olvidará ?);
- para confirmar los cambios, presione ENTER.

Ingresando la contraseña anterior (si está instalada) y la nueva
Si se ha cambiado la contraseña, verá un mensaje sobre la finalización exitosa de la operación, haga clic en Aceptar.
En realidad, eso es todo, ahora su sistema está protegido, puede verificar la funcionalidad (simplemente reinicie su PC).

la contraseña ha sido cambiada
⓷
Otra opción a través del menú INICIO
También puede establecer una contraseña a través del menú INICIO (aunque en algunos casos aún es más seguro usar el primer método, ya que no siempre es posible cambiar la contraseña a través del panel de control de Windows 10).
Te lo mostraré con un ejemplo. Primero abra START, seleccione "Opciones" .

INICIO - Parámetros
A continuación, debe abrir la sección "Cuentas" y seleccionar la subsección "Opciones de inicio de sesión" .

Cuentas: opciones de inicio de sesión
En la ventana que se abre, puede cambiar (establecer) tanto una contraseña normal como, por ejemplo, poner un código PIN o un patrón (contraseña en forma de imagen). En general, hay muchas opciones. ?

Cambiar contraseña (tenga en cuenta que puede poner un PIN y un patrón).
Al cambiar la contraseña, se le pedirá que primero especifique la anterior, luego ingrese la nueva y confirme los cambios (en general, el procedimiento es estándar).

Ingresar contraseñas antiguas y nuevas
*
SI QUIERES DESACTIVAR LA CONTRASEÑA
1) Vaya a INICIO / Configuración / Cuentas / Configuración de inicio de sesión y haga clic en el botón "Cambiar contraseña" .
A continuación, se abrirá una ventana con la entrada de la contraseña actual (ingresar) y una propuesta para ingresar una nueva contraseña - simplemente deje los campos en blanco y haga clic en "Siguiente" ("Finalizar").
Por lo tanto, cuando Windows se inicia, solo necesita hacer clic en "Iniciar sesión" y el sistema operativo se iniciará sin ingresar una contraseña.
2) Si desea deshabilitar la visualización de la ventana de ingreso de contraseña por completo, presione Win + R e ingrese el comando control userpasswords2 (como en los ejemplos anteriores).
A continuación, en la ventana de configuración de la cuenta que se abre, desmarque la casilla "Requerir nombre de usuario y contraseña" (vea la captura de pantalla a continuación). Guarde la configuración.

No requiere contraseña
Ahora, cuando Windows se inicia, no abrirá una ventana y pedirá confirmar quién inicia sesión en el sistema ✌ ...
? ¡Suplemento!

Le recomiendo que lea un artículo similar, que explica cómo proteger un archivo o una unidad flash USB (disco) con una contraseña. En algunos casos, dicha protección es mucho más efectiva que una contraseña para ingresar al sistema operativo.
*
Aquí hay tal seguridad ...
¡Buena suerte!
?
Primera publicación: 07.02.2018
Corrección: 01/05/2020