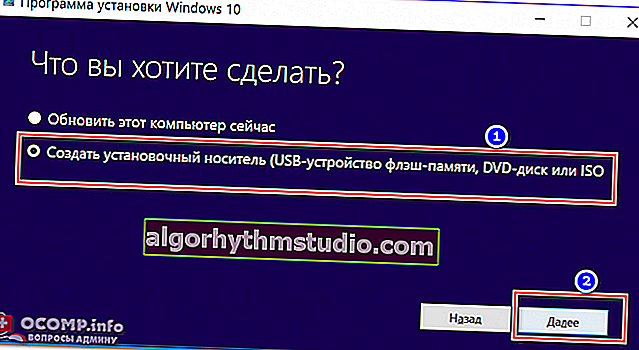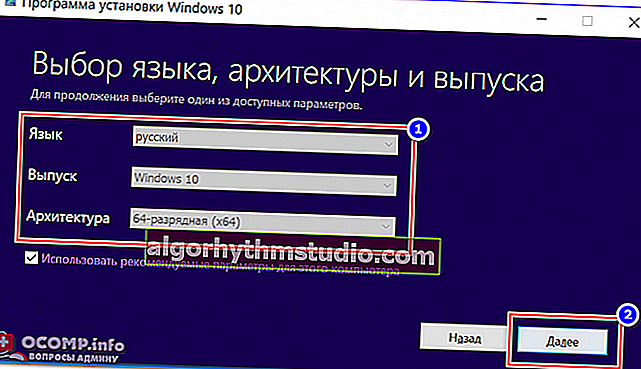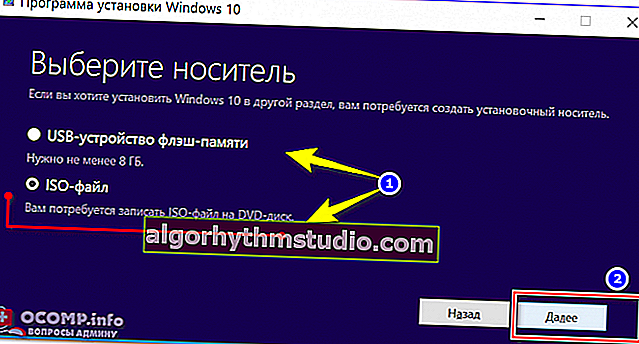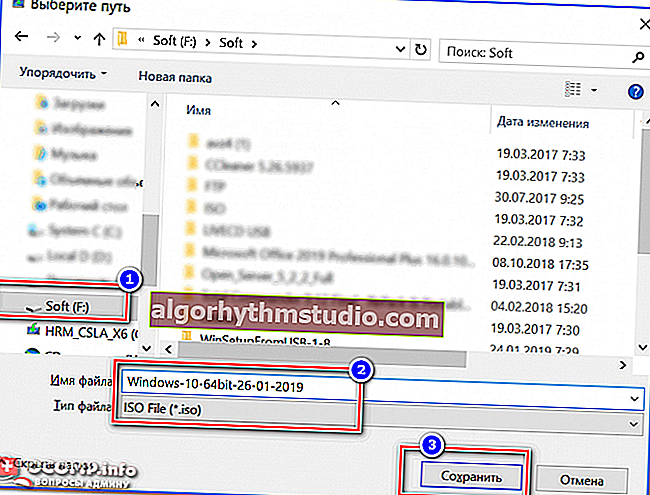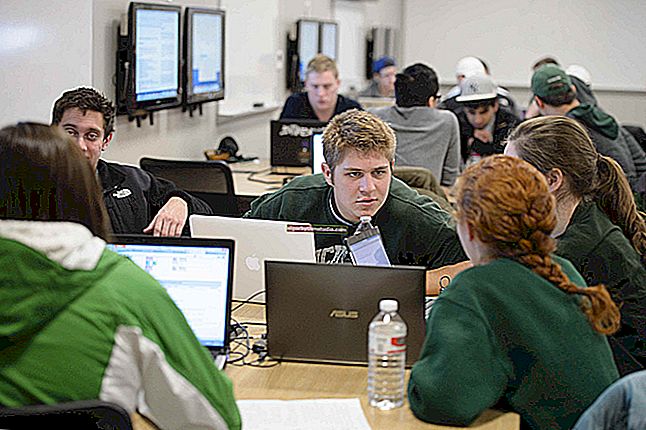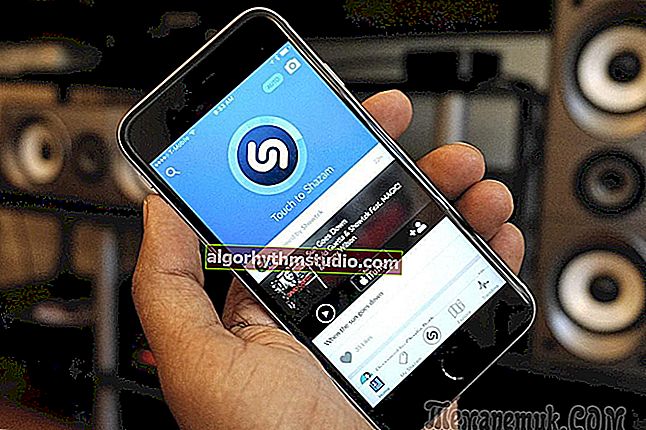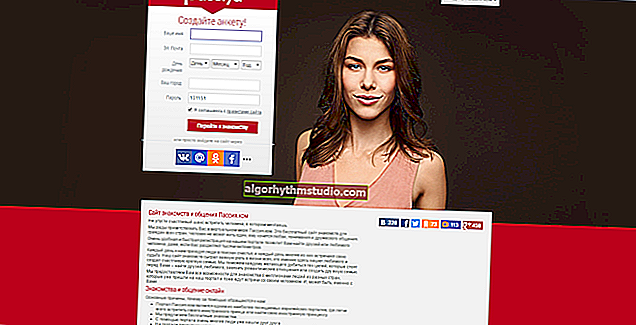Cree una memoria USB de arranque de Windows 10
 ¡Buen día!
¡Buen día!
Para instalar Windows, muchos usuarios recurren cada vez más a unidades flash. Esto es comprensible, porque instalar un sistema operativo usando una unidad flash USB tiene una serie de ventajas:
- los archivos se copian más rápido, lo que significa que la instalación se completará en menos tiempo;
- una memoria USB se puede guardar en cualquiera de los bolsillos y tenerla siempre a mano;
- se puede conectar a una computadora portátil, PC, netbook, a cualquier dispositivo con un puerto USB (y muchas computadoras portátiles modernas no tienen una unidad de CD / DVD ...).
En este artículo, consideraré varias formas relevantes de crear una unidad flash USB de arranque (a veces llamada instalación ) con Windows 10.
Entonces...
¡Consejo!
Antes de reinstalar el sistema operativo Windows, recomiendo hacer una copia de seguridad de los controladores. Dedique un par de minutos a esto y ahorre horas (y tal vez días) en la búsqueda. Un artículo sobre la creación de dicha copia: //ocomp.info/sozdanie-rezervnoy-kopii-drayverov-bekap-drov-mini-instruktsiya.html
*
Cómo crear una unidad flash USB de arranque con Windows 1o
Método 1: a través de una herramienta de Microsoft
Pros: Adecuado incluso para aquellos que no tienen una imagen ISO con Windows (la descargaremos oficialmente); Windows normal sin problemas de cableado; simplemente puede actualizar su antiguo sistema operativo (sin reinstalación clásica); forma oficial de Microsoft.
Contras: necesita una conexión a Internet rápida y buena para los servidores de Microsoft.
*
Estamos hablando, por supuesto, de la herramienta: Microsoft Media Creation Tool . Para descargar esta utilidad, debe ir al sitio web oficial del programa.
Herramienta de creación de medios de Microsoft
Sitio: //www.microsoft.com/ru-ru/software-download/windows10
Pantalla donde se encuentra el enlace: ver
Breve descripción: espec. utilidad de Microsoft que le permite descargar una imagen ISO del oficial. servidores de la empresa y utilícelo para crear dispositivos de arranque (unidades flash, unidades externas, etc.). La herramienta es solo para Windows 10.
*
Después de descargar e iniciar el programa, primero se le pedirá que acepte el acuerdo de licencia (no lo incluyo aquí). Si acepta, debe hacer lo siguiente:
- en la primera ventana (vea la pantalla a continuación - número 1), debe indicar que desea "Crear medios de instalación (unidad flash USB, disco DVD o ISO)" ;
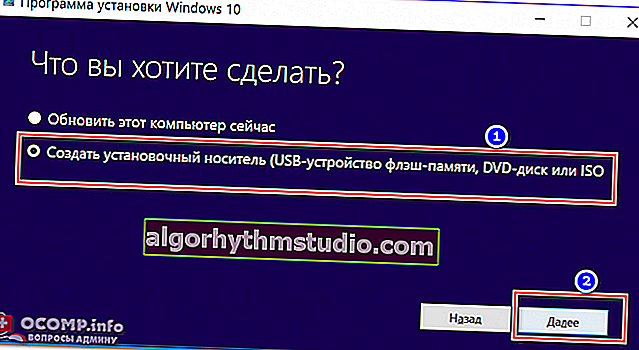
Qué quieres hacer
- en la segunda ventana, especifique el idioma, la edición y la arquitectura (32 o 64 bits) del sistema operativo. Tenga en cuenta que los sistemas operativos de 32 bits no "ven" RAM por encima de 3 GB. Si tiene un dispositivo con 4 GB o más de RAM, elija un sistema operativo de 64 bits. Con el lenguaje del sistema, pienso, decido sin mí ?;
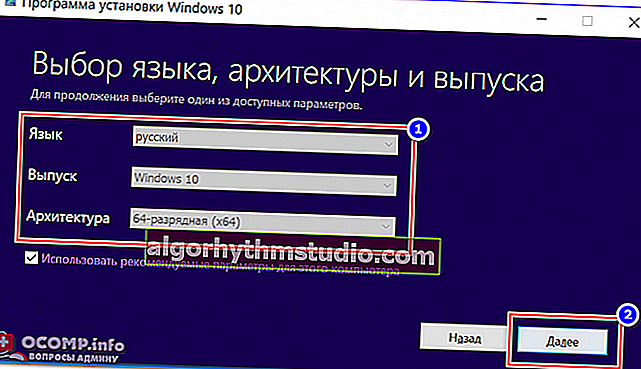
Elección de idioma, arquitectura y versión.
- en la tercera ventana debe seleccionar:
o descargue y escriba inmediatamente una imagen ISO en la unidad flash USB (es decir, la unidad flash de instalación se creará automáticamente. Todo lo que necesita hacer ahora es insertar una unidad flash USB (al menos 4 GB) en el puerto USB);
o bien descargar la imagen ISO en primer lugar, y luego comenzar a quemar en los programas más convenientes, por ejemplo, Rufus (se puede elegir cualquiera de las opciones, pero yo prefiero descargar el ISO primero ...) ;
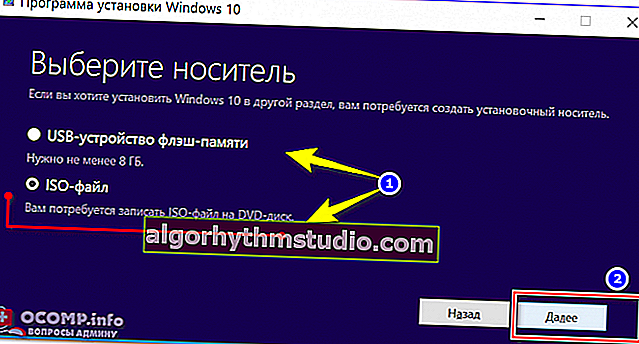
Descargue ISO o prepare una unidad flash de inmediato
- especifique la ubicación en el disco duro donde desea guardar el archivo y espere a que se cargue.
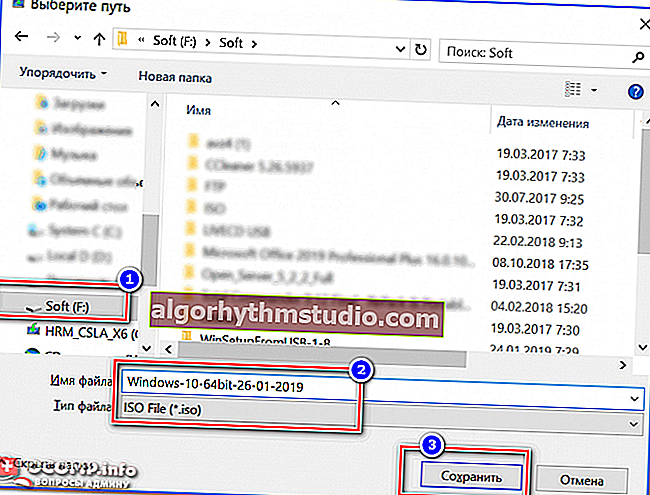
Seleccionar la carpeta donde guardar la ISO
En principio, no hay nada más que comentar: ahora tiene una imagen ISO con Windows 10, y puede grabarla en un DVD (o en una unidad flash USB, hablaré de esto más adelante en el artículo), o ya tiene una unidad flash USB de arranque (todos depende de lo que eligió en el paso 3, consulte la descripción anterior).
En general, en mi opinión, esta herramienta de Microsoft es muy cómoda y eficaz para preparar el medio de instalación (que faltaba tanto tiempo antes ...).
¡Ayudar!

Tal vez encuentre útil un artículo sobre cómo grabar una imagen ISO en una unidad flash USB: //ocomp.info/kak-zapisat-obraz-iso-na-fleshku-2-sposoba.html (hay un par de formas más)
*
Método 2: uso de la utilidad Rufus (BIOS, UEFI)
Para funcionar, el programa necesita una imagen ISO (por ejemplo, que creamos en el paso anterior).
Utilidad para el trabajo - Rufus
Sitio web oficial: //rufus.akeo.ie/?locale=ru_RU

Una de las mejores utilidades para escribir memorias USB de arranque. A pesar de su pequeño tamaño, la utilidad es muy versátil. Lo más importante: le permite escribir unidades flash tanto para la instalación clásica (desde el BIOS) como en PC nuevas con soporte UEFI. Para el "contraste", consideraré ambas opciones.
*
Cómo crear una unidad flash USB de arranque en Rufus (¡Importante! Todos los datos de la unidad flash USB se eliminarán durante esta tarea) :
- inserte la unidad flash en el puerto USB y ejecute el programa como administrador (simplemente haga clic derecho en el icono de la utilidad y selecciónelo en el menú contextual);
- Dispositivo: especifique un almacenamiento USB (atención especial, si tiene varias unidades flash / discos conectados a su PC);
- Esquema de partición y tipo de interfaz del sistema: MBR para equipos con BIOS o UEFI-CSM; (si es para UEFI, especifique GPT para computadoras con interfaz UEFI);
- Sistema de archivos: NTFS (para UEFI - FAT 32);
- Tamaño del clúster: 4096/8192 bytes (predeterminado);
- Nueva etiqueta de volumen: campo personalizado;
- Formato rápido: sí;
Crear una etiqueta extendida y un icono de dispositivo: Sí;
- Cree un disco de arranque: imagen ISO. Haga clic en el botón y especifique la ruta a la imagen de Windows 10 (para UEFI, especifique la imagen de Windows 10 de 64 bits). Marque la opción de instalación estándar de Windows;
- La última etapa: presionando el botón "Inicio" , el programa le preguntará nuevamente sobre cómo formatear el medio. Simplemente aceptamos y esperamos el final de la operación (todos los pasos de configuración se muestran en las capturas de pantalla a continuación).

Rufus: creación de una unidad flash USB para UEFI (GPT)

Rufus: creación de una unidad flash USB para BIOS (MBR)
¡Nota!
Para unidades flash UEFI:
- El sistema operativo debe ser de 64 bits;
- durante la instalación, desactive el arranque seguro y el arranque rápido en la configuración de UEFI.
- Después de instalar Windows, habilítelos nuevamente. Para ingresar a la configuración de UEFI, use el artículo: //ocomp.info/kak-voyti-v-bios.html
Método 3: usar UltraISO
UltraISO
Sitio del desarrollador: //www.ezbsystems.com/ultraiso/

Uno de los mejores programas para trabajar con imágenes ISO: te permite crearlas, grabarlas en pendrives y discos CD / DVD, editarlas, modificarlas, extraer archivos de ellas, etc. En general, una herramienta indispensable si estás familiarizado con el trabajo con imágenes ISO ...
*
Para crear una unidad flash de instalación en UltraISO, debe hacer lo siguiente (veamos los pasos).
1) Primero debe descargar e instalar UltraISO (esto es estándar, no lo considero), y ejecutar el programa como administrador (para esto, haga clic derecho en el icono del programa y seleccione esta opción en el menú contextual).

Ejecute Ultra ISO como administrador
2) Luego necesita abrir la imagen ISO - Haga clic en Archivo / Abrir , puede presionar cualquier combinación de teclas Ctrl + Acerca de .

Abrir imagen ISO // UltraISO
2) Si la imagen se ha abierto y no hay errores, haga clic en el menú Arrancar / Grabar imagen del disco duro (vea la captura de pantalla a continuación).

Grabar imagen de disco duro UltraISO
3) En el siguiente paso, debe configurar los ajustes básicos de grabación:
- unidad de disco: especifique la letra de la unidad flash (¡Cuidado! Si tiene 2-3 unidades flash conectadas a su PC, puede cometer un error fácilmente. ¡Toda la información de la unidad flash se eliminará durante el proceso de grabación!);
- método de grabación: USB-HDD + (si la unidad flash no arranca en ninguna, intente especificar la opción USB-HDD sin pros / contras);
- luego haga clic en el botón "Grabar" .

Configuración de grabación // Ultra ISO
4) En realidad, solo tiene que esperar hasta que la información se escriba en la unidad flash USB. El tiempo de grabación depende de la velocidad de su puerto USB, de la imagen ISO (de la cantidad y tamaño de los archivos), del arranque de la PC.

La grabación se ha completado con éxito: ¡la unidad flash de instalación está lista!
*
Método 4: grabación directa en una unidad flash USB
Software necesario: un archivador (el mejor de ellos se proporcionó aquí //ocomp.info/arhivatoryi-analog-winrar.html).
¡Importante! Dicha unidad flash funcionará solo en computadoras / laptops modernas con soporte UEFI (si creó una unidad flash USB basada en este material, y la computadora no la ve, lo más probable es que no tenga UEFI, sino BIOS. Simplemente sobrescríbala usando los primeros tres programas / métodos: Microsoft Herramienta de creación de medios, UltraISO, Rufus).
7 cremalleras
Sitio web: //www.7-zip.org/
Excelente archivador gratuito que soporta decenas de formatos: 7z, rar, zip, etc. Puede extraer archivos de una imagen ISO (que es lo que necesitas para esta tarea).
*
WinRar
Sitio web: //www.win-rar.com/start.html
Probablemente el archivador más famoso de Rusia. En general, no es de ninguna manera inferior al primero y también le permite extraer archivos de ISO.
*
1) Primero debe formatear su memoria USB. Para hacer esto, vaya a "Esta computadora" , haga clic con el botón derecho en la unidad flash y seleccione "Formatear" (como en la captura de pantalla a continuación).

Esta computadora - formato
2) ¡Especifique el sistema de archivos FAT 32! También se recomienda realizar un formateo rápido (borrar la tabla de contenido).
¡Importante! Todos los datos de la unidad flash se eliminarán durante el formateo.

Configuración al formatear la unidad
3) A continuación, abra la imagen ISO en un programa de archivo, por ejemplo, 7-zip (que recomendé anteriormente).
Nota: para hacer esto, simplemente haga clic derecho en la imagen ISO y seleccione 7-Zip / abrir en el menú contextual (como en la captura de pantalla a continuación).

7-Zip - archivo abierto
4) Luego, extraiga todos los archivos de la imagen a su memoria USB. Para hacer esto, en 7-Zip, haga clic en el botón "Expulsar" y luego seleccione su unidad. En general, todo es bastante sencillo. Acciones similares estarán en el mismo WinRar.

Extraiga archivos a una unidad flash USB
Una vez extraídos todos los archivos a la unidad flash USB, puede comenzar a instalar Windows.
*
Eso es todo, una instalación rápida y exitosa de Windows 10.
¡Buena suerte! ?