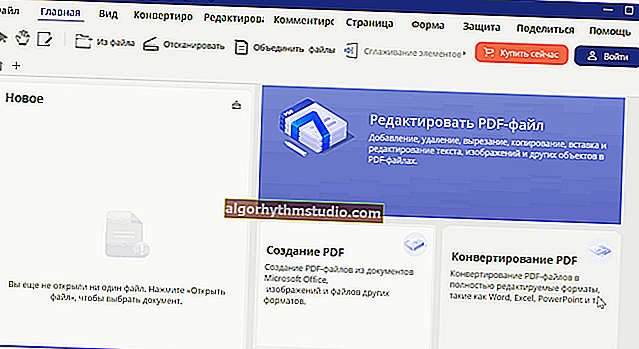Cómo evaluar el rendimiento del procesador (CPU), a qué frecuencia opera bajo carga (prueba)
 Hola.
Hola.
El mismo modelo de CPU en diferentes PC y portátiles puede funcionar a diferentes frecuencias (y proporcionar un rendimiento diferente). Para conocer el rendimiento real y compararlo con otras CPU (del mismo modelo y otras), es necesario recurrir a especial. pruebas ...
En realidad, a continuación, daré varias opciones para tales pruebas, que pueden ser útiles tanto para la evaluación de rendimiento de rutina como para diagnosticar el sistema en su conjunto (por ejemplo, para probar el sistema de enfriamiento, optimizar la configuración de energía, etc.).
Advertencia: para obtener resultados objetivos, cierre todas las aplicaciones que consuman muchos recursos (juegos, editores, torrents, etc.) antes de cualquier prueba.
?
¡Nota!
Si conoce el modelo de su procesador y desea compararlo con otro modelo específico, le recomiendo esta nota. Gracias a los especiales. tablas y clasificaciones, puede averiguar cuánto por ciento (%) una CPU es más rápida que otra ...
Para una evaluación rápida (en puntos de Windows) de todos los componentes de la PC en su conjunto, recomiendo este material.
☝
*
Formas de averiguar el rendimiento real de la CPU
Opción 1: AIDA 64 + HWMonitor (averigüe la temperatura y la frecuencia real)
Y así, la primera opción es adecuada para comprobar a qué frecuencia funciona el procesador bajo carga (el Turbo boost prometido no siempre "alcanza" su máximo). También se comprueban el voltaje y las temperaturas (todos estos datos en el compartimento pueden ayudar con el diagnóstico y la optimización).
Para tal prueba recomiendo dos utilidades: AIDA 64 + HWMonitor (puedes descargarlas aquí). Debe ejecutarlos ambos al mismo tiempo.
Luego, en AIDA 64, vaya al menú "Servicio" y haga clic en "Prueba de estabilidad del sistema" .

Servicio - prueba de estabilidad / AIDA 64
Después de eso, en el mismo AIDA 64, marque la casilla junto a "Stress CPU" y haga clic en "Start" . Luego observe cuidadosamente las lecturas en HWMonitor - frecuencia (relojes) y temperatura (temperaturas).
Nota: en mi caso (ver la pantalla a continuación) fue posible descubrir que la CPU tenía una velocidad de reloj de 1694 Mhz (aunque potencialmente podría contener más de 3000 Mhz). Al final resultó que, esto se debió a la configuración de energía: después de restablecerlos, la CPU se volvió "más rápida" ...

La prueba de esfuerzo ha comenzado; estamos viendo la temperatura, la frecuencia y el voltaje / Clickable
¡Importante!
El rendimiento del procesador (y del equipo en su conjunto) puede verse afectado por la configuración de energía. Compruebe que la configuración en Windows sea máx. rendimiento y no hubo restricciones en la configuración del controlador ...
Más detalles sobre la solución del problema aquí: //ocomp.info/nastroyki-elektropitaniya.html
Opción 2: CPU-Z (en comparación con otras CPU)
CPU-Z (enlace al sitio oficial) es una utilidad muy pequeña para ver las características de la CPU, RAM, placa base, tarjeta de video, etc. También en su arsenal hay una prueba de CPU simple y bastante efectiva que te ayudará no solo a descubrir el rendimiento real de tu "piedra ", pero también compararlo con otros modelos ...
Después de descargar la utilidad, extraiga el archivo y ejecute el archivo ejecutable. Vea la captura de pantalla a continuación.

Extrae y ejecuta CPU-Z
A continuación, en la pestaña "CPU", asegúrese de que la utilidad haya detectado su CPU, es decir, su modelo, se muestran las características (nota: la utilidad "no conoce" algunos modelos nuevos de CPU y puede trabajar con ellos incorrectamente).
Luego vaya a la pestaña "Bench" y haga clic en el botón "Bench CPU" .

Prueba de CPU / inicio de banco
Cuando se complete la prueba, en la línea "Este procesador" verá el valor de su CPU (para evaluarlo en relación con las CPU más nuevas en este momento, seleccione uno de los puntos de referencia en la línea "Referencia" ).
En mi caso, la CPU es aproximadamente 2-2,5 veces más lenta que el popular Intel i7-770K ...

Referencia: comparar con CPU populares
Opción 3: CineBench (otra comparación)
CineBench (enlace al sitio oficial) es un punto de referencia sólido que le permite determinar de manera rápida y precisa el rendimiento real del procesador y la tarjeta de video. Para la prueba se utilizan escenas tridimensionales (dibujos), que deben ser calculadas y "dibujadas".
Nota: el programa está completamente en inglés, no necesita instalación.
Después de descargar e iniciar CineBench, debe presionar un solo botón "Ejecutar" para ejecutar la prueba .

CineBench - ejecutar escaneo
Entonces la imagen comenzará a "dibujar". Solo tiene que esperar hasta que se reemplacen todas las áreas negras del lienzo ...

La imagen esta dibujada
Una vez finalizada la prueba, se presentará una placa en el menú de la izquierda, en la que su CPU se muestra en naranja. En general, todo está bastante claro ... ?

Resultados de la prueba en CineBench
Opción 4: ver el uso de la CPU en los juegos
Puede estimar la carga de la CPU directamente en un juego separado (nota: a menudo solo hacen preguntas como: "¿Por qué el juego se ralentiza, debido a la CPU o la tarjeta de video?" ).
Para hacer esto, necesita la utilidad FPS Monitor: mostrará no solo FPS, sino también temperaturas, carga de CPU (cada núcleo), RAM, red. Más detalles sobre esto en el artículo, cuyo enlace se presenta a continuación.
¡Ayudar! Diagnósticos. Cómo averiguar por qué el juego se ralentiza: debido al procesador, la tarjeta de video o la RAM - //ocomp.info/tormozit-igra-diagnostika.html

Captura de pantalla con lecturas del juego WOW / FPS Monitor
Tenga en cuenta que cuando la CPU está bajo una gran carga y deja de funcionar, notará valores rojos frente a ciertos núcleos.
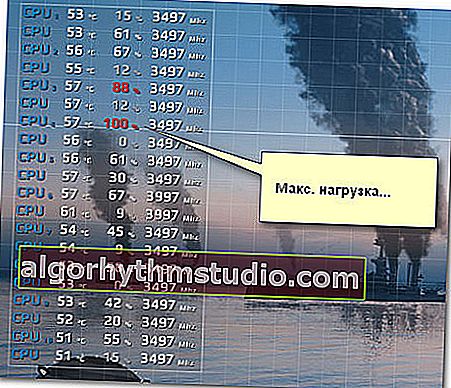
Max. Carga del núcleo de la CPU
En general, gracias a esta utilidad, puedes evaluar rápidamente si la CPU está haciendo frente al juego y, por eso, se ralentiza ...
*
Eso es todo por ahora ...
¡Buen examen!
?