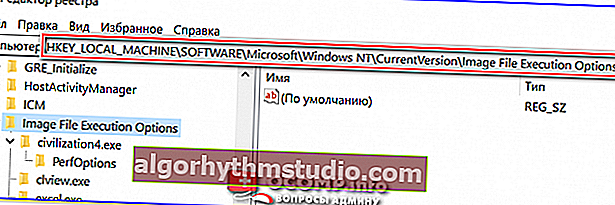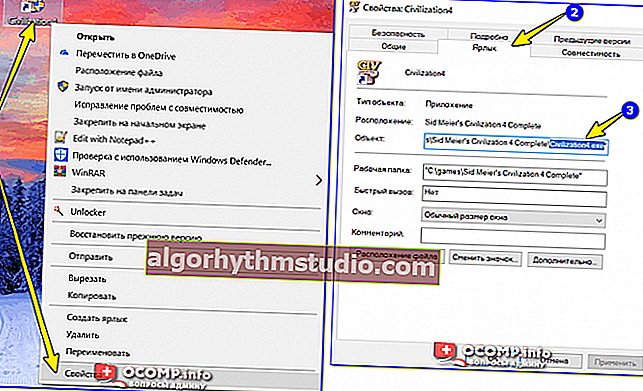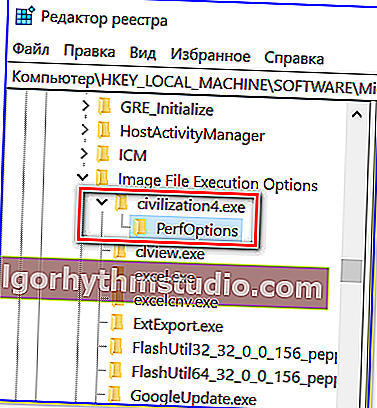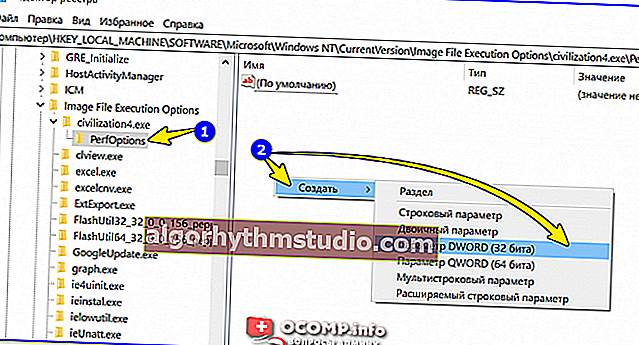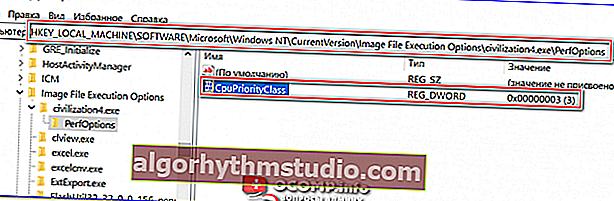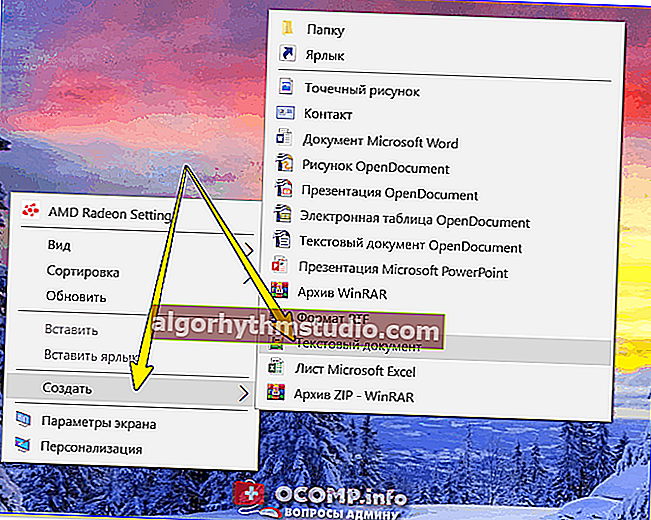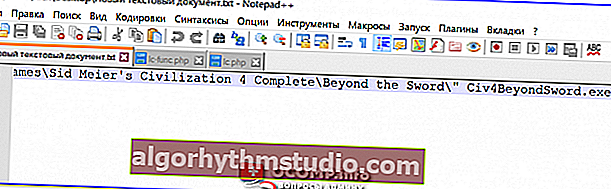Cómo cambiar la prioridad de un proceso y cómo mantenerla (alta, baja)
 ¡Buen tiempo!
¡Buen tiempo!
La primera y más importante pregunta para comenzar este artículo es: ¿por qué cambiar la prioridad en absoluto y vale la pena hacerlo? .. ?
Imagina que estás ejecutando un juego pesado (o un editor de video, o algo más ...) en una computadora que no es la más poderosa. Además, además de tu juego en Windows (normalmente) se está ejecutando una gran cantidad de procesos y aplicaciones. Y en un momento determinado pueden "tomar" parte de los recursos por sí mismos; como resultado, el juego se ralentiza de vez en cuando ...
Cambiar la prioridad del proceso, por otro lado, le permite decirle a Windows que el juego en ejecución es la tarea principal para la que necesita asignar todos los recursos básicos (y todo lo demás puede esperar ...). Al establecer prioridades para los programas más "importantes" para usted, puede reducir la cantidad de ralentizaciones y retrasos y acelerar su trabajo.
Aquellos. el tema es bastante interesante y puede ser muy útil tanto para los amantes de los juegos como para trabajar con videos, fotos y otras tareas que requieren muchos recursos.
Ahora más cerca del punto ...
*
Trabajar con prioridades ...
Cada programa o proceso que se inicia en Windows tiene una prioridad. Por lo general, el sistema operativo Windows "sabe por sí mismo" a quién y qué asignar, y lo hace automáticamente (sin la intervención del usuario). En general, la variedad de prioridades no es tan grande:
- Inactivo (bajo): programas cuya ejecución puede esperar (cuando se establece esta prioridad, algunos programas pueden ralentizarse);
- Por debajo de lo normal (por debajo del promedio);
- Normal (media): la mayoría de los programas se ejecutan con prioridad media;
- Por encima de lo normal (por encima del promedio);
- Alta alta);
- El tiempo real es la máxima prioridad. Cuando está configurado, este programa se ejecutará primero.
Tenga en cuenta que debe tener mucho cuidado con las prioridades Alta y Tiempo real : en algunos casos, cuando las establece, la computadora puede congelarse o Windows se apaga con un error.
Otro consejo: no es necesario establecer la prioridad de cada programa que ejecute (Windows lo hace bien en modo automático). Como regla general, tiene sentido especificar la prioridad para las 2 a 5 aplicaciones de uso frecuente que son más importantes para usted.
❶
Cambio de prioridad
Y entonces, para cambiar la prioridad de un programa (proceso) en ejecución en Windows, necesita usar el administrador de tareas . Para llamarlo, presione la combinación de teclas Ctrl + Shift + Esc (o Ctrl + Alt + Del).

Para llamar al administrador de tareas, presione Ctrl + Shift + Esc
A continuación, abra la pestaña "Detalles" (esto es para Windows 10, para Windows 7 - "Procesos") y busque el proceso requerido en la lista (nota: el nombre del programa es el mismo que el nombre del proceso).
Luego, en el proceso deseado, haga clic derecho : en el menú que aparece, vaya a la pestaña "Establecer prioridad" y seleccione el que necesita.

Establecer la prioridad de un proceso en ejecución
¡De hecho, eso es todo! Ahora el programa en ejecución se ejecutará con la nueva prioridad. Al establecer la prioridad en tiempo real, la computadora puede comenzar a ralentizarse ...
❷
Preservar la prioridad mediante la configuración del registro
Después de reiniciar la computadora (o al reiniciar el programa), la prioridad establecida por usted se restablece (es decir, Windows la establece de nuevo automáticamente). Y no es muy conveniente ...
Pero con la ayuda de la configuración del registro, puede "guardar" la prioridad que especificó (es decir, Windows "sabrá" que este programa debe ejecutarse con tal o cual prioridad).
Cómo hacerlo:
- primero debe abrir el editor de registro (presione Win + R , escriba regedit , haga clic en Aceptar). Para aquellos que no han abierto el editor, les traigo para ayudar una de mis notas antiguas: //ocomp.info/sposoby-otkryit-redaktor-reestra.html

regedit - abre el editor de registro
- luego debe abrir la siguiente rama de registro (puede copiarla y pegarla en el editor): HKEY_LOCAL_MACHINE \ SOFTWARE \ Microsoft \ Windows NT \ CurrentVersion \ Image File Execution Options \
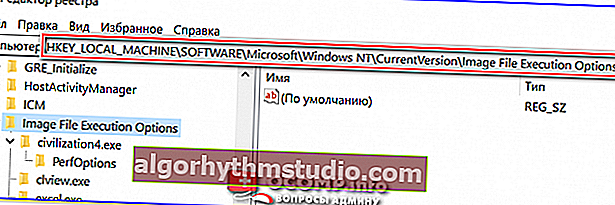
Qué rama del registro se debe abrir
- entonces necesitas averiguar el nombre exacto del archivo ejecutable del programa (juego). Para hacer esto, simplemente haga clic con el botón derecho en su acceso directo y vaya a Propiedades . Luego, en la sección "Etiqueta" - en la línea "Objeto", copie el nombre del archivo ejecutable;
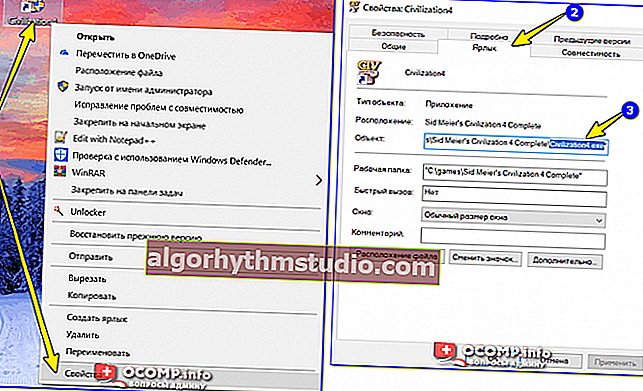
Descubra el nombre del archivo ejecutable del juego / Clickable
- ahora en la rama de registro abierta, cree una sección (carpeta) con el nombre del archivo ejecutable del programa (que aprendimos en el paso anterior). En mi caso, es "civilization4.exe" (¡sin comillas y con minúsculas!);

Crear partición / registro
- más adelante en la rama con el nombre del juego (programa), cree otra sección (carpeta) y asígnele el nombre "PerfOptions" , vea el ejemplo a continuación;
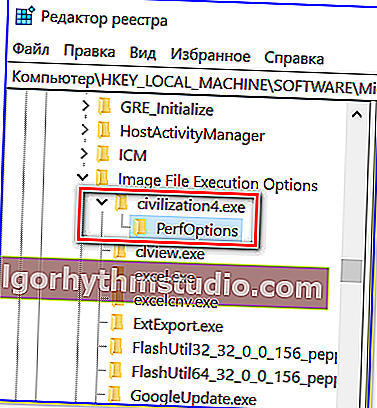
Secciones
- el toque final: en la sección "PerfOptions", cree un parámetro DWORD (32), asígnele el nombre " CpuPriorityClass " y establezca el valor según los requisitos, en mi caso es "3" (nota: 1 - prioridad baja; 5 - por debajo del promedio; 8 - medio; 6 - por encima del promedio; 3 - alto).
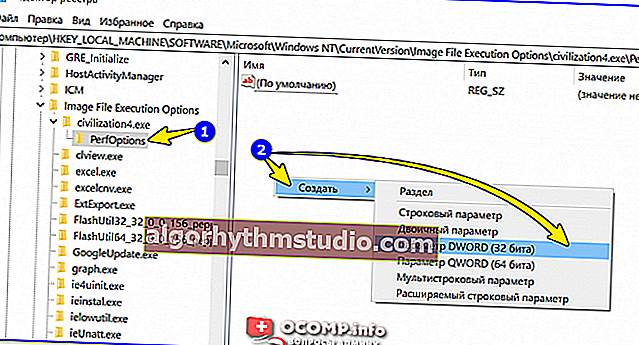
Crear parámetro DWORD32
- al final resultará como se muestra en la captura de pantalla a continuación.
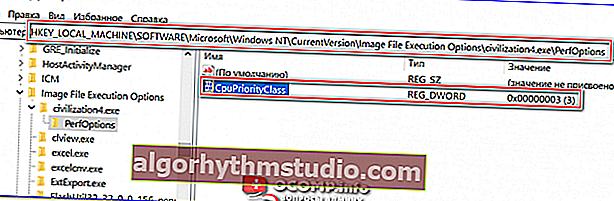
¡Que pasó al final!
- ahora, al iniciar el juego Civilization, Windows lo establecerá automáticamente en alta prioridad.
¡Por cierto!
Para Windows 7 hay un especial. Programa Prio que le permite establecer (y guardar) prioridades para casi cualquier programa y proceso. Es cierto que no funciona en Windows 10 (por eso di un método de trabajo universal para todos los sistemas operativos modernos de Windows arriba).
❸
Iniciar la aplicación con la prioridad deseada (a través de la línea de comando)
Hay otra opción para establecer la prioridad de la aplicación: estamos hablando de la línea de comando (por supuesto, si crea un archivo "BAT", al ejecutarlo, siempre puede tener un programa con la prioridad deseada).
Cómo hacerlo:
- crear en el escritorio (por ejemplo) un archivo de texto normal;
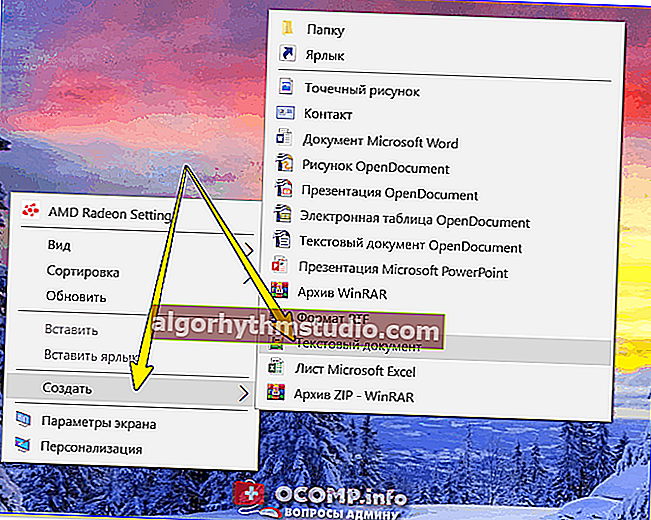
Crear documento de texto
- luego agregue una "línea específica": cmd.exe / c start / high / D "C: \ games \ Sid Meier's Civilization 4 Complete \ Beyond the Sword \" Civ4BeyondSword.exe
- nota, en esta línea necesitas cambiar la ruta al juego instalado (programa) en el disco ("C: \ games \ Sid Meier's Civilization 4 Complete \ Beyond the Sword \") y el nombre de su archivo ejecutable (Civ4BeyondSword.exe) a tus datos ;
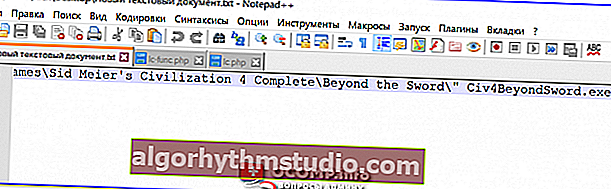
Insertar línea en el bloc de notas y guardar
- luego guarde el archivo de texto, ciérrelo y cambie el nombre de la extensión: de "TXT" a "BAT" (o "CMD"). Si no se muestra su extensión de archivo, consulte esta nota: //ocomp.info/kak-uvidet-skryityie-faylyi-i-papki.html

Cambiar la extensión del portátil de TXT a CMD
- ahora puede hacer clic en el archivo resultante y el juego comenzará con la prioridad que necesita. ¿Convenientemente?
*
Las adiciones sobre el tema serán muy útiles ...
¡Buena suerte!
✌