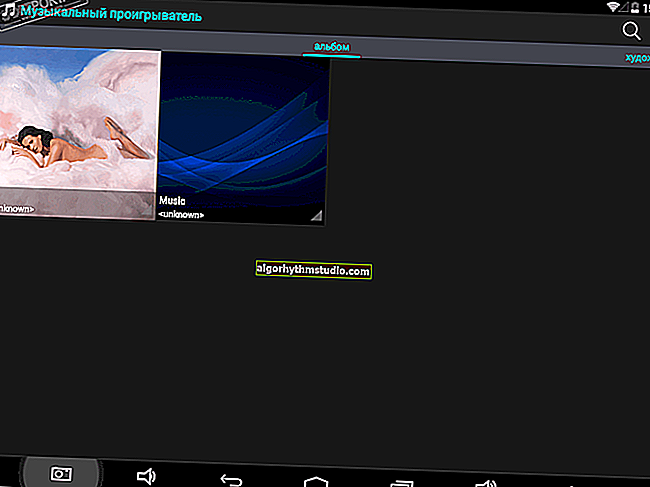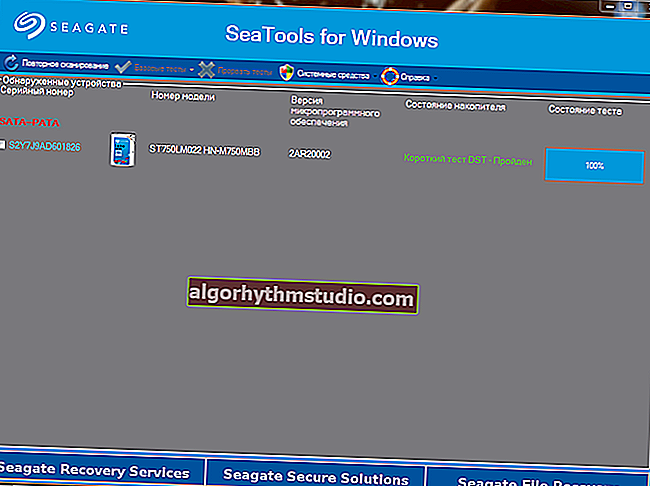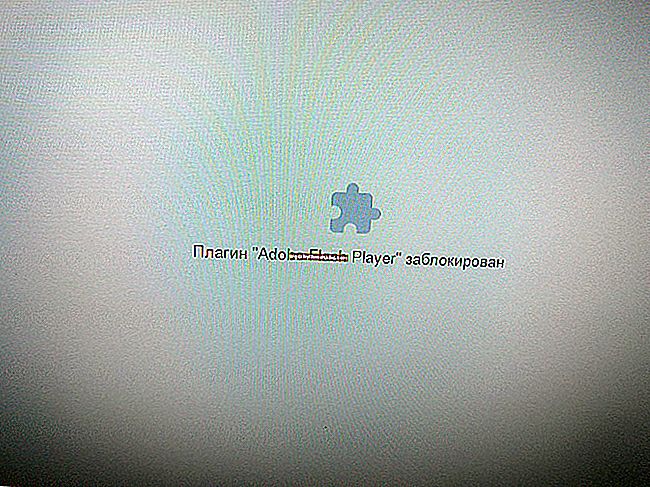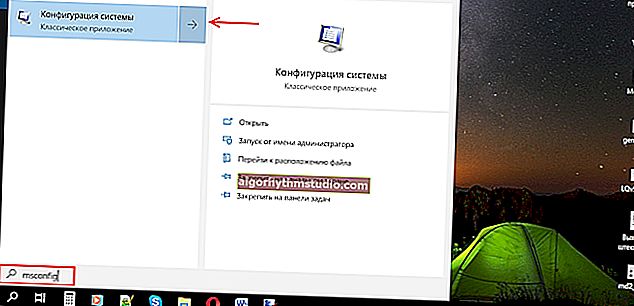Cómo voltear video 90/180 grados (software de rotación de video)
 ¡Buen día!
¡Buen día!
Una de las tareas más populares en el procesamiento de video es girar una imagen 90 grados en sentido horario (o antihorario). En casos más raros, debe girar el video 180 grados ("al revés").
Con mucha frecuencia, esto es necesario cuando el video se filma con una cámara que se ha volteado durante el rodaje (por ejemplo, sostenida verticalmente). De hecho, no necesitas grandes especiales para rotar un video. conocimiento.
En este artículo daré una de las formas más sencillas de solucionar este problema ...
*
Cómo voltear un video 90 grados - paso a paso
Para trabajar con video, necesitamos uno de los editores simples. Propongo detenerme en varios productos que se presentan a continuación.
*
Opción 1: Video-MONTAJE
Sitio web: //video-editor.su/
Una colección de artículos sobre cómo hacer su propio video: vea la compilación para principiantes

Un buen editor de video que puede ayudar rápida y fácilmente a resolver TODAS las tareas más comunes y comunes con archivos de video. Por qué la elección recayó en este programa en particular para resolver un problema similar:
- completamente en ruso;
- abre y admite todos los formatos de video más populares: WMV, AVI, MKV, MPG, FLV, etc. (más de 50 formatos);
- hecho en forma de un asistente de procesamiento de video paso a paso;
- hay herramientas para rotar video (por cierto, ¡útil!);
- compatible con Windows 7, 8, 10.
*
Comencemos a voltear la imagen en un video ...
1) Nuevo proyecto
Después de iniciar el programa, es necesario crear un nuevo proyecto: para ello, haga clic en "Nuevo proyecto del archivo /" o el botón del Ctrl + N .

Nuevo proyecto (Edición de video 9.25)
2) Elección de la relación de aspecto (si el programa solicita hacerlo) *
Con respecto a la elección de la relación de aspecto, recomiendo elegir 16: 9 o la opción automática. El resto de opciones son de poca relevancia ...
Elijo un video de pantalla ancha en mi video de adaptación (captura de pantalla a continuación).
3) Agregar archivos de video
Luego, la sección "Agregar" del programa se abrirá automáticamente . En el lado izquierdo, abra la carpeta donde tiene el video "invertido" y agréguelo al proyecto (el botón "Agregar" - vea las flechas 1, 2 en la captura de pantalla a continuación ?).
Nota. Básicamente, usar el programa en esta sección no es diferente del habitual Explorador de Windows.

Agregar video y foto (Edición de video 9.25)
4) Edición de video
A continuación, le recomiendo que preste atención a la parte inferior del editor, donde movimos nuestro archivo (vea la captura de pantalla a continuación). Aquí puedes dejar solo la sección del video que necesites.
Para esto:
- encuentra el comienzo del momento adecuado;
- luego haga clic en el botón "Dividir" - ¡la pista de un clip se convertirá en 2! ?
- luego busque el final de la parte deseada del video y haga clic en "Dividir" nuevamente ;
- luego se puede eliminar cualquier parte del video: simplemente selecciónelo con el mouse y presione Eliminar.

Dividir: elimine partes innecesarias del video (Edición de video 9.25)
5) efectos de volteo de video
Bueno, ahora pasemos a lo más importante, por lo que se inició este artículo: al REVERSO de la imagen del video. Para esto necesitas:
- primero haga clic derecho en la parte deseada del video en la pista de video (en la parte inferior de la ventana);
- luego seleccione "Rotar 90 grados" en el menú que aparece ;
- si es necesario, puede cortar el video en varias partes más y rotar cada una de ellas el número requerido de grados.

Girar 90 grados (edición de video)
6) Guardar video modificado
Una vez aplicados los efectos, debe proceder a guardar el resultado. Para hacer esto, haga clic en el botón "Guardar video / Crear archivo de video AVI" .
En principio, puedes elegir otras opciones para guardar video, pero en mi opinión, la opción con AVI es la más preferible y universal ...

Guardar video (Edición de video 9.25)
6) Guardar el proyecto
Antes de crear el archivo AVI, el programa también le pedirá que guarde el proyecto. En general, esto se hace rápidamente (no me estoy enfocando en esto), así que solo de acuerdo ...

Guardando el proyecto
7) Elegir un códec para la compresión de video
Los códecs presentados para la compresión en el programa (Xvid, Divx, H.264) son algunos de los más populares para comprimir archivos AVI. Cuál elegir es cuestión de gustos (cada códec tiene sus pros y sus contras, pero en general, estas opciones son aproximadamente "las mismas").
Nota: por cierto, otra ventaja indudable del programa VideoMONTAZH es que ofrece indicar no la tasa de bits para la compresión (como hacen la mayoría de los programas), sino el tamaño del archivo final (¡calculará la tasa de bits en sí!).
Es muy conveniente cuando el archivo necesita caber en algún medio.

Selección de códec, configuración del tamaño de salida y guardado (Edición de video 9.25)
8) codificación de video
La última etapa: se iniciará el proceso de codificación (conversión) del video. Este proceso es bastante largo (y aquí no es una especie de programa específico ...).
Nota: a menudo puede parecer que el programa se congela durante el funcionamiento, pero no es así.
Una cosa más: ¡el tiempo restante que se muestra en la parte inferior de la ventana generalmente no es correcto! Al principio indicó que tomaría una hora codificar, luego 20 minutos, luego 7 minutos. - pero al final me tomó un par de minutos ...

El proceso de conservación, ¡no te fíes del tiempo!
*
Opción 2: Movavi Video Suite
Sitio web: //www.movavi.ru/

Este programa es un procesador de video multifuncional. Perfecto tanto para principiantes como para aquellos que ya tienen algún tipo de experiencia.
En lo que respecta a nuestra tarea, aquí se hace de manera muy sencilla. Les mostraré brevemente con un ejemplo. ?
*
1) Primero debe crear un nuevo proyecto (esto es estándar y no es difícil).

Nuevo proyecto - Movavi Video Suite
2) A continuación, importe (agregue) el archivo de video requerido.

Importación de archivos - Agregar archivos (software Movavi Video Suite)
3) Después de transferir el video a la pista en la parte inferior de la ventana, haga clic en él con el botón izquierdo del mouse (es decir, selecciónelo) y haga clic en el icono "Rotar" . ?

Girar un clip 90 grados - Movavi Video Suite
4) Si necesita expandir el video más "puntualmente", puede hacer clic derecho en la pista de video y usar la herramienta "Girar y Recortar" .

Girar y recortar - Movavi video Suite
5) En este caso, el ángulo de rotación se puede configurar de forma independiente. ?

Girando al ángulo deseado - Movavi Video Suite
6) En realidad, como ves, todo es sencillo. El toque final es guardar el video (para esto hay un botón "Guardar" a la derecha ).
*
Opción 3: VideoPad
Sitio web: //www.nchsoftware.com/

Este es un editor de video completo para crear videos profesionales *. ¡Contiene una gran cantidad de funciones, efectos, transiciones y otras "piezas" interesantes que te permiten transformar cualquier video en un abrir y cerrar de ojos!
En cuanto a la solución a la tarea actual: todo es simple y similar a los productos anteriores. Primero necesitas agregar un archivo de video al proyecto (?).

Agregar archivos - VideoPad
A continuación, seleccione el clip, haga clic con el botón derecho del ratón en la ventana de vista previa (o pista) y, en el menú que aparece, seleccione "Rotar" o "Cambio de sentido" (según la tarea).

Rotar - Cambio de sentido (VidePad)
Nota: si necesita "rotar" no todo el video (sino solo una parte), córtelo en varias partes primero ...
*
Eso es todo por ahora ...
¡El bien gira a todos!
?
Primera publicación: 12.02.2017
Corrección: 15/11/2020