La unidad flash no está formateada, ¿qué debo hacer?
 ¡Buena hora!
¡Buena hora!
En la vida de cualquier unidad flash USB (y microSD también) ocurren momentos inesperados: a veces deja de abrirse y pide formatear.
Bueno, de acuerdo con la ley de la mezquindad, la función de formateo estándar en Windows no completa la operación por razones no claras (ejemplo en la Fig. 1 a continuación ?).
Muchos usuarios, en este caso, aguantan esto y compran una nueva unidad flash.
Mientras tanto, te digo, hay algunas opciones de recuperación que recomiendo hacer antes de desechar la unidad flash (en muchos casos, logras que la unidad vuelva a la vida y funciona como nueva ?). Hablaré de ellos en este artículo.
Entonces...

Figura: 1. Error típico "Windows no puede completar el formateo".
*
La unidad flash no está formateada: motivos, métodos de recuperación
¿Está habilitada la protección contra escritura? "Bloquear"
Quizás, diré un momento trivial, pero las unidades flash SD tienen una palanca especial que bloquea la escritura de información en una tarjeta flash (como borrar y formatear). Compruebe si está en la posición de bloqueo (significa que está bloqueado).
Esta palanca es mucho menos común en unidades flash USB (y generalmente en unidades flash de fabricantes chinos poco conocidos). Preste atención al icono en sí: si la palanca está en la posición de "bloqueo cerrado", entonces la unidad flash está bloqueada para no escribir (consulte la Fig. 2).

Figura: 2. Activar / desactivar el bloqueo en la unidad flash USB
*
¿Hay errores en la unidad flash? Corrección de estos
En general, por lo general, si hay errores en la unidad flash, el propio Windows ofrece verificarlos y corregirlos. Si no es así, recomiendo ejecutar el escaneo manualmente por si acaso ...
Método 1
- Abra el Explorador y vaya a "Esta PC" ("Mi PC") ;
- A continuación, conecte la unidad flash USB (espere hasta que se muestre en "Esta computadora" );
- Haga clic en él con el botón derecho del ratón y seleccione "Propiedades" en el menú contextual .

Figura: 3. Propiedades de la unidad flash
A continuación, abra la pestaña "Servicio" y haga clic en el botón "Comprobar" (subtítulo: compruebe si hay errores en el sistema de archivos del disco). Ver fig. 4.

Figura: 4. Verifique la unidad flash USB
Espere a que finalice la comprobación y luego intente trabajar con la unidad flash USB ...
Método 2
Puede ejecutar una verificación de disco o unidad flash usando la línea de comando (es recomendable abrirla con derechos de administrador).
Para hacer esto, presione la combinación de teclas Ctrl + Shift + Esc ; el administrador de tareas debería abrirse . En él, haga clic en "Archivo / Crear tarea" . En la línea "Abrir", ingrese CMD y marque la casilla junto a "Crear una tarea con derechos de administrador" . Haga clic en Aceptar . Ver fig. 5.?

Figura: 5. Ejecute la línea de comando con derechos de administrador.
En el símbolo del sistema, ingrese:
chkdsk D: / f y presione Entrar.
donde D: - letra de unidad de la unidad flash (tendrá su propia letra de unidad);
/ f - tecla (¡no la cambie!).

Figura: 6.check disk - chkdsk
*
Formateo de una unidad flash USB mediante la gestión de discos
Sucede que a través de mi computadora la unidad flash no está formateada, sino a través de la administración del disco , todo está bien (aparentemente el punto está en procesos ocultos que pueden interactuar con la unidad flash). Así que recomiendo probar este método también.
Para abrir la administración del disco: presione los botones WIN + R e ingrese el comando en la línea "Abrir" : diskmgmt.msc (como en la Fig. 7).
A continuación, busque su unidad flash USB en la lista, haga clic derecho sobre ella y seleccione "Formatear" en el menú (flechas 3 y 4 en la Fig. 7). A continuación, todo lo que queda es seleccionar la etiqueta del volumen , el sistema de archivos y aceptar la operación.
¡Importante! Todos los datos de la unidad flash, después del formateo, serán eliminados ...

Figura: 7. Cómo formatear una unidad flash USB mediante la gestión de discos
*
Formatear una unidad flash usando un archivo especial. utilidades
Si Windows no puede formatearlo, puede intentar hacerlo usando special. utilidades. En general, existen muchas de estas utilidades y no puede considerarlas todas en un solo artículo. Me enfocaré solo en los mejores.
Para memoria USB
Herramienta de formato de almacenamiento en disco USB HP
Desarrollador: Hewlett-Packard Company
Se puede encontrar en: //www.softportal.com/software-4709-hp-usb-disk-storage-format-tool.html
HP USB Disk Storage Format Tool es una excelente utilidad para formatear unidades flash y crear dispositivos de arranque a partir de ellas. La utilidad puede formatear unidades flash en los siguientes sistemas de archivos: NTFS, FAT, FAT32. Admite la operación a través del puerto USB 2.0. No se requiere instalación. Compatible con Windows XP, 7, 8, 10.
En muchos casos de "invisibilidad" de las unidades flash, su mal funcionamiento, la imposibilidad de formatear, esta utilidad hace frente a su trabajo. ¡Recomendar!

Figura: 8. Formateo de medios en la herramienta de formato de almacenamiento en disco USB de HP
Para tarjeta SD
SDFormatter
Desarrolladores: //www.sdcard.org/downloads/formatter/
Este programa formatea todas las tarjetas SD, SDHC y SDXC. El programa es gratuito y funciona en casi todas las versiones de Windows. En general, no sé qué más se puede agregar al respecto; en caso de problemas con las tarjetas SD, recomiendo usarlo.
Por cierto, los desarrolladores recomiendan usar la utilidad para formatear no solo las unidades fallidas, sino también las que funcionan normalmente. Esto se hace para evitar varios problemas de compatibilidad ...
Para comenzar a formatear, ejecute la utilidad, luego seleccione la unidad (en el ejemplo de la Fig.9 - esto es M :) , luego presione Opción y donde Tipo de formato - establezca Completo (Borrar) , y donde Ajuste de tamaño de formato - Activado . A continuación, debe hacer clic en el botón Formato .

Figura: 9. Ventana principal de SDFormatter
Utilidad universal
Herramienta de formato de bajo nivel HDD LLF
Sitio: //hddguru.com/software/HDD-LLF-Low-Level-Format-Tool/
Esta utilidad se utiliza para formatear discos duros, unidades flash, tarjetas SD problemáticas; en general, es compatible con casi todos los tipos de unidades conectadas a una computadora.
Para comenzar a formatear en él, necesita (ver Fig.10):
- Inserte la unidad flash USB y ejecute la utilidad: luego selecciónela en la lista de unidades;
- Haga clic en el botón Continuar ;
- Luego abra la sección Formato de bajo nivel (formateo de bajo nivel);
- Haga clic en el botón Formatear este dispositivo (luego espere hasta que se complete la operación).

Figura: 10.Formato de bajo nivel de una unidad flash en HDD LLF Low Level Format Tool
¡Importante!
Después del formateo de bajo nivel, deberá realizar el formateo de alto nivel, como se muestra ☝ arriba en el artículo.
Como regla general, después de un formateo de tan bajo nivel, la unidad comienza a funcionar normalmente (si no está físicamente dañada).
*
Determinar el modelo del controlador y flashear la unidad flash
Si todos los demás métodos no ayudaron, lo más probable es que deba intentar actualizar la unidad flash USB. Esto debe hacerse con cuidado, porque si elige el firmware incorrecto, arruinará la unidad flash USB y luego no se podrá restaurar ...
? Instrucciones para flashear
Enlace al artículo: //ocomp.info/vosstanovlenie-rabotyi-fleshki.html
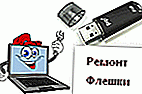
Dado que este tema es bastante extenso, lo separé en un artículo separado para considerar todos los matices. El significado general es el siguiente:
- primero, el controlador de la unidad flash está determinado por el VID y PID únicos ;
- luego hay una utilidad especial para flashear estos identificadores;
- y solo entonces se actualiza la unidad flash.
Como regla general, después de tal procedimiento, incluso aquellas unidades flash en las que muchos le han puesto fin comienzan a funcionar ...
*
PD
Finalmente ...
Dejé caer accidentalmente una de mis unidades flash al suelo. Todo estaría bien, pero después de eso dejó de mostrarse en mi computadora.
Después de haberlo desmontado, descubrí que se habían desprendido varios contactos y había que volver a soldarlos. Por cierto, en la mayoría de los casos, son los contactos los que desaparecen, el microcircuito en sí permanece intacto (a menos que, por supuesto, un martillo o ladrillo cayera sobre la unidad flash ?).

Enviar contactos
Después de soldar, la unidad flash comenzó a funcionar normalmente, ¡y ni siquiera se perdió un archivo! Este método, sin embargo, es adecuado solo para aquellos que saben cómo soldar un poco (bueno, si no hay datos muy necesarios en la unidad flash, de lo contrario, es mejor entregarlo a un centro de servicio).
Por cierto, puede abrir una unidad flash USB con un cuchillo y un destornillador . Algunos modelos tienen un estuche que no es plegable, por lo que su uso posterior no será muy conveniente (aunque puede ponerlo en un estante y usarlo, por ejemplo, para tareas "raras" ...).
*
Eso es todo por ahora.
¡Buena suerte!
?
Primera publicación: 19.12.2016
Corrección: 01/05/2020






