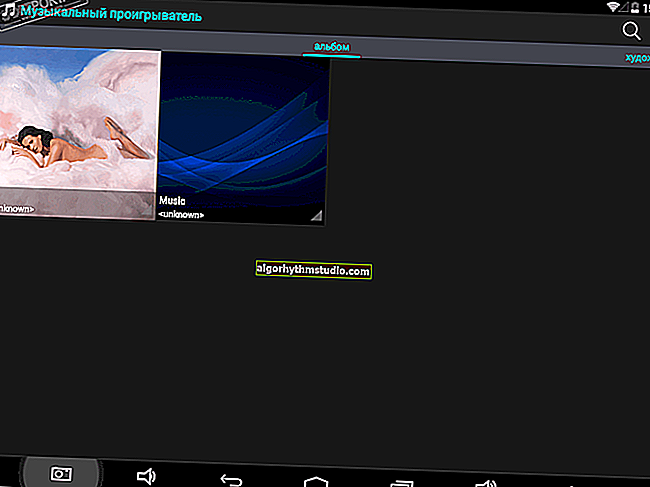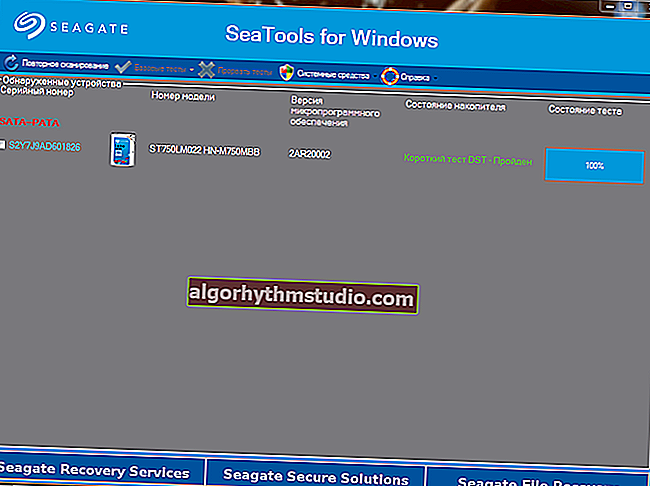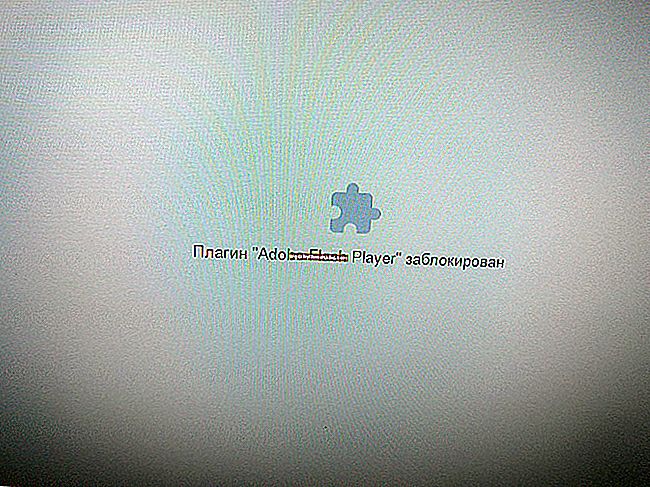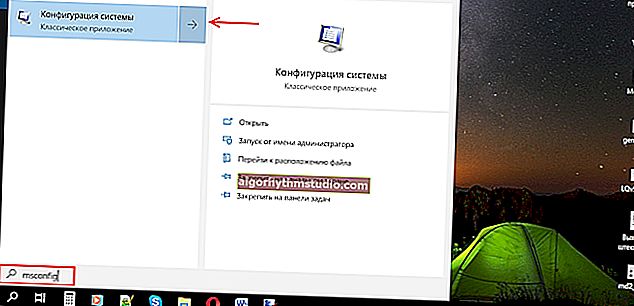Cómo instalar Windows 10 en una computadora portátil Asus con UEFI (usando el ejemplo del modelo ZenBook UX310UA)
 Buen día.
Buen día.
No hace mucho, me encontré con un portátil compacto que se quejaba de la imposibilidad de instalar Windows 10 (el error "Instalar Windows en este disco es imposible. Quizás el hardware de este equipo ..."). Bueno, tenía que resolverlo ...
De hecho, el problema estaba (creo) relacionado con el hecho de que el usuario creó incorrectamente el dispositivo de arranque e intentó instalar el sistema desde él. Aunque, notaré inmediatamente que en algunos casos, la configuración incorrecta de BIOS / UEFI puede ser la culpa.
En este artículo, le mostraré un ejemplo paso a paso de cómo instalar un sistema operativo en una computadora portátil ASUS ZenBook UX310UA (agregaré que en muchas computadoras portátiles ASUS, especialmente de esta línea, los pasos serán similares).
Entonces...
*
Instalación de Windows 10 en una computadora portátil ASUS
❶
Creación de una unidad USB de arranque
Para funcionar, necesita la utilidad Rufus y una imagen de arranque con Windows 10.
1.Rufus
Sitio web: //rufus.akeo.ie/?locale=ru_RU
Una utilidad pequeña pero muy multifuncional para crear unidades de arranque. Le permite crear unidades flash para BIOS y UEFI (para discos GPT y MBR), con diferentes sistemas operativos (¡Windows 10 es compatible!). Además, es completamente gratuito y admite ruso.
2. Imagen ISO de Windows 10
Requisitos: necesitas una imagen que no supere los 4 GB de tamaño. En segundo lugar, descarte los diferentes "20 en 1" a la vez; necesita una opción simple, por ejemplo, "Windows 10 x64 home", es decir. en la imagen un sistema específico (es decir, no use ningún "Win 10 home / Pro / Ent x32 + x64, 5 en 1"). Hay muchas imágenes de este tipo en la red ... (por ejemplo, puede descargarlas en el sitio web oficial de Microsoft).
Y así, inserte la unidad flash USB e inicie Rufus (¡Importante! Se eliminarán todos los datos de la unidad flash USB, así que copie todo lo que necesite).
A continuación, especifique la imagen ISO (recomendada para la instalación anterior), luego seleccione la opción "GPT para computadoras con interfaz UEFI" (sistema de archivos - FAT 32), "Instalación estándar de Windows". Haga clic en el botón "Inicio" (la configuración se muestra en la captura de pantalla siguiente).

Configuración de Rufus 2.1
Actualización del 24/01/2019 (ya que el programa Rufus se ha actualizado algo, y su diseño ha cambiado, le daré una pantalla más para la versión 3.4 para que nadie se confunda).

Rufus: creación de una unidad flash USB para UEFI (GPT)
En general, la unidad flash está lista, puedes seguir adelante ...
? ¡Suplemento!
 Cómo crear una unidad flash USB UEFI GPT de arranque con Windows 10, o por qué ocurren errores al instalar el sistema en una nueva computadora portátil (PC): una instrucción para principiantes.
Cómo crear una unidad flash USB UEFI GPT de arranque con Windows 10, o por qué ocurren errores al instalar el sistema en una nueva computadora portátil (PC): una instrucción para principiantes.
*
❷
Cargando la configuración óptima en el BIOS: ingrese al menú de inicio.
La configuración del BIOS no siempre se establece de forma predeterminada (predeterminado). Por lo tanto, antes que nada, recomiendo ingresar al BIOS y restaurarlos.
Por cierto, puede conectar inmediatamente la unidad flash USB de arranque creada en el paso anterior. Recomiendo conectarse a un puerto USB 3.1 (la instalación será más rápida, especialmente si su unidad flash es compatible con este estándar).

Conectamos la unidad flash al puerto USB 3.1 (¡la instalación será más rápida!)
Para ingresar al BIOS, inmediatamente después de encender la computadora portátil (debería aparecer el logotipo de ASUS), presione la tecla F2 (preferiblemente varias veces, para estar seguro ...).
? ¡Observación!
Por si acaso, aquí hay un enlace a un artículo sobre cómo ingresar al BIOS en una computadora (o computadora portátil)
En BIOS (UEFI): en primer lugar, vaya al modo avanzado (tecla F7 ); consulte la parte inferior de la ventana. ?

Modo avanzado (tecla F7)
En la sección "Guardar y salir", seleccione la opción "Restaurar valores predeterminados" . Luego, guarde los cambios - el botón "Guardar cambios" (puede simplemente presionar el botón F10 - después de lo cual todos los cambios se guardarán y la computadora portátil se reiniciará - ingrese al BIOS nuevamente con la tecla F2).

Restaurar valores predeterminados: restaurar la configuración predeterminada
Después de restaurar la configuración, ingresando nuevamente a la ventana principal del BIOS (UEFI), presione el botón F8 (ingrese al menú de inicio). En él debería ver nuestra unidad flash USB, selecciónela y presione Entrar.
Nota : en el menú de inicio, (lo más probable) debería mostrar 2 líneas con el nombre de la unidad flash de instalación. Debe seleccionar el opuesto al que aparece "UEFI OS" (?).

Menú de arranque: seleccione un dispositivo de arranque
A continuación, la computadora portátil debe comenzar a instalar Windows: debe ejecutarse un "círculo" en el centro de la pantalla ...
Si la instalación no ocurre, verifique si registró correctamente la unidad USB de instalación y estableció la configuración de UEFI.
*
❸
Proceso de instalación de Windows 10
La primera ventana es un saludo con una opción de idioma (lo omití, solo presione Enter). En la siguiente ventana, haga clic en el botón "Instalar" .

Instalar en pc
A continuación, aparecerá una ventana con los términos de la licencia: acepte y haga clic en "siguiente".

Acuerdo de licencia
En la ventana con la opción de instalación, seleccione "Personalizado: solo instalación de Windows (usuarios avanzados)".

instalación personalizada
A continuación, la ventana más importante es donde se configura el disco para instalar Windows. En general, recomiendo eliminar por completo todo lo que hay en el disco (todo lo que vino de la tienda) y realizar una instalación limpia de Windows 10.
¡Nota!
En algunos casos, reinstalar el sistema operativo puede ser el motivo del rechazo del servicio de garantía (aunque esto es bastante raro, pero aún así ... La mayoría de las veces, la garantía se otorga por hardware y puede instalar cualquier software ...).

eliminar todas las particiones del disco duro
Después de eso, puede crear una partición en todo el disco e instalarlo en él (algunos recomiendan crear dos particiones, una para instalar Windows y la otra para los datos del usuario). Si crea dos particiones, para Windows recomiendo asignar espacio para al menos 100 GB.
En mi caso, acabo de crear una partición para todo el disco (931,5 GB) y hago clic en "Siguiente" .

Creando una partición de Windows
Menú de arranque: seleccione el dispositivo de arranque, si en este paso ve un error que indica que "Windows no se puede instalar en este disco ..." (consulte la pantalla a continuación), lo más probable es que haya creado una unidad flash USB de arranque de forma incorrecta (consulte la primera parte de este artículos). También es posible que haya descargado una imagen ISO "incorrecta" con el sistema.

error sobre la imposibilidad de instalación
En realidad, si todo va bien, debería comenzar la instalación de Windows. Aquí solo tiene que esperar mientras se copian los archivos (si conectó una unidad flash a USB 3.1, no espere mucho, 5-6 minutos) .

Se inició la copia de archivos
Cuando se copian los archivos, la computadora portátil se reiniciará y la instalación continuará. Aparecerán varias ventanas frente a usted: pero no hay nada interesante en ellas, deberá ingresar un nombre de usuario, establecer la configuración de red (también puede omitir todos los pasos y hacerlo después).
Bajé todas estas ventanas, porque No tienen ningún interés práctico y creo que todo el mundo se las arreglará por su cuenta ...
? ¡Observación!
Si alguien necesita la versión completa con todos los pasos, aquí están las instrucciones para instalar Windows (caso general, se presentan todos los pasos)
De hecho, esto completa la instalación. Luego puede comenzar a instalar los controladores (en mi caso, fue suficiente con ir al sitio web oficial en esta página: //www.asus.com/ru/Laptops/ZenBook-Classic-Series-Products/ ).
Pero para ser honesto, por si acaso también recurrí a Drive Booster y por más. En 5 minutos actualicé no solo los controladores, sino también todo tipo de bibliotecas: DirectX, Visual C ++, Net FrameWork, etc. (sin ir a ningún lado y sin buscar nada  ).
).

Instalación completa...
Un breve video con la secuencia de instalación de Windows en un dispositivo de ASUS.
*
Eso es todo por ahora ...
Las adiciones en los comentarios son bienvenidas.
¡Buena suerte!
?
Primera publicación: 06.01.2019
Corrección: 25/05/2020