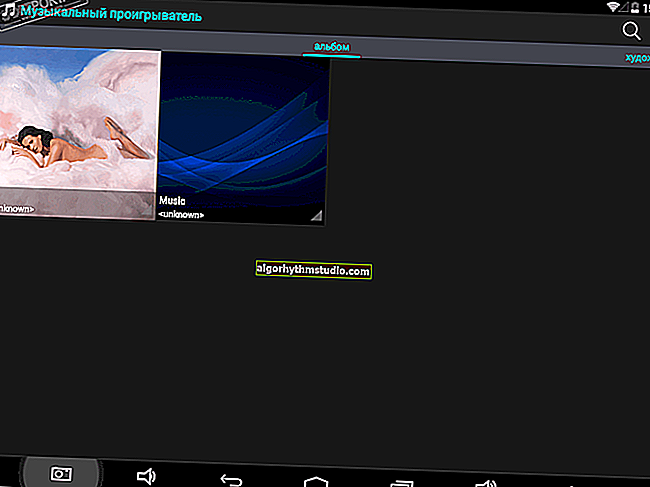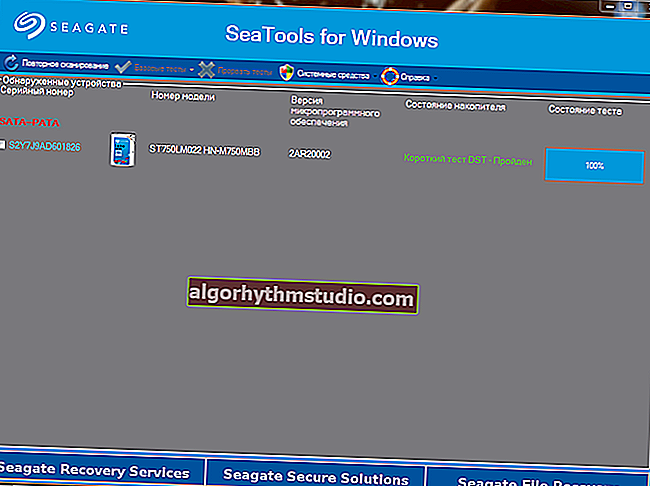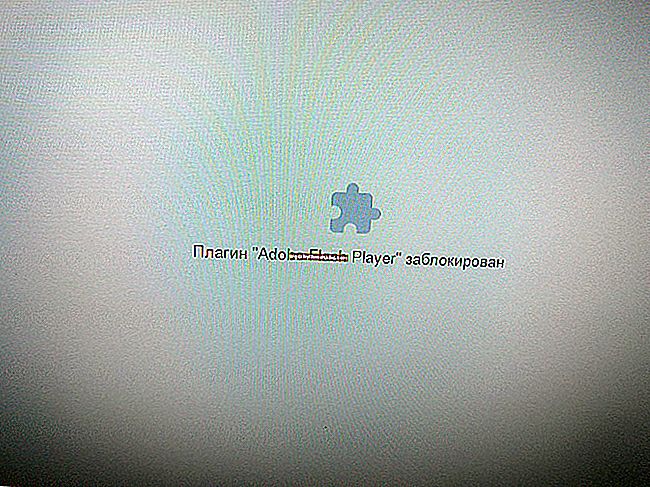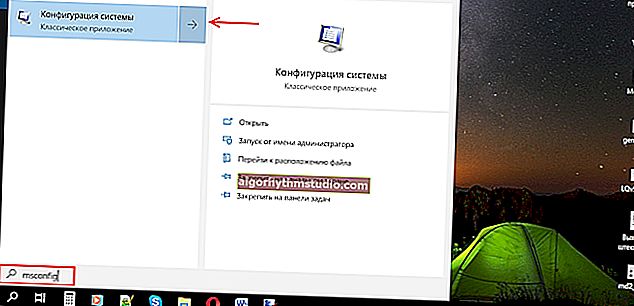Cómo distribuir Internet a una computadora o computadora portátil desde Android (a través de USB, Wi-Fi o Bluetooth)
 ¡Buen día!
¡Buen día!
¿Qué opinas y qué es más frecuente y accesible: redes 3G / 4G o Internet por cable? .. (tipos de conexión de red)
Respuesta: si Internet por cable está disponible solo en las grandes ciudades (y no en todas las regiones), entonces las redes 3G / 4G se han enredado no solo en las ciudades, sino incluso en los centros y pueblos regionales.
El otro día miré especialmente el mapa de cobertura 3G en diferentes regiones; ¡resulta que ahora puedes conectarte a Internet usando tu teléfono inteligente incluso en pueblos que están a cientos de kilómetros de las grandes ciudades! ¡Excelente! Hace 10 años, esto era difícil de imaginar ...
En realidad, si Internet está en un teléfono inteligente, puede funcionar en una PC. Cómo compartirlo (es decir, compartirlo): este artículo será ...
? Creo que el material del artículo puede ser útil en muchos casos:
- cuando salga de la ciudad a la casa de campo (o estará de vacaciones);
- en el trabajo, si su canal principal de Internet es limitado (y no hay acceso a sitios de entretenimiento);
- y solo como un canal de comunicación de respaldo (especialmente si su ISP principal le falla a menudo).
*
3 opciones para distribuir Internet desde un teléfono inteligente (modo módem)
Por USB (relevante para PC y portátiles)
La forma más sencilla es conectar el teléfono con un cable (viene con cada dispositivo) al puerto USB de la computadora y compartir (distribuir) Internet.
La ventaja del método: simple y rápido, el teléfono, además de compartir la red, también se carga (lo que significa que la batería no se agotará tan rápido).
Desventajas: solo puede conectarse a un dispositivo (¿qué sucede si necesita compartir Internet en 2-3 PC?). Además, los cables adicionales se enredan debajo de los brazos y las piernas (siglo XXI, y aún ... sin ellos en ninguna parte).

Conectamos el teléfono a la computadora mediante un cable USB
La conexión al USB en sí, creo, no tiene sentido (?  ), Pero después:
), Pero después:
- compruebe que tiene una red 3G / 4G en su teléfono (normalmente se muestra en el menú superior);
- luego abra la configuración en su teléfono: en la sección de configuración de red, seleccione "Más" (vea la captura de pantalla a continuación).

Configuración del teléfono inteligente
A continuación, abra la pestaña "Modem Mode" y active el modo "USB-modem" ; tan pronto como se encienda el "interruptor" verde y aparezca el icono USB (  ) en el menú superior , significa que Internet comenzó a distribuirse ...
) en el menú superior , significa que Internet comenzó a distribuirse ...
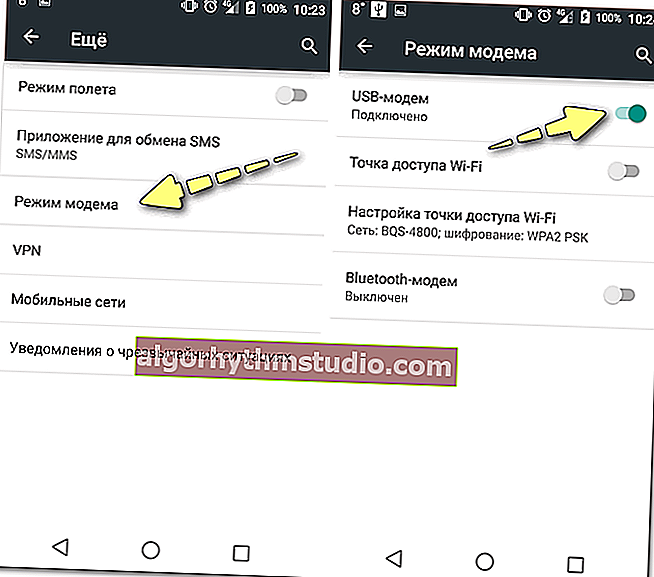
Módem USB conectado
Tenga en cuenta que en el 99,9% de los casos, Windows se conecta automáticamente a esta red y tiene acceso a Internet (consulte el ejemplo a continuación).
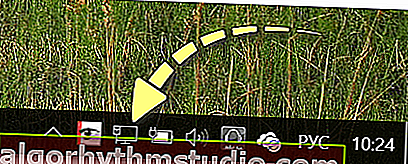
Red conectada
Si de repente el icono de red en la bandeja sigue ? con una cruz (sin acceso a Internet), intente:
- presione Win + R e ingrese el comando ncpa.cpl, presione Enter. Todas las conexiones de red en la PC deberían abrirse;
- entonces necesitas habilitar todas las redes llamadas "Ethernet" (como regla, la red de Android será "Ethernet 3" ). Vea un ejemplo a continuación (para encender la red: simplemente haga clic derecho sobre él y seleccione el requerido en el menú).
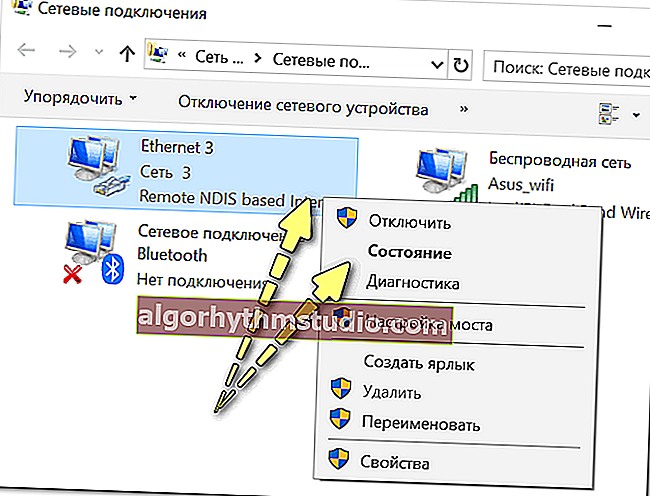
Aparecerá una nueva red ...
? ¡Ayuda!
Teléfono Android como módem para computadora (vía USB). Y qué hacer si Internet no funciona al distribuir desde el teléfono.
*
A través de Wi-Fi (relevante para computadoras portátiles y otros teléfonos inteligentes)
La conexión a través de USB es, por supuesto, conveniente, pero imagínese si no tiene una PC, pero una computadora portátil y todos los puertos ya están ocupados. Además, si está en la carretera (por ejemplo), cada cable adicional puede ser un gran inconveniente ...
Y la red Wi-Fi creada le permite compartir la red con varios dispositivos a la vez: digamos, una computadora portátil y otro teléfono inteligente (por ejemplo).
Cómo hacerlo : los primeros pasos son los mismos: verifique que su teléfono tenga una red 3G / 4G y abra la configuración de red en Android, la pestaña "MÁS" (vea la pantalla a continuación).

Configuración del teléfono inteligente
Luego, en la pestaña "Modem Mode", habilite "Wi-Fi Hotspot" . Luego configure los ajustes del punto de acceso: nombre de red y contraseña para el acceso.
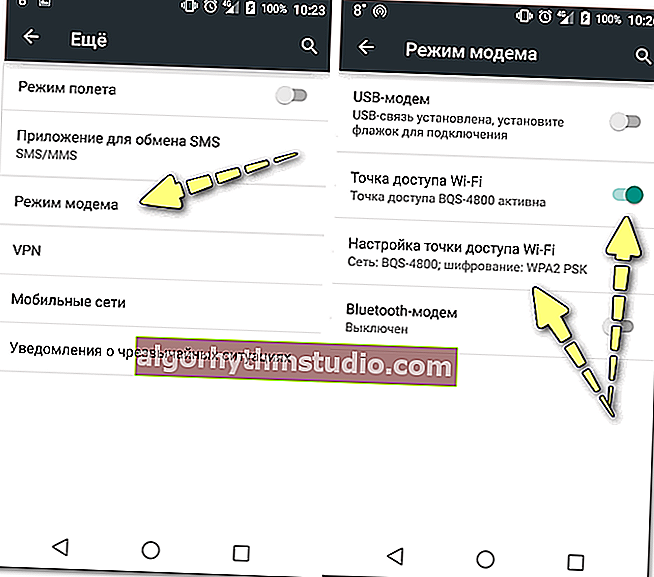
Punto de acceso Wi-Fi creado
Después de eso, puede conectarse a esta red Wi-Fi como cualquier otra. Si toma una computadora portátil, simplemente haga clic en el icono de red en la bandeja, seleccione la que creamos de la lista de redes disponibles: para acceder a ella, debe ingresar una contraseña.
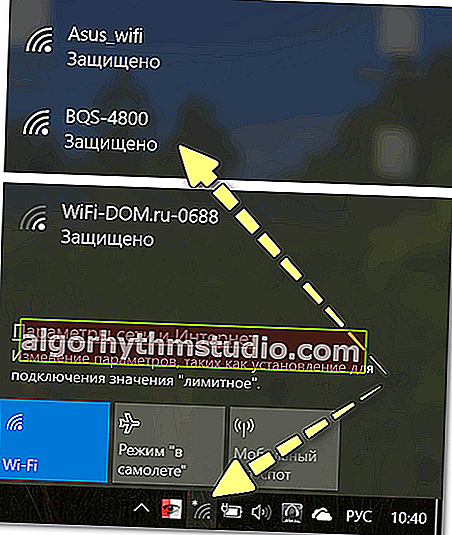
Nos conectamos a la red wifi creada
En general, si todo está correcto, el icono de red se activará, puede utilizar Internet ...

La red está funcionando ...
? ¡Por si acaso!

Si de repente tiene una red Wi-Fi sin acceso a Internet, es decir, un signo de exclamación amarillo comenzó a arder en él, luego revise los materiales de este artículo
*
A través de Bluetooth (relevante para computadoras portátiles y otros teléfonos inteligentes)
Si tiene problemas con una conexión USB o con una red Wi-Fi (por ejemplo, algunos dispositivos no admiten Wi-Fi, pueden aparecer errores del sistema, etc.), puede intentar compartir la red a través de Bluetooth .
Ella no tiene ventajas especiales sobre Wi-Fi (excepto por el efecto en la salud), pero hay un inconveniente, el tiempo de configuración: tendrás que gastar un poco más ...
*
Primer paso : debe emparejar los dispositivos (es decir, conectarlos).
Para hacer esto, abra la configuración de Bluetooth en su computadora portátil (la forma más fácil es usar la bandeja: debería haber un ícono allí).
? ¡Ayuda!
El ícono de Bluetooth desapareció: cómo agregarlo a la bandeja junto al reloj [instrucciones]

Abrir la configuración de Bluetooth
También puede abrir el menú: INICIO / Configuración / Dispositivos (Bluetooth, etc.) (esto es para usuarios de Windows 10).
A continuación, haga clic en el botón "Agregar dispositivo Bluetooth" .
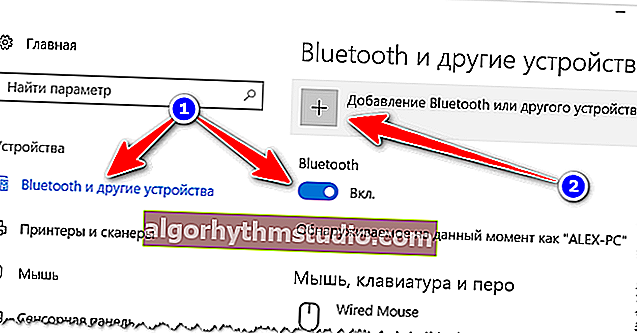
Compruebe si Bluetooth está activado y comience a buscar el dispositivo
Encienda Bluetooth en su teléfono inteligente, entonces debería ver su computadora portátil entre los dispositivos disponibles.
Al hacer clic en él, verá una solicitud de confirmación. Debe aceptar el emparejamiento (en algunos casos tendrá que ingresar el código para conectarse, se mostrará en la pantalla de su teléfono).
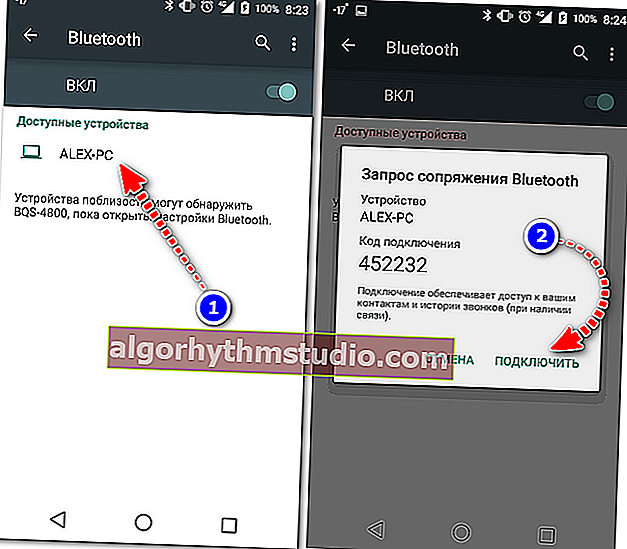
Dispositivos disponibles: Connect / Android
Como resultado, en sus dispositivos Bluetooth, su teléfono debe estar conectado (preste atención al estado "conectado").
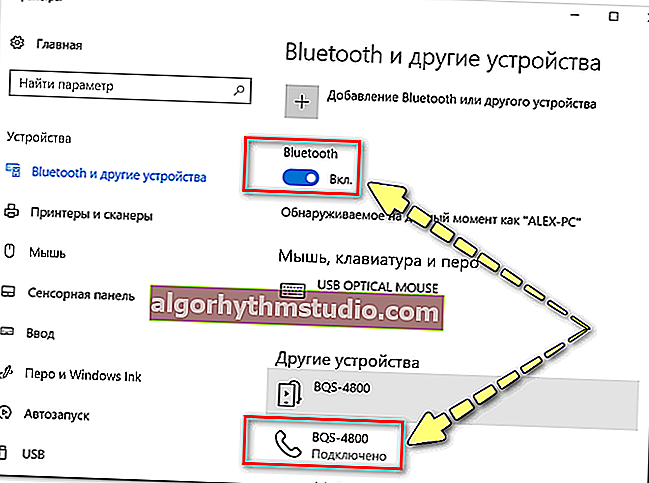
El dispositivo debe estar encendido y conectado
? ¡ADICION!
Para ayudarlo aquí, le recomendaré un par de artículos más sobre este tema:
- Cómo activar Bluetooth en una computadora portátil
- Cómo transferir archivos a través de Bluetooth entre el teléfono y la computadora portátil (computadora)
*
Paso dos: comparte Internet con Android.
Verificamos la presencia de una red 3G / 4G, luego abrimos la configuración de red, la pestaña "Más" (se muestra un ejemplo en la captura de pantalla a continuación). ?

Configuración del teléfono inteligente
Después de eso, abra la pestaña "Modo módem" y encienda el teléfono en el modo "Módem Bluetooth" (el "interruptor" verde debería iluminarse, es decir, el teléfono ha cambiado al modo deseado).
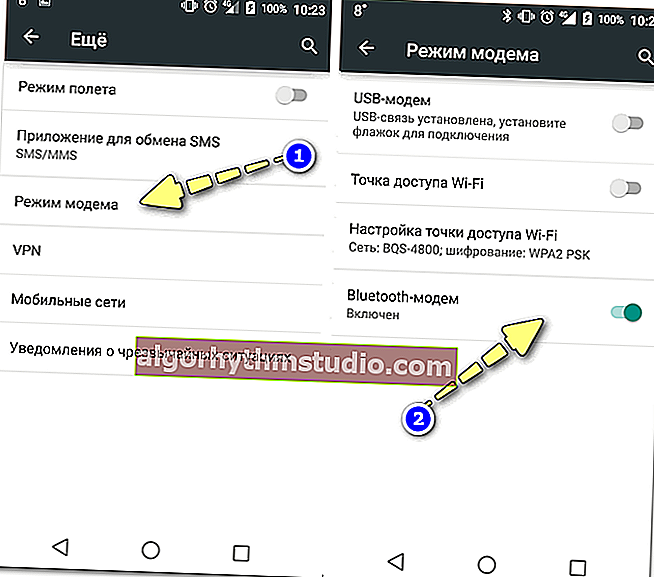
El módem Bluetooth está encendido
Luego abra ? el panel de control de Windows en la dirección (para abrir el panel de control, presione la combinación de teclas Win + R e ingrese el comando de control):
Panel de control \ Hardware y sonido \ Dispositivos e impresoras
En esta pestaña, seleccione su teléfono y haga clic con el botón derecho en él; en el menú que aparece, seleccione "Conectar a través de> punto de acceso" (vea el ejemplo a continuación).
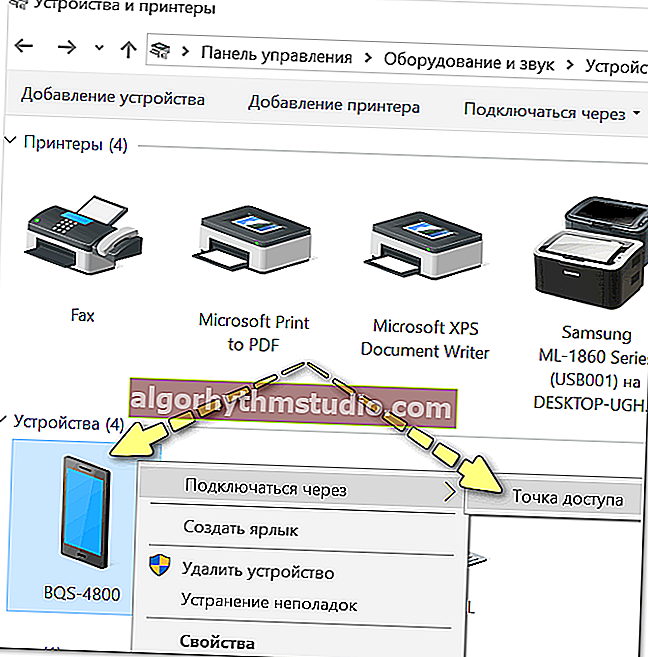
Punto de acceso: conéctese a través de este dispositivo
En realidad, debería tener automáticamente una nueva red, con la que Windows también se conectará automáticamente y accederá a Internet (de lo que se le notificará mediante el icono de la bandeja, el ejemplo a continuación).

Apareció el acceso a Internet
Si de repente la red no aparece: vaya a las conexiones de red de Windows (para abrirlas: presione Win + R e ingrese el comando ncpa.cpl) y habilite la nueva red manualmente.
*
PD
Por cierto, no es necesario emparejar los dispositivos cada vez, solo necesita hacerlo una vez. Por lo tanto, si consideramos el método de conexión. a través de Bluetooth, entonces no es tan largo (al menos, con conexiones repetidas ...).
*
Eso es todo por ahora ...
Las adiciones y comentarios son bienvenidos ...
¡Buena suerte!
?
Primera publicación: 10.05.2018
Corrección: 10/04/2020