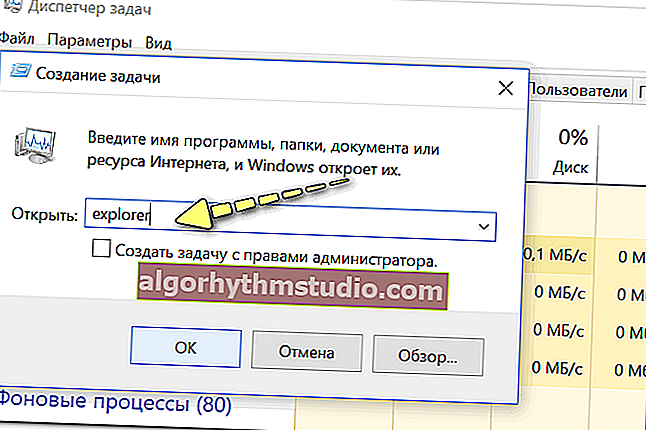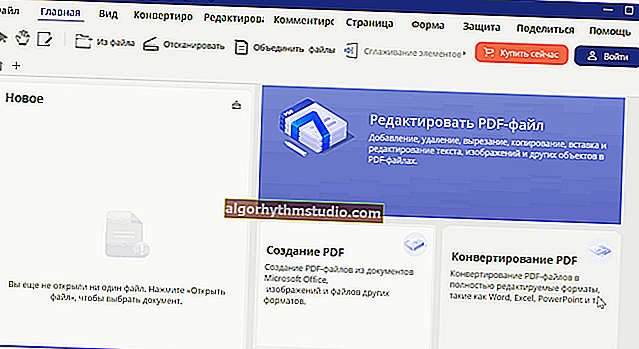Windows 10 se congela y no responde: ¿que hacer?
 ¡Buen día!
¡Buen día!
En general, el problema de la congelación de PC (en mi opinión) no ha desaparecido en ningún lado durante los últimos 20 años (a pesar de todas las actualizaciones, nuevos sistemas, programas, etc.)
Y, al parecer, con el lanzamiento de Windows 10, la estabilidad debería haber aumentado ... Pero no, en este sentido, 10 se congela al menos con la misma frecuencia que Windows 7 (en mi opinión subjetiva ?).
En este artículo, me gustaría enumerar las causas más populares de este problema (que se conocen) y qué se puede hacer al respecto. Creo que la información será útil para una amplia gama de usuarios. ?
*
? ¡Nota!
Por cierto, también recomendaría "reducir" el número de frenos para optimizar y limpiar el sistema de "basura" (archivos rotos y viejos, entradas erróneas en el registro, etc.).
*
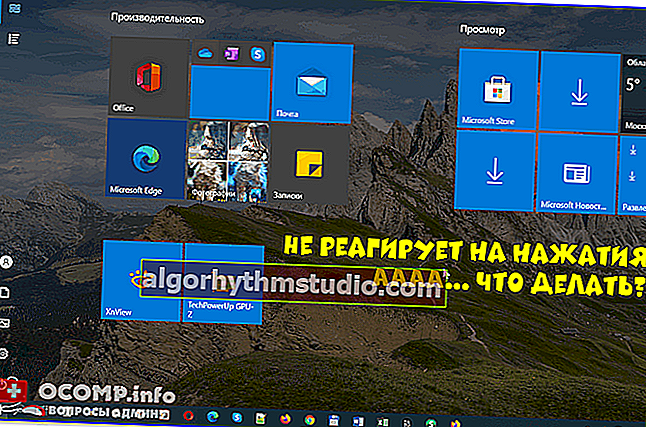
Windows 10 no responde, parece congelarse. ¿Qué se puede hacer?
*
Que buscar cuando Windows 10 se congela
Verificar el estado del disco
Me gustaría señalar de inmediato y en mi primera recomendación que preste atención al disco. El caso es que Windows 10 carga "celosamente" el disco duro: durante sus actualizaciones, cuando el sistema arranca, cuando revisa algunos archivos, etc.
Y muy a menudo en estos momentos puede congelarse "firmemente" (en el sitio web de Microsoft hay muchas quejas sobre el funcionamiento del sistema operativo con el disco duro).
¡Ayudar!
? Diagnóstico y comprobación del disco en 5 min. para principiantes (prueba rápida en el nuevo Victoria 5).
Por lo tanto, si no ha tenido tales problemas antes y aparecieron inmediatamente después de instalar (o actualizar) Windows 10, lo más probable es que el problema esté relacionado con esto.
? ¡Artículo de ayuda !
Cómo reducir la carga en su disco duro (para Windows 10).
*
En general, según mis observaciones, con bastante frecuencia la computadora deja de congelarse cuando se cambia de un disco duro antiguo a un nuevo SSD (o al menos se congela mucho menos). La captura de pantalla a continuación, por cierto, muestra la diferencia de velocidad entre SSD y HDD (?).

SSD (NVMe, SATA), prueba de velocidad de HDD
Por ejemplo , no hace mucho tiempo, en una computadora portátil (que tardó entre 2 y 3 minutos en cargarse, y luego se "desaceleró" y se colgó durante otro minuto), instalaron un SSD; comenzó a cargarse en 15 segundos, puede comenzar a trabajar de inmediato. ?
Aparentemente, digan lo que digan los desarrolladores, el sistema está muy activo con el disco y por eso todos estos "se congelan".
*
? ¡Por cierto!
Si durante las congelaciones puede escuchar cómo el disco duro cruje, hace clic y cruje, tal vez el problema no solo se refiera al software.
En este caso, recomendaría mirar las lecturas del disco SMART, y tampoco será superfluo revisar el disco en busca de insignias y errores (quizás la computadora se cuelgue "muerta" solo porque el disco comenzó a desmoronarse y pronto se volverá inutilizable. Este comportamiento de la PC, por cierto , uno de los primeros signos de esto ...).
? ¡Ayuda!
Cómo verificar un disco duro en busca de errores y sectores defectuosos (bloques defectuosos): instrucciones paso a paso
*
Ver si hay procesos con un alto uso de CPU
En la mayoría de los casos, antes de congelarse, la computadora comienza a ralentizarse "terriblemente" (nota: en caso de congelaciones repentinas, en primer lugar, compruebe el estado del disco duro, la RAM). A menudo, cuando un programa o proceso en particular se convierte en la causa.
Para calcularlo , intente abrir el administrador de tareas (nota: presione la combinación Ctrl + Shift + Esc ) y ordene los programas según su carga en la CPU, el disco duro.
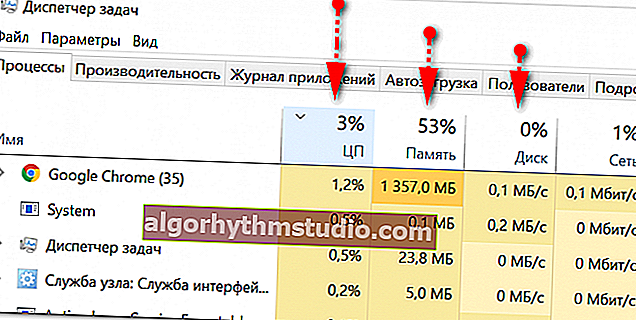
Administrador de tareas
Tenga en cuenta que el administrador de tareas no siempre puede "ver" (y mostrar) todo el software que crea la carga. En algunos casos (si el despachador no muestra nada y la computadora se ralentiza) es mucho más efectivo usar el especial. utilidad - ? Process Explorer. Doy el enlace al oficial. Sitio web de Microsoft, allí puede descargarlo.
El trabajo en esta utilidad es idéntico al administrador de tareas clásico: solo que hay muchos más procesos para ver.
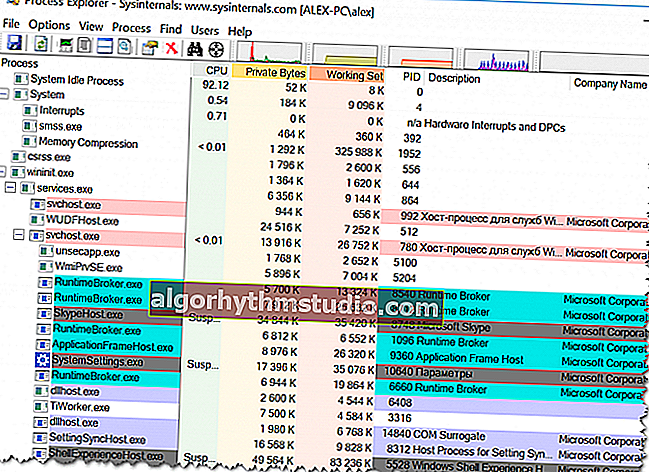
Ventana principal de Process Explorer
Si encuentra un proceso específico, entonces es mucho más efectivo usar especiales. instrucciones para resolver este problema (Google para obtener ayuda). En mi blog, por ejemplo, hay una solución a un problema similar con Svchost y System.exe.
? ¡Por cierto!

Si su computadora se congela después de un cierto tiempo después de encenderla (por ejemplo, se encendió, comenzó algún juego y después de 10-15 minutos se congela), entonces preste atención a la temperatura de los componentes principales: procesador, tarjeta de video, HDD. Este artículo te ayudará a conocer su temperatura ...
*
Accidente del explorador
Me gustaría señalar un punto más, no es tan raro que muchos usuarios piensen que la computadora se ha congelado "fuertemente", pero mientras tanto, el hecho es que "solo" el explorador se ha congelado , y si lo reinicia, puede seguir trabajando.
Cómo comprobarlo:
- primero debe abrir el administrador de tareas (presione la combinación de teclas Ctrl + Alt + Supr o Ctrl + Shift + Esc);
- luego busque en la lista de programas "explorador" (o "explorador");
- haga clic derecho sobre él y seleccione "reiniciar" en el menú;

Reiniciar Explorer
- opción alternativa: cierre el proceso "explorador" en el administrador de tareas, luego haga clic en "archivo / nueva tarea" e ingrese el comando del explorador , haga clic en Aceptar.
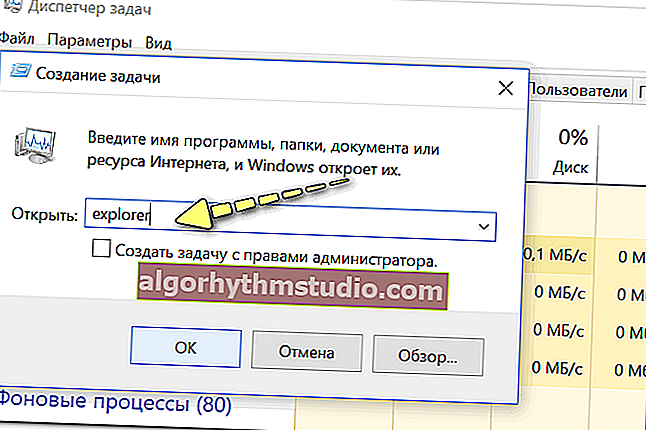
explorer - lanza explorador
*
Compruebe el funcionamiento de la RAM
En caso de problemas con las tiras de RAM (memoria de acceso aleatorio), el "comportamiento" más característico de una PC: se congela de repente, puede funcionar durante 5 minutos, tal vez una hora o dos, y luego se congela para que ni el cursor se mueva.
Tienes que reiniciar cuando mantienes presionado el botón de encendido durante 5-10 segundos. (botón especial "reiniciar" - no funcionará en todas las PC en este caso).
Además, después de reiniciar, puede continuar con el trabajo normal como si no hubiera pasado nada. Otra característica: se congelará al iniciar cualquier sistema operativo y programa.
*
En general , si su PC / computadora portátil se comporta de esta manera, le recomiendo realizar una prueba de memoria . Una de mis instrucciones anteriores le dirá cómo hacer esto, el enlace está a continuación.
? ¡Instrucciones!
Prueba de RAM / RAM: prueba de la RAM.
*
Si se encuentran errores durante la prueba, intente ? limpiar la unidad del sistema, luego retire las tiras de RAM de las ranuras y sáquelas de polvo también.
Se recomienda limpiar los contactos de las tiras con una goma de borrar (con cuidado) y cepillar el resto con un cepillo. Puede dar un muy buen efecto en PC viejas, donde los contactos ya están algo acidificados, tienen un tinte pardusco apagado (idealmente, deberían tener un tinte amarillo).

Limpiar los contactos de la memoria con un borrador y un cepillo
Después de limpiar, vuelva a pasar las pruebas . Si se encuentran errores nuevamente: intente dejar una barra en las ranuras (es relevante si usa 2-3 barras) y pruebe nuevamente.
La mayoría de las veces, el "problema" radica en una barra (ranura). Puede encontrarlo, la mayoría de las veces, solo experimentalmente ...
*
Preste atención a la carga automática y las actualizaciones automáticas
Si no tiene una unidad SSD, le recomiendo con mucho cuidado "filtrar" (eliminar todo lo innecesario) desde el inicio .
Windows 10 muy a menudo se ralentiza y se congela cuando enciende la PC y arranca el sistema, y cada programa "extra" al inicio crea una carga ya pesada ...
? ¡Ayuda!
Este artículo le dirá cómo eliminar todas las cosas innecesarias del inicio.
*
Además, no será superfluo deshabilitar las actualizaciones automáticas: pueden comenzar a actualizar el sistema muy prematuramente (por ejemplo, cuando realmente necesita una PC), y también crean una gran carga.
Por cierto, si en Windows 7 era posible configurar fácilmente el modo de actualización en el panel de control, ahora las actualizaciones en "normal" no se pueden deshabilitar (hay que "reinventar la rueda").
? ¡Artículo de referencia!
Cómo desactivar las actualizaciones automáticas en 10-ke: algunos consejos
*
Nota: sin embargo, no recomiendo abandonar completamente las actualizaciones (solo recomendé deshabilitar su opción automática).
*
¿Hay algún problema con los controladores?
En este artículo no puedo dejar de mencionar el trabajo de los conductores ...
En general, Windows 10 es un sistema bastante "inteligente" y, por defecto (durante la instalación), encuentra e instala inmediatamente los controladores para la mayoría del hardware (en una tarjeta de video, tarjetas de sonido y de red, etc.) en el sistema. Todo estaría bien, pero hay un par de "peros" :
- a veces, un controlador "no nativo" de este tipo funciona de manera muy inestable, provocando varios errores (incluidos bloqueos);
- cuando Windows 10 mismo instala "automáticamente" el controlador, el sistema no tiene un panel de control (y a veces es muy necesario, como cuando se trata de un controlador para una tarjeta de video o audio). Sin embargo, este momento en particular no tiene nada que ver con este artículo.
*
Para ver para qué dispositivos no hay controladores en el sistema, ejecute ? Device Manager (nota: para iniciarlo, presione la combinación Win + R, ingrese el comando devmgmt.msc y presione Enter).

Inicie el Administrador de dispositivos - devmgmt.msc
En el administrador, preste atención a los dispositivos frente a los cuales se enciende un signo de exclamación amarillo (que indica que falta un controlador).
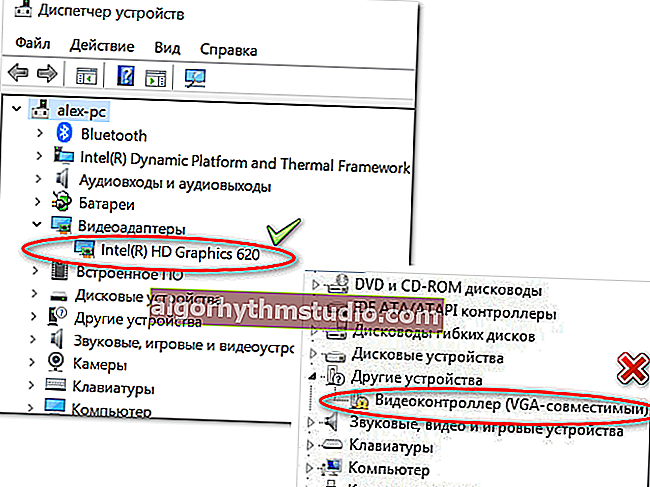
Administrador de dispositivos: todo está bien con los controladores (izquierda) y el controlador no se levantó (derecha)
*
? ¡Recomendación!

Actualización de controladores en Windows 10: una descripción general de los 5 mejores programas (en ruso).
*
Algunas palabras sobre la puesta en marcha "rápida" y la fuente de alimentación
Algunos usuarios notaron que se les ayudó a resolver este problema ajustando la fuente de alimentación . Se trata de desactivar la función de inicio rápido . Por tanto, ¡recomiendo probarlo!
Para apagarlo, abra ? el Panel de control de Windows, Sistema y Seguridad / Energía .
Luego vaya a la pestaña " Acción de los botones de encendido " (vea la captura de pantalla a continuación ?).

Acciones del botón de encendido
Después de eso, tendrá que desmarcar el elemento "Habilitar el modo de inicio rápido" , guardar la configuración y reiniciar la PC.
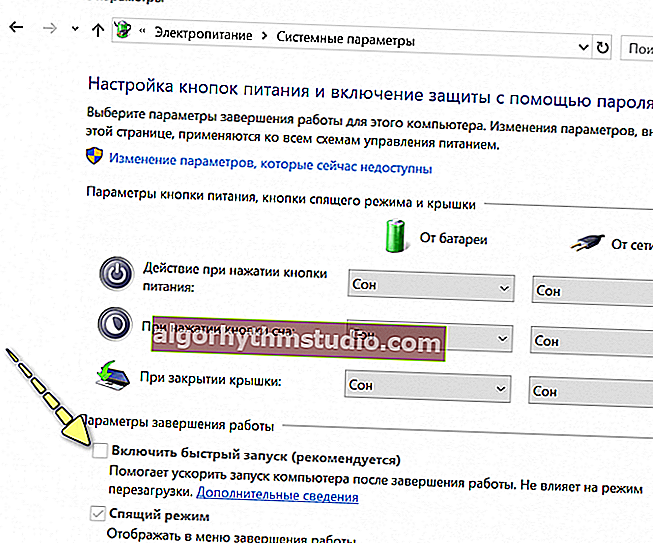
Deshabilitar el inicio rápido
Tenga en cuenta que no será superfluo cambiar la fuente de alimentación al modo de rendimiento aumentado (si se trata de una computadora portátil, conéctela a la fuente de alimentación).
*
PD
En general, sobre el problema, creo que hay "algún tipo de falla en el propio Windows 10 (después de todo, no había tal" buen trabajo "en los" siete "). ¿Quizás por eso Microsoft es tan frecuente con actualizaciones en ocasiones? ..
*
Los complementos son bienvenidos ... ↓
Eso es todo por ahora, ¡buena suerte!
?
Primera publicación: 04.06.2018
Corrección: 14/10/2020