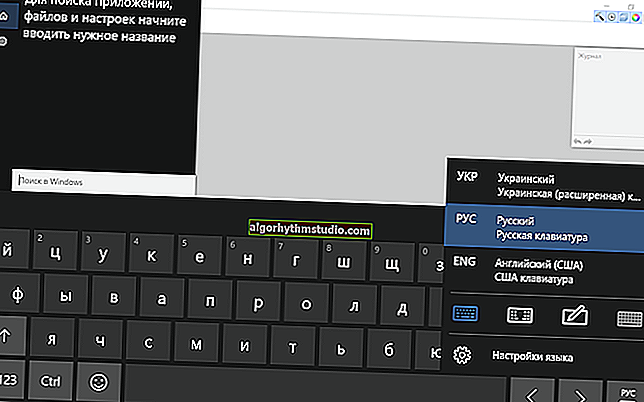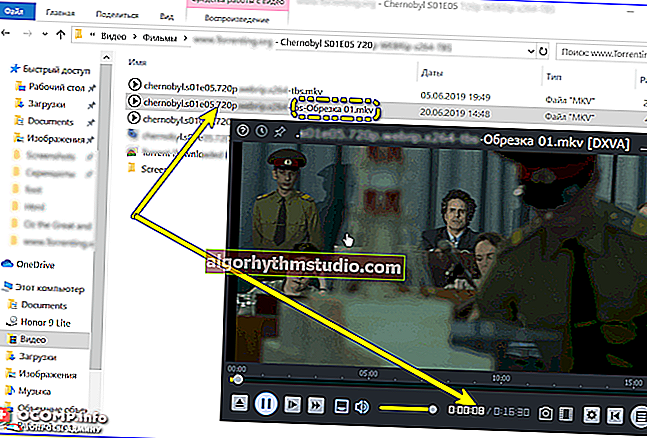Cómo configurar o cambiar una contraseña para Wi-Fi
 ¡Buen día!
¡Buen día!
"¿Por qué mi Internet se ralentiza cada noche, no puedo descargar nada y las páginas se abren durante mucho tiempo?" - Un amigo me preguntó una vez ...
Al día siguiente, después de revisar su configuración de Internet, programas, enrutador, etc., solo me sorprendió un momento: la red Wi-Fi de su hogar no estaba protegida con contraseña (simplemente no estaba allí ?).
Curiosamente, después de establecer una contraseña, los frenos y los retrasos de Internet se detuvieron y, por la noche, Internet comenzó a funcionar como se esperaba. Al parecer, hubo algunos vecinos que utilizaron con éxito su canal de Internet (y por las tardes todo el mundo llega a casa del trabajo / escuela, etc.).
En general, daré un consejo: en cualquier caso, si sospecha, cambie la contraseña de la red Wi-Fi. Si no lo tiene, ¡asegúrese de instalarlo!
? ¡Importante! También debe cambiar la contraseña de Wi-Fi porque aquellos que se conecten a su red usarán Internet con su dirección IP. En principio, si ven a algunos "gatos", entonces Dios esté con él ...
Pero imagínense si cometen acciones ilegales, ¡el primero a quien acudirán será usted (lo más probable)! ¿Creo que nadie necesita esas visitas? Por lo tanto, se requiere la CONTRASEÑA.
*
Establecer una nueva contraseña para la red Wi-Fi
Para cambiar la contraseña para acceder a la red Wi-Fi, debe hacer algo como lo siguiente:
- vaya a la configuración del enrutador Wi-Fi;
- luego abra la pestaña / sección para configurar la red inalámbrica (también llamada "Inalámbrica" o "Wi-Fi");
- en esta pestaña, seleccione el certificado de seguridad , el tipo de cifrado y la contraseña para acceder a la red.
En general, todo es bastante sencillo. Antes de pasar a modelos específicos de enrutadores y su configuración, me centraré en varios parámetros importantes (mencionados anteriormente).
Certificado de seguridad
Los certificados de seguridad más populares que se encuentran en casi todos los enrutadores son: WEP, WPA-PSK y WPA2-PSK. Hoy en día, la mejor seguridad la proporciona el certificado WPA2-PSK, y recomiendo elegirlo.
Si los dispositivos que no son compatibles con WPA2-PSK se conectan a la red Wi-Fi, deténgase en la opción WPA-PSK (algunos enrutadores tienen modo mixto WPA / WPA2 mixto).
Por cierto, algunos modelos económicos de enrutadores pueden no funcionar de forma estable y romper la conexión cuando se selecciona WPA2-PSK. En este caso, intente limitar la velocidad del enrutador y cambie el certificado de seguridad.
Tipo de cifrado
Estrechamente relacionado con el certificado de seguridad. Si elige WPA, se usa el Protocolo de integridad de clave temporal (TKIP), cuando usa WPA2, se usa el estándar AES seguro.
Esto es por lo que recomiendo partir. Si elige una configuración diferente a esta, puede haber problemas para conectar dispositivos a su red.
Selección de contraseña
Aquí, quizás, solo diré lo más básico que pienso sobre su elección. Noté que muchos usuarios establecen contraseñas muy simples como: "11111111", "2222222", "11111122222", etc. ¡Tales contraseñas son muy rápidamente por fuerza bruta y descifradas!
Es poco probable, por supuesto, que alguien deliberadamente y tarde mucho tiempo en adivinar la contraseña de su red Wi-Fi doméstica (especialmente porque la gran mayoría de ellos no contienen datos valiosos), y sin embargo, daré un par de consejos sobre lo que debería ser. contraseña:
- Al menos 8 carácteres;
- es recomendable usar letras (latinas) y números (por supuesto, algunos también dirán caracteres especiales, pero en mi opinión no vale la pena, es demasiado triste escribirlos en un teléfono o tableta cuando está conectado a la red);
- no use sus nombres, palabras estándar (contraseña, administrador, computadora, etc.), las fechas más famosas, etc.
Ahora pasemos a modelos específicos de enrutadores. Entonces...
? ¡Ayuda!

Puede encontrar útil un artículo sobre cómo ingresar la configuración del enrutador: //ocomp.info/kak-zayti-po-192-168-1-1-vhod-vrouter.html
D-Link
Una de las marcas de routers más populares de nuestro país. Hay bastantes de ellos, pero no hay tantos firmwares que difieran entre sí (en la raíz), 3-4 pcs. En este artículo daré algunas variaciones de ellos, y primero algunos parámetros importantes.
? Dirección IP (predeterminada) para ingresar la configuración: //192.168.0.1
(preferiblemente usando el navegador Internet Explorer)
Inicio de sesión (predeterminado): admin
Contraseña (predeterminada): una cadena vacía o admin .
En modelos más antiguos de enrutadores (como DIR-300, DIR-320, DIR-615, DIR-651), como regla general, el firmware no se traduce al ruso y se presenta en un diseño gris anaranjado. Para cambiar la contraseña, debe ir a la configuración del enrutador (si no ingresa, vea esto) y abra la sección "Configuración / Configuración inalámbrica" .
En la parte inferior de la ventana, en la columna Clave de red , ingrese su contraseña (vea la pantalla a continuación), en el mismo lugar, por cierto, se configuran tanto el certificado de seguridad como el tipo de encriptación. ... Después de la configuración ingresada, guárdelos: el botón Guardar configuración .
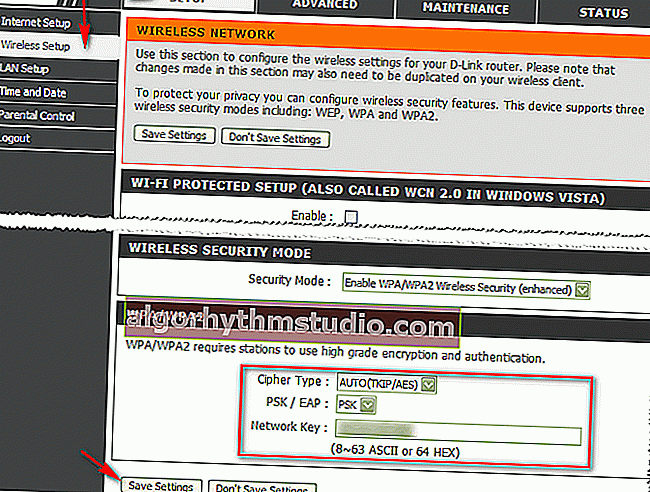
DIR-300 - configuración de contraseña / configuración / configuración inalámbrica
Por cierto, hay un firmware similar en la traducción al ruso, está configurado de la misma manera.
Para los modelos de enrutador DIR-300 NRU y DIR-320 NRU (versión de firmware 1.2), la página de configuración se ve un poco diferente: un bonito fondo blanco, todas las secciones de configuración principales se presentan en el lado izquierdo. Abra "Configuración de seguridad / Wi-Fi" y configure:
- autenticación de red: WPA-PSK (por ejemplo);
- clave de cifrado PSK: esta es su contraseña;
- Cifrado WPA: TKIP + AES.
No olvide guardar la configuración haciendo clic en el botón "Cambiar" .
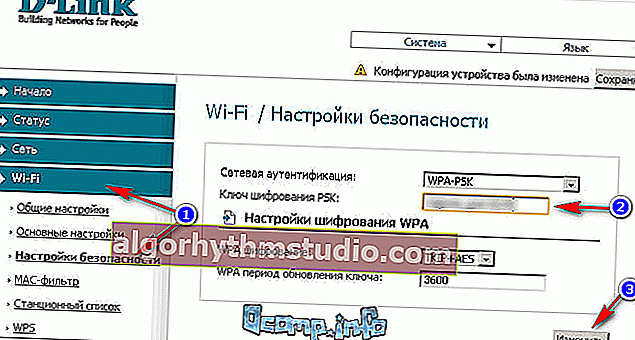
DIR-300 NRU / versión de firmware 1.2
Los enrutadores D-Link DIR-620 / DIR-320 NRU en las versiones de firmware 1.3 y 1.4 tienen una interfaz ligeramente diferente: cuando vas a la pantalla principal, ves un fondo gris y mosaicos (como en Windows 8), que muestran las secciones de configuración principal.
Para cambiar la contraseña, abra la sección "Configuración de seguridad / Wi-Fi" (número 1 en la captura de pantalla a continuación) y luego ingrese:
- autenticación de red: WPA2-PSK (por ejemplo);
- Clave de cifrado: ingrese su contraseña;
- Cifrado WPA: AES (vea la captura de pantalla a continuación).
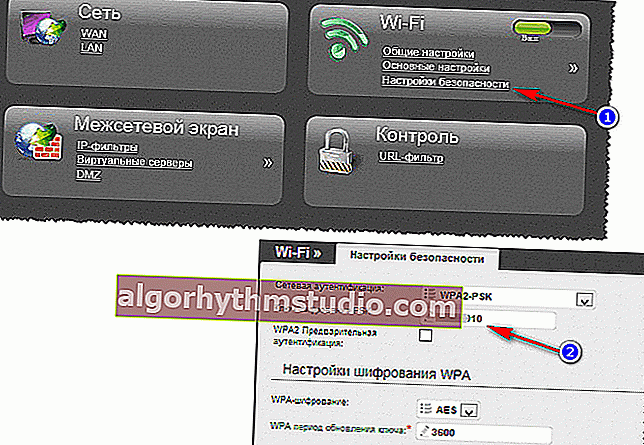
DIR-300 NRU 1.4 / configuración de contraseña
Enrutador de Rostelecom (Sagemcom)
En general, con los enrutadores de Rostelecom, por regla general, no hay grandes problemas: todo funciona como se esperaba. Y cuando se conecte a Internet, se le dará una contraseña y todo estará configurado. El firmware de los enrutadores está completamente en ruso, por lo que generalmente no hay preguntas al respecto.
? Parámetros para ingresar configuraciones
Dirección : //192.168.1.1/
Contraseña e inicio de sesión (predeterminado): admin
Casi cualquier navegador funcionará : Opera, Firefox, IE, Chrome, etc.
Para establecer una contraseña, abra la sección "Configuración / Seguridad WLAN" . Más adelante en la subsección "Configuración manual del punto de acceso" seleccione:
- Autenticación: WPA2-PSK;
- Contraseña WPA / WAPI: ingrese su contraseña;
- Cifrado WPA / WAPI - AES;
- luego haga clic en el botón "Aplicar / Guardar" (la captura de pantalla se muestra a continuación).
En realidad, ese es todo el escenario ...
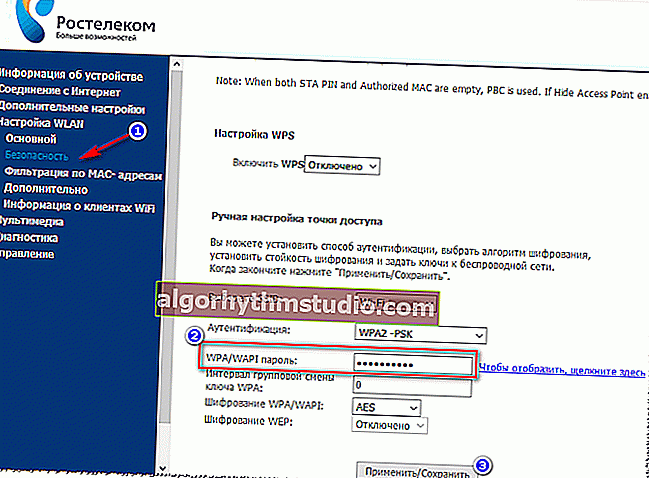
Sagemcom Fast 2804: un enrutador de Rostelecom
TP-Link
Uno de los mayores fabricantes de enrutadores, decenas de millones de personas en todo el mundo utilizan sus productos. En nuestro país, sus routers también son muy populares, y les va bastante bien con las "realidades" rusas (funcionan con casi todos los proveedores de Internet).
? parámetros de entrada
Dirección IP : 192.168.1.1 (en raras ocasiones 192.168.0.1 , según la versión del firmware);
Nombre de usuario : admin;
Contraseña : admin (escriba sin puntos, comas, etc.).
La mayoría de las veces tiene que lidiar con el llamado firmware "verde". Se encuentra en enrutadores: TP-LINK TL-WR740xx, TL-WR741xx, TL-WR841xx, TL-WR1043ND (45ND), etc. Aproximadamente el firmware 50/50 está en inglés / ruso.
La captura de pantalla a continuación muestra la versión en inglés: para cambiar la contraseña, debe abrir la sección "Seguridad inalámbrica / inalámbrica" , luego seleccionar WPA / WPA2 -Personal y poner:
- Versión: automática (recomendada);
- Cifrado: automático (recomendado);
- introduzca la contraseña en la línea PSK Password .
Para guardar la configuración ingresada, haga clic en el botón "Guardar" en la parte inferior central de la ventana.
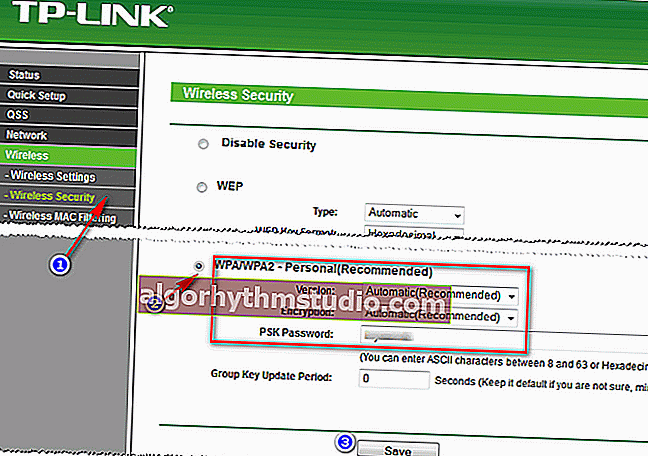
TP-Link (firmware verde)
Se deberán realizar acciones casi idénticas en la versión rusa del firmware "verde": abra la sección "Seguridad inalámbrica" , luego configure la contraseña de PSK (vea el número 3 en la captura de pantalla a continuación).
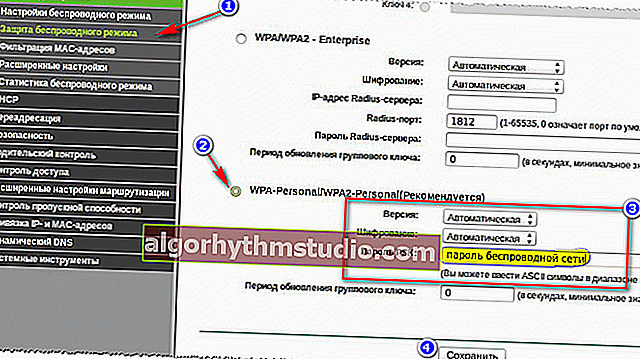
Firmware TP-Link "verde" (versión rusa)
Además, a menudo puede encontrar la versión "azul" del firmware en los enrutadores TP-Link (por ejemplo, TP-LINK WR340G, TP-LINK WR340GВ y otros modelos similares).
Su configuración es casi idéntica:
- primero abra la sección "Configuración inalámbrica" ;
- en la columna Tipo de seguridad , configure WPA-PSk / WPA2-PSK;
- Opción de seguridad : establezca Automático;
- Cifrado : establezca Automático;
- PSK Passphrase es la contraseña (una ortografía ligeramente diferente a la de otras versiones de firmware). Luego debe especificarse al conectarse de forma inalámbrica al enrutador.
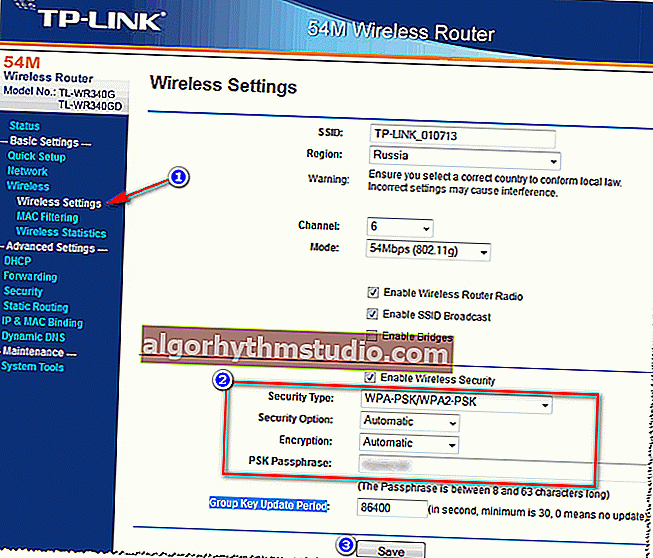
Firmware azul TP-Link
Después de realizar los ajustes, guárdelos (el botón Guardar en la captura de pantalla anterior, vea el número 3).
TRENDnet
Los parámetros de acceso son relevantes siempre que el router tenga configuración de fábrica y su IP no haya cambiado.
? Dirección IP para ingresar la configuración : //192.168.10.1
Nombre de usuario (inicio de sesión) : admin
Contraseña (contraseña de acceso) : admin
En general, los enrutadores de TRENDnet suelen tener 2 versiones de firmware: azul y gris (tanto en ruso como en inglés).
Para configurar la seguridad y establecer una contraseña en el firmware "azul", por ejemplo, un enrutador TRENDnet TEW-432 BRP, debe hacer lo siguiente:
- abra la sección Inalámbrico / Seguridad ;
- en el campo Tipo de autenticación , seleccione WPA;
- seleccione PSK en el campo PSK / EAP ;
- en el campo Tipo de cifrado , seleccione Automático;
- en el campo Contraseña y Contraseña confirmada, ingrese la contraseña y haga clic en Aplicar (pantalla a continuación).
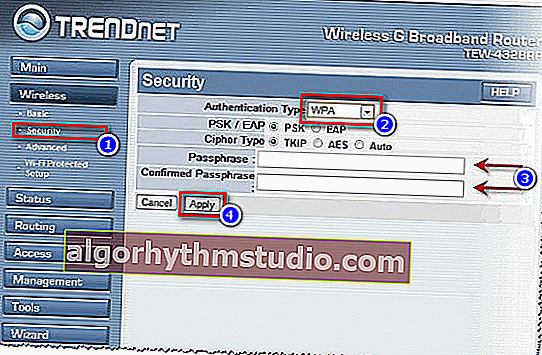
TRENDnet TEW-432BRP / Seguridad / Configuración de seguridad Wi-Fi
En la versión "gris" del firmware (por ejemplo, como en el enrutador TRENDnet TEW-651BR), las acciones se realizan de la misma manera, incluso los elementos del menú se encuentran en los mismos lugares.
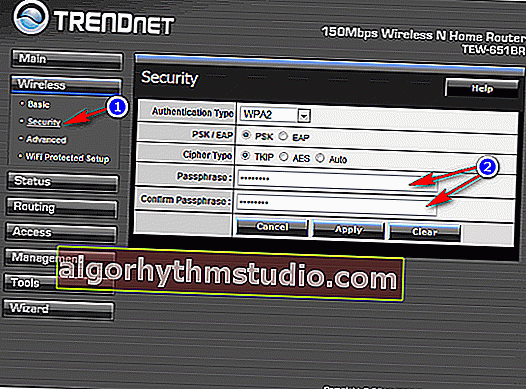
TrendNet TEW-651BR
ASUS
? parámetros de entrada
Dirección IP (interfaz web): 192.168.1.1
Usuario y contraseña : "admin" (¡ingrese sin comillas!)
Navegador: se prefiere IE (aunque las versiones modernas de la interfaz web funcionan bien con todas las versiones populares de navegadores Firefox, Chrome, Opera, etc.).
La mayoría de las veces, los enrutadores ASUS tienen dos firmware: "azul" y "negro" (además, generalmente están localizados en ruso).
Para cambiar la contraseña en los enrutadores ASUS RT-N10E, RT-N10LX, RT-N12E, RT-N12LX, etc. (esto es con el firmware "azul"), debe abrir la sección "Configuración adicional / Red inalámbrica / pestaña General" .
En el campo "Clave precompartida WPA", ingrese su contraseña y guarde la configuración.
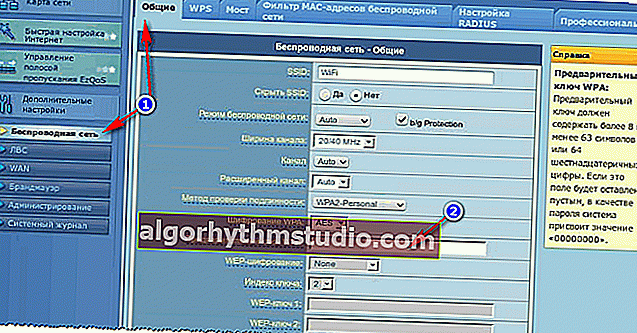
ASUS / firmware azul
En los enrutadores ASUS RT-N10P, RT-N11P, RT-N12, RT-N15U, RT-N18U, el firmware (en términos de configuración de contraseña) difiere solo en color. En él, también debe abrir la sección "Red inalámbrica" , la pestaña "General" . Luego cambie la columna "Clave WPA previamente compartida" y guarde la configuración.
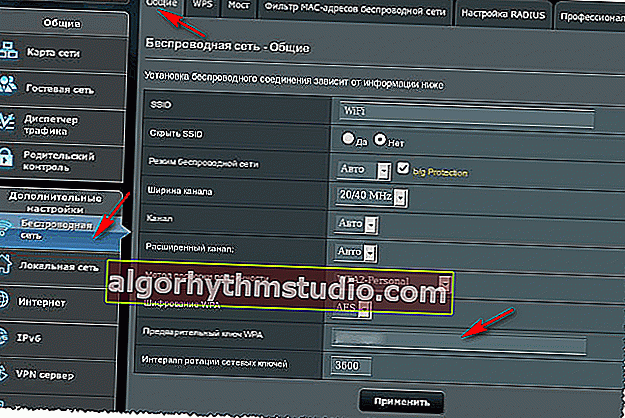
ASUS / versión de firmware "negra"
Zyxel
? parámetros de entrada
Dirección IP del enrutador en la red (interfaz web) : 192.168.1.1
Iniciar sesión: admin
Contraseña (predeterminada): admin
? ¡Ayuda! ZyXEL Keenetic: cómo ingresar a la configuración del enrutador (my.keenetic.net)
Para cambiar la contraseña de ZyXEL Keenetic de la primera serie, debe ir a la interfaz web, abrir la sección "Red Wi-Fi" , la pestaña "Seguridad" . Luego configure los siguientes parámetros:
- Autenticación : WPA-PSK / WPA2-PSK;
- Tipo de protección - TKIP / AES;
- Formato de clave de red : ASCII;
- Clave de red (ASCII) : configure su contraseña, que luego deberá especificarse cuando se conecte de forma inalámbrica al enrutador.
Después de ingresar la configuración, no olvide guardarlos haciendo clic en el botón "Aplicar" .
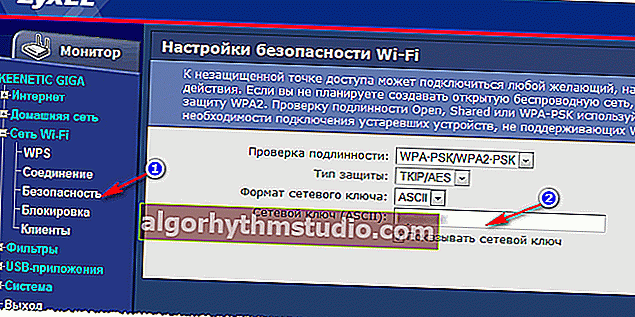
ZyXEL
Los enrutadores más nuevos (por ejemplo, Zyxel Keenetic II: Start, Giga, Omni, Viva, Extra) tienen instalado un firmware ligeramente diferente. Para cambiar la contraseña en ellos, debe seleccionar la sección "Wi-Fi" en el menú y luego seleccionar la pestaña (arriba) - "Punto de acceso" .
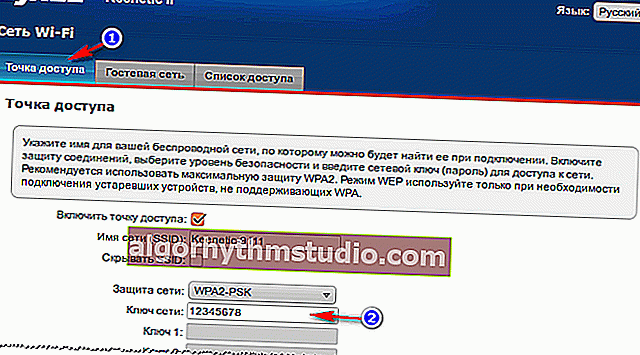
ZyXEL Keenetic II
NetGear
? parámetros de entrada
Dirección IP (para ingresar a la configuración del enrutador): 192.168.1.1
Iniciar sesión : admin
Contraseña (predeterminada): contraseña
Puede utilizar casi cualquier navegador: por ejemplo, Internet Explorer, Mozilla Firefox, Opera, Safari, etc.
Para cambiar la contraseña en los enrutadores NETGEAR (por ejemplo, modelo WNR2200): abra la sección "Configuración de Wi-Fi" , luego instale:
- Opciones de seguridad: seleccione WPA-PSK (TKIP) + WPA2-PSK (AES) ;
- Frase de contraseña : ingrese su contraseña (luego deberá especificarla cuando se conecte de forma inalámbrica al enrutador).
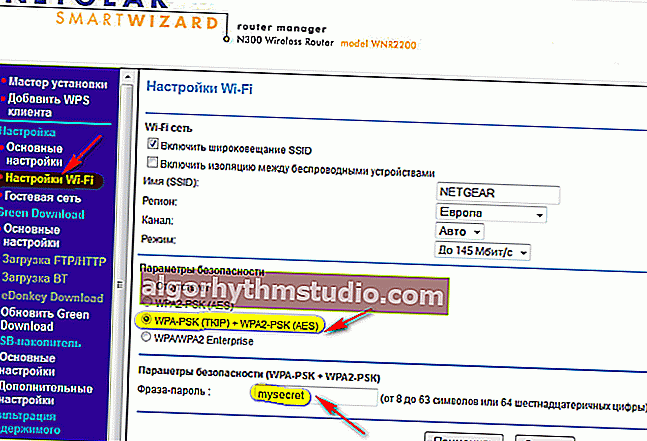
Configuración de NETGEAR / Wi-Fi
Tenda
Recientemente, estos enrutadores han sido bastante populares. Incluso los modelos de presupuesto proporcionan un muy buen nivel de trabajo, sin fallas ni reinicios (por cierto, tuve una revisión de uno de los modelos de Tenda en mi blog).
? Opciones
Dirección IP: 192.168.0.1
Navegador: Chrome, Opera, IE, Firefox
El firmware de la mayoría de los enrutadores Tenda es típico y similar entre sí. En general, abra la sección "Configuración inalámbrica" y cambie el valor en la línea "Contraseña de Wi-Fi" . A continuación se muestra un ejemplo.
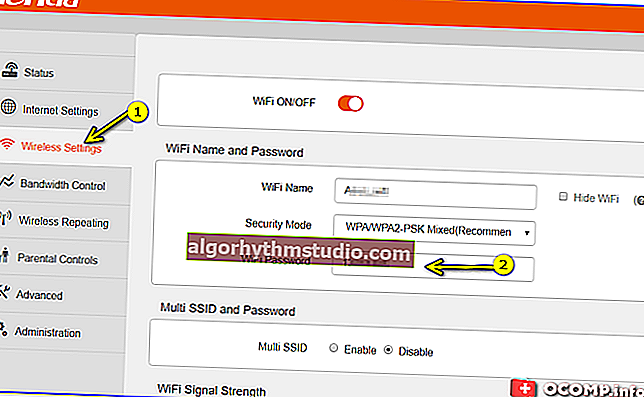
Configuración inalámbrica - Tenda
PD
En principio, en este breve artículo intenté considerar todos los modelos de enrutadores más populares. Si tiene un modelo diferente de los enumerados anteriormente, la técnica no cambiará: primero debe encontrar la dirección IP para ingresar la configuración del enrutador (puede encontrarla en los documentos, en una etiqueta en la carcasa del dispositivo o en el sitio web del fabricante).
Luego, habiendo ingresado la configuración del enrutador, debe abrir la sección de seguridad de Wi-Fi (o configuración de Wi-Fi), luego establecer la contraseña deseada y guardar la configuración. Las dificultades, la mayoría de las veces, se encuentran al ingresar a la configuración del enrutador: o la contraseña no encaja, o la dirección IP es incorrecta, o algo más ...
*
Si tiene algo que agregar, solo escriba algunas palabras en los comentarios (gracias de antemano).
¡Feliz configuración!
?
Primera publicación: 14/03/2017
Corrección: 1.12.2019